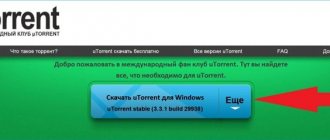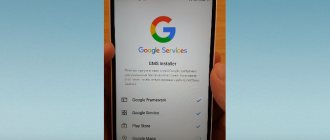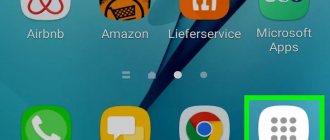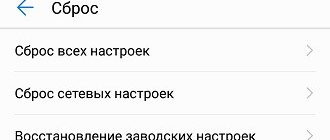Most of us feel insecure when we have to get acquainted with a new operating system. And despite the fact that Android can be found on the vast majority of electronic devices today, there are still many users who are not familiar with it.
Users never use many system features
If you are one of these people, we will provide you with the most important information on how to understand the system and introduce its main functions. In general, here is a kind of instruction called “Android for Dummies”, which contains all the current tips on working with the platform.
What is Android
Android is the name of the operating system under which a large number of different devices now operate. Every year the number of smartphones, tablets and e-readers running on the Android OS is growing rapidly. This operating system was developed by Google, so all devices come with a number of proprietary functions from Google, including maps and search. In addition, the user can quickly access other services from Google.
All Android devices can be quickly configured to suit your needs. You can install various applications on your smartphone, including instant messengers and social networks. There is also a calendar, so you can set reminders. In the latest versions of the program, you can send links from your computer to your smartphone and vice versa.
The developers also provided for creating a backup copy of contacts. Before setting up your mobile phone, you should create a Google account or log into your account if you already have one. Many Android smartphones have slots for two SIM cards. In addition, you can add a memory card and connect a flash drive.
Google is improving its operating system every year, making it more practical and user-friendly.
Advantages and disadvantages
Like any operating system, Android has its advantages and disadvantages that you should be aware of.
| Advantages | Flaws |
| Multitasking. You can run multiple applications at the same time and quickly switch between them. In total, it is possible to open up to 8 different applications in the background. | Incompatibility of operating system versions. Some versions work on all smartphones, while others only on mobile phones from a certain manufacturer. |
| The user can decide for himself which additional features to use. | This system was not designed for specific device models, so in some cases there may be a deterioration in functionality. |
| Applications are available for free on the play store. | The openness of the system can cause a mobile device to become infected with viruses. |
| Simple operating system interface. | It takes time to customize your smartphone to suit your needs. |
| There is access to several desktops at once, which allows you to place more shortcuts. | The copy and paste text functionality is far from perfect. |
| There is a notification panel that displays information about missed calls and new messages. | Many applications are installed by default by the developer. |
| Some smartphone models have a built-in Multi-Touch system, which allows you to control the device with several fingers. | Too much advertising content appears during the work process. |
| The Android operating system can be installed on different mobile devices. |
Despite a number of shortcomings, the Android operating system remains in demand among users. This is due to the reasonable price of such mobile devices, although in the mobile phone market you can also find premium smartphones running on the Android OS.
Regardless of the cost of a mobile phone on the Android OS, it is worth knowing that you will have to recharge it quite often.
Basic charging rules
It is recommended to charge your smartphone using the original power supply that comes in the package. As a last resort, it is allowed to use high-quality analogues, the input current of which corresponds to a certified charger from the manufacturer. Here is a detailed article with all the nuances.
Do not connect your phone to a power outlet if the cord or plug is damaged. This is fraught with battery failure, as well as spontaneous combustion and other troubles.
During charging, the temperature of the smartphone increases due to the voltage from the power source. That is why it is not recommended to run heavy games and applications on a network-connected mobile device that force the processor to function at full capacity. This often leads to overheating of the internal components of the device and its breakdown.
To ensure that the battery retains its properties for as long as possible, do not allow it to be completely discharged. Long-term storage of a device with a depleted battery is especially harmful, as this leads to software failures and reduced battery life. It is recommended to keep the battery charge between 20 and 80%, replenishing its capacity as needed.
All the basic rules for charging phones are collected in this article.
How to set up a new phone
Setting up a new smartphone on the Android operating system can take about an hour, especially if the settings are meticulously customized. First, you should read the instructions. It is recommended to read it section by section and immediately perform all the actions described there on your smartphone. So, your new mobile phone is turned on, what it notified you about with a melody, what to do next? First, you need to select Russian or another language in which the menu and commands will be written, then establish a connection to the Internet.
The menu for connecting to the Internet via Wi-Fi appears immediately after the smartphone is turned on. This was done specifically so that the user would not forget to connect to the Internet in the future.
How to transfer contacts
You can transfer contacts from an old smartphone to a new one using special programs and separate services. To transfer contacts to a SIM card or additional memory card, proceed as follows:
- Select the Contacts tab;
- Go to the Import/Export section;
- Indicate where and where contacts need to be moved.
After transferring contacts to a SIM card or memory card, they should be removed from the old phone and inserted into the new mobile device. In addition, you can use Bluetooth to transfer contacts. Here is the algorithm of actions:
- Activate Bluetooth on old and new mobile devices;
- On the smartphone from which you want to transfer, go to settings and find your new phone here;
- Open the phone book and mark the contacts that need to be transferred;
- All that remains is to transfer the selected contacts.
Contacts can also be transferred using Google synchronization. To do this, you must first create an account with Google. Although, almost all owners of Android devices have a Google account, since without it many functions on a mobile phone will not be available.
Synchronization with Google allows you to save information even if your phone is broken or lost. To synchronize you need:
- Go to your phone settings, then select “Accounts” / “Google”;
- Go to synchronization settings; to do this, click on the mailbox;
- Check the box next to the contacts line and wait a few minutes for the contacts to be transferred.
After this, you can log into your account from any other smartphone and view your contacts there.
If you wish, you can transfer contacts via a computer, but to do this you need to buy a special USB cable and first install the MOBILedit program.
Memory saving
Despite the fact that mobile phone manufacturers equip them with large amounts of memory, sometimes this is not enough. To use your free space more efficiently, you can purchase a memory card (here are tips for choosing one). You can easily transfer important photo and video files, as well as some applications, to it.
When purchasing a microSD, we advise you to choose only well-known manufacturers and pay attention to all important characteristics.
Unfortunately, not every smartphone has a free slot for a memory card. In this case, cloud storages come to the rescue, for example, Google Drive, Dropbox, Yandex.Disk, OneDrive, etc. They can be used both on the phone and on the computer, gaining access to the necessary files on any device. Most of them have a paid subscription feature that allows you to expand the available storage sizes even up to 1 TB.
Using these recommendations for working with modern phones, you can not only extend their service life, but also increase your own comfort and safety. Despite the fact that the above rules may seem quite obvious to many, they will be useful for novice smartphone users.
Ratings: 14 , average: 4.64
How to call and send SMS on Android
Every smartphone has the Messages application, thanks to which you can exchange SMS messages. To start a chat, you need to do this:
- Open the Messages application;
- Click on the New message section;
- In the to line, enter the contacts of the recipient or add him from the contact list;
- Next, click on the message field and enter the required text;
- If you want to save it as a draft, you can click on the Back button;
- To send the typed text, click on the Send button.
Each message can be forwarded many times. To do this, open it, click on the text and hold your finger. A menu appears, select More and Forward, then select the desired contact and send.
Calling from a smartphone is also not difficult. To do this, press the button with a drawn green tube. A field opens where you need to enter a phone number; you can take it from the phone book. If you need to save the new number, click on the plus and then on the Save contact section.
How to close a program on Android
First way. Click the “Back” button in the Android taskbar. But if this is a program with several windows, such as a browser, using this button is inconvenient. In addition, the program does not actually close, it becomes invisible, but it continues to remain in RAM.
Second way. Click the “Window” button.
If the program has a main menu, it may have an exit or close command:
Or this program menu:
Third way. Click the “Swap” button in the Android taskbar. Then find the window preview and move it down:
Fourth way. Open system settings, go to the applications tab, then open the “Running” programs tab and tap the desired program:
and in the new screen click the “Stop” button:
How the interface looks and works
The Android operating system has several varieties. Some smartphone manufacturers use the stock version, others create their own version, which are often called forks.
Mobile device manufacturers use custom interfaces for various reasons. In most cases, this reason is the desire to somehow distinguish your brand from the general background. In this case, companies not only make adjustments to the software, but also work on design and functionality.
In fact, all these interfaces are designed to perform standard tasks. The only difference is which applications come with the software.
- TouchWiz is a shell from Samsung. The predominant colors are blue, gray and white. This screen design can be seen on various products of this company. The shortcuts look normal, but the search bar is in the middle, not at the top.
- Xperia UI is a custom shell from Sony. This company got rid of the physical Home, Back and Recents keys. Now they have become part of the interface and are presented at the bottom of the screen in the form of geometric shapes. Labels in this case are most often round in shape. The screensaver is made in bright colors, but the menu is black.
- Sense is a development by HTC. Reminds me of the stock version of Android OS. There is a news feed on the far left screen, which can be customized to your liking. The overall background is gray, which gives the smartphone a businesslike look.
- LG UX is LG's user interface. A special feature is the strange combination of colors on the splash screen if it is selected by default. The shortcuts are square-shaped, there is no app drawer, they are all located on the home screens. The user cannot quickly enable/disable data transfer on the Quick Access Toolbar.
- Emotion UI is developed by Huawei. This shell is often compared to iOS due to the lack of an application launcher. The simple white menu and unique lock screen are liked by many users.
The stock version of Android is present in all mobile devices from Google. For many people, this is the standard, since the operating system does not undergo any changes. Such gadgets work faster and receive updates more quickly.
When choosing a smartphone, it is worth remembering that Google develops software and first of all, mobile devices produced by Google receive updates.
How to use the keyboard
Keyboards on different smartphones are slightly different. In addition, in the Play Market you can always find several keyboard options from third-party developers. But despite this, the techniques for entering and editing text are in most cases identical.
To call up the keyboard, just press your finger on the text input field and it will appear. To remove it, press the back button. Text is entered using the same principle as on a computer. To change the layout, click on the icon with a drawn globe. In the keyboard settings, you can select all the languages that may be needed for entering text.
To enter a capital letter, press the Shift key. If you hold it down, you can type several capital letters in a row. If you double-tap this key, all letters you type will be in capitals.
To delete incorrectly entered text, click on the button with an arrow pointing to the left. With one press, only one character is deleted; with a long press, the text is deleted in words. The longer the key is held, the faster the text is erased.
If the cursor needs to be moved to another place, you touch it with your finger. In some cases, there are arrows on the screen that allow you to quickly move the cursor.
Some keys have a main symbol and an additional one. To select an additional one, you need to hold down the key for a couple of seconds. In the same way, you can enter the letters Ъ and Ё, which are not on the keyboard. Hold down b and e long enough to select other letters.
In addition to the main screen, each keyboard has several additional ones. Service symbols, numbers and emoticons are hidden here. The screen switch key is located in the lower left corner of the keyboard.
In the Google Keyboard, you can quickly bring up the emoji screen by long pressing the Enter button.
Selecting and copying text in Android
When actively working with texts on a computer device, sooner or later there will be a need to copy the text and transfer it to another program (document). In conventional operating systems this is done easily - the context menu or Ctrl + C. In Android it is more difficult. First, you need to quickly touch the screen twice on some word from the fragment that you want to copy. The word will be highlighted and two sliders will appear:
By holding the slider with your finger, you can move it and thus select as much text as you need. After this, you need to touch the selected text and do not release your finger until the menu appears:
In which you need to select “Copy”. This menu may look different in different programs. For example, instead of text there may be icons.
Then go to the program (document) where you need to insert the text and touch the screen in the right place and hold your finger until a similar menu appears, but in it select “Insert” accordingly.
Of course, copying text in Android is inconvenient. But in the absence of fish there is fish.
How to customize your desktop
On most smartphones that run on the Android operating system, you can add an additional desktop. This may be needed in the following cases:
- The main page is heavily crammed with shortcuts for various applications;
- You need to place a large widget, but there is no more space on the previous desktop;
- You need to create a page with programs of the same type.
On the latest versions of the Android OS, creating an additional desktop is very easy.
- Click on any shortcut located on the desktop and hold your finger;
- After the shortcut has become movable, it is dragged to the very edge of the screen;
- Next, an additional desktop is automatically created onto which you can drag the icon.
You should be careful, as in some smartphone models the number of desktops that can be created is limited. But, as practice shows, 5 pages are usually enough. A larger number complicates the search and makes the functionality of the smartphone inconvenient.
After creating a desktop, you need to fill it with something. You can move shortcuts from another window or add them from the general list. You can do it like this:
- Press your finger on any part of the screen and hold it;
- A menu opens where you need to specify all the programs that you want to add.
To add a shortcut, you need to click on the desired item, and then select shortcuts. In this way, you can add a shortcut to a specific chat, a route on a map, or a contact from your address book.
To add a folder, you should select the “Folder” section, then specify the name and drag all the necessary applications into it.
What is the status bar and notification shade?
This element is considered one of the most informative elements in Android smartphones. The status bar can be easily activated by simply swiping your finger from the top of the display to the bottom. When opened, such a line is often called a curtain.
The expanded line allows you to view all notifications, which is very convenient so as not to miss a new SMS message or email. To remove a notification, simply swipe it left or right. To hide all notifications, you need to click on the button at the top of the screen, which resembles steps. In some smartphone models, you can quickly respond to messages without leaving the status bar.
How to use Google Play Market
The Play Market allows you to install many applications that will make your smartphone more functional. You can install games, various programs, instant messengers and social networks.
Installing applications
Installing applications on a smartphone is easy. They can be installed from the Google Play Market or from a third-party source. It is recommended to give preference to the official source, since in this case there is less chance of downloading virus software.
- Enter the Play Market by clicking on the icon;
- Enter the name of the desired program in the search bar and press the enter button;
- After completing the search, they evaluate which version of the application is most often downloaded and read reviews;
- Click download and wait a couple of minutes. You must first agree to the terms.
After downloading the program, a shortcut appears on the screen. If desired, screen icons can be sorted into folders.
Uninstalling apps
Uninstalling the app is also easy. There are two ways to do this.
- If you want to remove a shortcut from the desktop, then simply press it for a long time and then drag it to the trash.
- To completely remove a program from your phone, you need to go to the settings, find the applications section and select the desired program. They click on it and then tap on the delete button.
To ensure that applications on your smartphone work correctly, it is recommended to periodically clear the cache memory.
Protection against accidental purchases
To prevent accidental purchases on the Play Store, it is recommended to enable authentication. In apps and games, this feature starts automatically. To make a purchase, you must enter certain information, most often a password. If you wish, you can change or reset your Google account password.
Protect your device
Your phone contains sensitive information, especially if you use it for banking, online shopping and home delivery. It is important to implement measures to protect your data.
Setting a PIN to unlock is a security option available on all Android phones. Many of them have fingerprint scanners, a faster and more secure option. There are already devices that offer face unlock, although in many devices this feature is not as secure as a PIN code or fingerprint scanner.
You can check if your device supports Smart Lock. This is a rather useful feature that allows the smartphone to bypass the lock in certain situations. For example, the phone will not be blocked if it is near a certain Bluetooth device, such as a smart bracelet.
How to customize your screen and wallpaper
Owners of Android smartphones can easily change the desktop background image. You can use your own photographs or pictures from the Internet as wallpaper. It is worth understanding that the settings may differ slightly depending on the phone model and operating system version.
- Press your finger on any free area on the screen;
- Select Wallpaper;
- Next you need to select the appropriate option. To use your photo, click on the My Photos item. You can use the default wallpaper; to do this, select a suitable photo in the gallery;
- At the top of the screen, click on the Install wallpaper item and select from the list where exactly they should be installed.
You can simply find new wallpapers on the Internet by entering a search query, or contact the Play Market.
In addition, you can quickly change screen settings on your smartphone, such as brightness, scale, font size and orientation. To change screen settings you need to:
- Open the smartphone settings and select Screen from the list;
- Here you select the setting you want to change from the list;
- If necessary, click the Advanced sub-item.
To quickly change some screen settings, you can use the Quick Settings panel. To do this, you need to swipe your finger across the screen from top to bottom.
Test your new device
First of all, take a few minutes to inspect your smartphone and make sure there are no scratches, dents, or chips. Carefully inspect the box and check the specifications.
Most Android phones come with a clip to remove the SIM card tray. Don't throw it away as it may be useful in the future. Inside the box you will find a charger and possibly headphones, a case or a protective glass.
How to set and change the ringtone
Not everyone likes the standard ringtone on a smartphone. Many users, after purchasing a mobile device, think that it would be a good idea to change the ringtone. In fact, this is not difficult to do; the procedure will take a little more than a minute.
- Go to the smartphone settings;
- Select the Sound section;
- Find the Ringtone item;
- A menu opens with ringtone options. If you scroll down the list, you can see the Add ringtone line, here you can add your own melody;
- To change other sounds on your smartphone, you should go to the advanced settings.
Your own ringtone will allow you to accurately determine when they are calling you and when they are calling one of your colleagues or friends. Many users set very original ringtones, so it is very difficult to confuse them.
Set up your mobile data limit
If your plan doesn't include unlimited data, you'll need to track how much data you've used per day or month. Going over your limit by watching cat videos on YouTube can hit your wallet hard.
Setting up mobile data control is very simple. Go to your device settings, click “Data Usage,” and then set a data limit for a certain period based on your tariff plan.
The next step is to enable a warning when the limit is approaching and turn off the mobile Internet when it is reached.
If you don't find data monitoring features, there are many third-party alternatives available on the Play Store, such as My Data Manager.
How to work with Google services
Shortcuts for some applications are displayed on the home screen, while others can be found in the All applications section. You can open any application, quickly switch between them and display two programs at once.
To open the desired program, just swipe up from the bottom of the screen, after which the “All applications” icon appears. Select the desired option from the list and click on the shortcut. If a program shortcut is on the desktop, then simply click on it and wait until it opens.
You can also switch between already open applications very quickly.
- Swipe up from the bottom edge of the screen without lifting your finger, and then remove it;
- Swipe right or left to find an app;
- Select the desired program.
To close one program, you should swipe up from the bottom of the screen and then hold your finger at the top a little. After that, you need to select the application that you do not need and swipe it up. To close many programs at once, you should swipe from the bottom to the middle of the screen, and then click on Clear all.
Even if you do not close applications, the memory will not decrease, and the battery will not drain faster. Charge and memory consumption on Android devices is adjusted automatically.
Working with files in Android
Opening, copying and deleting files in Android is done the same way as in any other OS - through a special file manager program. There are many such programs for Android. The file manager that comes with Android is easy to use:
In the top panel there are buttons that show the folder you are currently in. And buttons for available operations. Tapping a folder quickly opens that folder. Tapping a file quickly opens that file. If you need to select files (folders) for copying or deleting, you need to make a long touch on one file and when it is highlighted, select the rest:
Selected files can be deleted, copied, cut, or sent via Bluetooth or WiFi. If you need to copy or transfer files, then after selecting and copying (cutting) them, you need to go to another folder and click the “Paste” button there.
If you need to select all the files in a folder, this is done as follows:
First, select the first file (with a long tap), then touch the “Selected” button. An additional “Select All” button will open.
How to connect to Wi-Fi
Owners of Android smartphones can not only connect to Wi-Fi networks, they can also configure, add and delete them. It is worth remembering that when Wi-Fi is turned on, the smartphone automatically connects to the nearest network to which it was connected previously.
How to turn on Wi-Fi on your mobile device and connect it to the network? You need to do this:
- Open the smartphone settings, usually a gear-shaped shortcut;
- Select the Network and Internet section - Wi-Fi;
- Activate the Use Wi-Fi item;
- Select the desired network from the list provided. If the network is password protected, then there is a padlock next to the name;
- After a successful connection, the message Connected appears.
The activated network is saved. If the user appears within the coverage area of this network after a while, the connection will occur automatically.
To open Wi-Fi network settings, just swipe your smartphone screen from top to bottom.
Basic settings
The system parameters of the smartphone are hidden in the Settings application. Its shortcut is shaped like a gear and is located on the main screen. To open an application, just tap on it with your finger. The first thing you should do is set up a way to protect your personal data. As a rule, the smartphone prompts you to select a screen lock option when you turn it on for the first time. If you skipped this step, do the following:
- Open your phone settings.
- Go to Security and then Screen Lock.
- Select the protection method you are interested in and follow the instructions that will appear on the screen.
It is important to note that here and below, the names of menu items may differ depending on the device manufacturer. However, this should not cause you serious difficulties. As for screen lock settings, modern smartphones offer several protection options:
- PIN code;
- password;
- graphic key;
- fingerprint;
- face unlock.
Again, depending on the device, some options may not be available. After registering one of the security methods, only the owner of the phone will be able to access the main screen.
In addition to the screen lock option, you should be interested in other basic smartphone settings such as date, time and time zone. However, the device initially registers these parameters based on information received when connecting to a mobile or Internet network. If the data is displayed incorrectly, then adjust it yourself through the “Date and Time” settings section.
How to update the system
The version number of the Android operating system can be found in the settings. The dates for updating the security system and installing updates from Google Play will also be indicated. When a new version of the operating system is available, the user receives a notification. After that, just open it and click on the active Update button.
If the notification was hidden or there was no Internet connection, you can check for a software update manually.
- Open the smartphone settings.
- Scroll down the screen, click System-Advanced settings-System update.
- Here you can see the update status.
To install the software update, you must follow the onscreen instructions.
Google periodically releases updates to the Android operating system. But do not forget that older smartphones may not support new versions of the operating system, so we are not talking about any update here.
3.3/5 — (3 votes)
Author
Tatiana
I follow news on the mobile services market. Always up to date with the latest events
Check available updates
There is a possibility that system updates are available on the new phone. Sometimes these are minor changes that have little effect on performance. And sometimes updates can fix the operation of some programs or services, and also significantly speed up the operation of the smartphone. Sometimes this can be a whole new version of Android, especially if the smartphone has been on the market for a while.