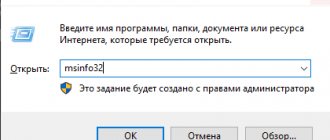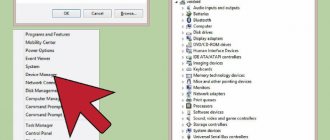Как посмотреть характеристики компьютера в Параметрах Windows
Первое, что приходит в голову для решения нашей задачи в Windows 10 – это отправиться именно туда. В меню «Пуск» кнопка с одноименным название «Параметры» приведет к искомому окну.
В разделе «Система» необходимо перейти на самую нижнюю вкладку «О системе».
Все основные характеристики устройства, процессор и память, будут показаны. Если промотать ниже, то можно увидеть сведения об операционной системе (ОС) Windows – выпуск, версию, номер сборки.
В принципе, это и есть тот перечень параметров, который требует любое приложение или игра для комфортной работы.
«Параметры»
Этот вариант будет более простым и в то же время информативным. Меню «Параметры» предлагает посмотреть на подробные данные о компьютере в целом, а не о его отдельных компонентах. Для выполнения операции владельцу ПК понадобится сделать следующее:
- Вызовите меню «Пуск» нажатием на клавишу «Win» или щелчком ПКМ по одноименному значку.
- Щелкните по иконке с шестеренкой.
- Оказавшись в «Параметрах», перейдите в раздел «Система», а затем – «О системе».
Открыть искомое меню можно альтернативным способом. Просто щелкните ПКМ по значку «Пуск» и нажмите на кнопку «Система». Вне зависимости от того, какой способ запуска будет выбран, на экране появится одна и та же информация.
Сведения «Параметров» представлены в сжатом виде. Здесь указывается лишь название ноутбука, процессор и объем оперативной памяти. Ни о какой подробности говорить не приходится, однако не исключено, что вам будет достаточно и этой информации.
Как узнать параметры ПК через Панель управления
В Windows 10, как и в ее предшествующих версиях, есть еще один способ, который не меняется уже не одно десятилетие. Уже, наверное, каждый школьник знает этот способ, но, тем не менее, пару слов напишем и про это. Там же, в меню «Пуск», находим поиском «Панель управления» и запускаем. Теперь, для удобства, переключаемся на крупные значки. Так будет быстрее найти пункт «Система».
Дизайн интерфейса здесь не менялся практически со времен Windows XP, поэтому все узнаваемо и понятно. Информация здесь, как и в выше описанных «Параметрах», тоже только самая основная: процессор, ОЗУ и разрядность системы.
PowerShell
PowerShell – это специальная консоль, обрабатывающая пользовательские запросы. Путем ввода определенных команд вы можете запускать процессы, включая те, которые показывают характеристики компьютера. Так, чтобы узнать свойства своего устройства, нужно:
- Кликнуть ПКМ по значку «Пуск».
- Запустить PowerShell с правами Администратора.
- Ввести запрос «systeminfo».
- Нажать на клавишу «Enter».
Некоторые люди ошибочно полагают, что после ввода команды в соседнем окне открывается приложение «Сведения о системе». Но это не так. Информация о компьютере представлена в интерфейсе PowerShell. К счастью, все пункты переведены на русский язык, поэтому вы сразу поймете, о каких комплектующих идет речь. Информация изложена в полном объеме, однако внешний вид консоли может отпугнуть некоторых людей. Впрочем, если интерфейс не играет для вас первостепенной роли, PowerShell надолго станет отличным способом проверки характеристик.
Как найти параметры компьютера в Диспетчере устройств
Следующий способ вытекает из предыдущего, поскольку все искомые элементы находятся здесь же. «Диспетчер устройств» находится слева в предыдущем окне «Система». Также его можно вызвать командой «devmgmt.msc» из окна «Выполнить» (Win+R на клавиатуре).
Все основные сведения об интересующих компонентах оборудования здесь присутствуют. Если конечно на них установлены драйверы. Подробнее тему обновления драйверов в «десятке» мы уже рассматривали ранее на нашем сайте. Недостаток этого способа в том, что информация представлена в виде дерева.
Руководство по компонентам компьютера
Как посмотреть характеристики компьютера на windows 10: узнать модель процессора, видеокарты, оперативной памяти и многое другое. Ответ в этой статье. В чем разница между жестким диском и памятью? Какой у вас в компьютере процессор? Достаточно сложно прочитать и понять список спецификаций компьютера. Добавьте к этому тот факт, что вы пытаетесь выяснить, какой тип системы у вас уже есть или вы хотите обновить компьютер. Весь процесс может стать сложным.
В этом руководстве мы рассмотрим роль, которую играет каждый компонент компьютера, а также то, как определить, какие технические характеристики оборудования уже есть на вашем компьютере. Многие потребители в конечном итоге платят кучу денег за систему или компонент, которые считаются “излишними” по сравнению с задачами, которые они выполняют. Эта статья может не только помочь вам лучше понять компьютеры, но и сэкономить ваши деньги, когда вы захотите обновить компьютер или купить новый!
Как проверить характеристики ПК в средстве диагностики DirectX
В этом средстве также указана почти вся необходимая нам информация. Редко появляется необходимость использовать именно этот способ, но, тем не менее, опишем его. Минуя дебри окон и параметров, быстрее всего можно зайти в него запуском команды «dxdiag».
На первой же вкладке «Система» средства диагностики можно обнаружить краткий список системных характеристик ПК. Здесь же, пройдясь по другим вкладкам, можно найти и прочие сведения о компьютере: например, данные о видеокарте, все, что касается звука и т.д.
Плюс этого метода в том, что всю информацию можно сохранить в текстовый файл, нажав кнопку «Сохранить все сведения…». Это может пригодиться, когда нужно кому-то отправить по e-mail полные сведения о компонентах ПК. Список выгружаемой информации очень большой, поэтому потребуется немного подождать.
Системные средства
Встроенные системные средства предоставляют информацию, ориентированную на рядового пользователя Windows. В этом подзаголовке будут последовательно рассмотрены:
- значок «Этот компьютер»;
- раздел «Система»;
- системная утилита;
- диспетчер устройств;
- диспетчер задач;
- средство диагностики DirectX;
Значок «Этот компьютер»
После установки Windows 10 и её грамотной персонализации на рабочем столе системы появляется несколько системных значков (не ярлыков!), в числе которых – «Этот компьютер».
Для вызова его основных характеристик в контекстном меню этого значка следует щёлкнуть пункт «Свойства». (В скобках отметим, что с ярлыком «Этот компьютер» подобное действие невозможно.) В появившемся окне пользователю становятся доступны базовые характеристики компьютера.
Раздел «Система»
Этот раздел, показывающий характеристики, может быть вызван тремя разными способами. Самый быстрый – в контекстном меню кнопки «Пуск» щёлкнуть пункт «Система».
Второй способ – в том же контекстном меню можно щёлкнуть пункт «Параметры» (взятый в оранжевую рамку), после чего – в появившемся одноимённом окне, – раздел «Система».
Третий способ просмотра характеристик – через «Панель управления». Для её вызова в поле поиска и ввода команд начинаем набирать это словосочетание, после чего – щёлкаем одноимённую верхнюю строку, взятую в коричневую рамку.
Прокручиваем открывшееся окно вниз до появления пункта «Система», на котором нужно щёлкнуть.
Во всех трёх случаях открывается окно с характеристиками компьютера и установленной на нём операционной системы Windows 10.
Системная утилита
Информация об используемом компьютере и операционной выводится на экран после запуска специальной системной утилиты. Её можно вызвать тремя способами. Первый – в поле ввода команд следует набрать msinfo32, после чего в верхней строке щёлкнуть приложение «Сведения о системе».
Представленная информация с подчёркнутыми ключевыми характеристиками кажется обширной, но в ней отсутствуют сведения о видеокарте и накопителе.
Данные видеоадаптера станут доступны после раскрытия раздела «Компоненты» слева и выбора подраздела «Дисплей». Самые главные параметры подчёркнуты.
А подраздел «Запоминающие устройства» содержит информацию о логических дисках
и собственно о дисковом накопителе.
В начале статьи отмечалось, что характеристики того или иного компонента компьютера бывают необходимы при его замене или модернизации.
Для удобства пользователя выбранная информация может быть запомнена в текстовом файле. Например, пользователь хочет показать специалисту данные своей встроенной видеокарты на предмет возможной замены её на дискретную.
Для этого в окне «Сведения о системе» необходимо выделить соответствующий раздел (в данном случае – «Дисплей»), раскрыть вкладку «Файл» и щёлкнуть команду «Экспорт».
Записываемому файлу необходимо дать информативное имя, например, «Видеокарта» и сохранить на своём компьютере (расширение по умолчанию – .TXT). Созданный файл «Видеокарта.txt», открытый в «Блокноте», имеет следующий вид.
Аналогичную информацию можно получить и в командной строке. Для её вызова в поле ввода команд начинаем набирать словосочетание «Командная строка». В верхней строке появившегося списка щёлкаем одноимённое приложение.
На чёрном экране командной строки набираем команду systeminfo и нажимаем клавишу Enter.
Третий способ вызова системной утилиты – в оболочке PowerShell, ориентированной на системных администраторов. Обычные пользователи могут представлять PowerShell более функциональным вариантом командной строки. Эта оболочка имеет свой набор команд, именуемых командлетами. В то же время PowerShell распознаёт и многие команды командной строки, включая systeminfo.
Оболочка PowerShell может быть вызвана в контекстном меню кнопки «Пуск».
После этого на появившемся синем экране набираем ту же команду systeminfo. На экране появляются уже знакомые сведения о компьютере.
Диспетчер устройств
В знакомом нам контекстном меню кнопки «Пуск» можно вызвать и «Диспетчер устройств».
В появившемся одноимённом окне представлен перечень аппаратных комплектующих компьютера. Двойной щелчок на выбранном пункте раскрывает названия и производителей компонентов.
Диспетчер задач
В контекстном меню кнопки «Пуск» можно вызвать и «Диспетчер задач». Читайте подробнее как вызвать его в статье как открыть диспетчер задач в Windows.
В его окне после перехода на вкладку «Производительность» пользователю становятся доступными характеристики компонентов компьютера. Их можно посмотреть, переходя на соответствующий раздел.
Так, в разделе ЦП пользователь видит текущую скорость процессора, имеющего два ядра и три уровня кэша.
В разделе «Память» пользователь получает исчерпывающую информацию о параметрах используемого единственного модуля памяти. Речь идёт о его типе (DDR3), скорости и форм-факторе (DIMM). Очевидно, что быстродействие исследуемого компьютера можно существенно увеличить, купив и добавив три таких же модуля в свободные разъёмы.
Можно отметим, что модуль памяти DDR3 морально устарел. Лучше перейти на современные модули DDR4
Диагностическое средство
Во встроенном в Виндовс 10 диагностическом средстве для технологии DirectX также представлена основная системная информация (c графическим уклоном). В ней обязательно есть сведения о видеокарте.
В поле ввода команд набираем dxdiag, после чего – вызываем эту команду.
Диагностическое средство интересуется нашими намерениями. В данном случае драйверы нас не интересуют, поэтому нажимаем «Нет». Кстати, если вы больше хотите знать о том, что такое драйвер можете почитать эту статью о драйвере.
Как видно, в основной вкладке «Система» открывшегося окна представлена основная информация о компьютере и установленной на нём системе. По ней можно, в частности, узнать о производителе материнской платы («Изготовитель компьютера») и версию BIOS.
А на вкладке «Экран» можно посмотреть подробные параметры ПК видеокарты.
К сожалению, в разделе «Устройство» видна не вся информация. Для отображения недостающей части этот раздел нужно прокрутить вниз.
Поскольку мониторы работают не с автономным, а с системным драйвером, то его производитель здесь не указывается, пользователю лишь говорится о его поддержке стандарта PnP (Plug and Play).
Просмотр основных параметров в Диспетчере задач
Наверное не стоит объяснять, что такое «Диспетчер задач» – настолько давно он идет рука об руку с каждой новой версией Windows. Необязательно нажимать комбинацию «Ctrl+Alt+Delete», можно просто правым кликом по «Панели задач» вызвать меню и из него уже запустить диспетчер.
В отличие от вышеописанных средств, в Windows 10 «Диспетчер задач» претерпел немало изменений в лучшую сторону. Полистав вкладки «Память», «Диск» и «ЦП», можно найти основные параметры компьютера. Конечно, основная задача диспетчера задач не вывод информации о «железе» и ОС, а просмотр списка работающих процессов, загруженности CPU, состояния памяти и прочих параметров системы в реальном времени. Остальное лишь приятный бонус.
Специализированное ПО
Как мы уже поняли, детальные параметры «железа» средствами Windows получить невозможно. Здесь нам потребуются специализированные программы. С их помощью можно «вытащить» любую необходимую информацию. Рассмотрим самые популярные и часто применяемые версии такого ПО.
GPU-Z
Актуальна обновляемая бесплатная утилита, предназначенная для детально изучения характеристик графического адаптера. Может работать без установки.
- Главное окно программы содержит данные о видеокарте, начиная от названия и заканчивая частотой ее работы.
- Интерфейс выполнен полностью на английском языке, но в настройках доступна опция русских подсказок. Наведение курсора на любой интересующий параметр вызывает всплывающее окно с информацией.
- Следующая вкладка содержит показания датчиков видеокарты, отражая их в режиме онлайн. Можно отслеживать нагрузку при работе разных приложений. В окне каждого датчика выбирается приоритет обновления.
- Вкладка «Advanced» позволяет изучать параметры работы карты в разных режимах нагрузки. В нижней части в выпадающем меню можно выбрать адаптер: встроенный или интегрированный. В верхней – меняются режимы нагрузки.
- Верхнее выпадающее меню с режимами выбора нагрузки.
Последняя вкладка позволяет отправлять данные о работе видеоадаптера разработчикам GPU-Z, предварительно зарегистрировав email.
CPU-Z
Еще одна утилита, не требующая установки. По аналогии с предыдущей понятно, что предназначена она для получения информации о процессоре. Актуальная версия доступна на сайте разработчиков. CPU-Z имеет английский интерфейс, но на софт-порталах можно найти адаптированную версию для русскоязычных пользователей.
- Первая вкладка в окне содержит общие характеристики процессора. Данные обновляются в режиме реального времени. CPU-Z считывает их с системных датчиков и группирует на тематических вкладках.
- Здесь собраны данные об использовании процессорного кэша на разных уровнях реализации.
- На третьей вкладке размещается информация о материнской плате, разбитая на блоки. Для удобства на скриншоте они обозначены цифрами. Блок «1» показывает модель материнской платы, марку чипсета и южного моста. Под цифрой «2» собрана информация о BIOS/UEFI. Указан производитель, версия и дата выхода установленной прошивки.
- На две идущие подряд вкладки выводятся характеристики памяти. «Memory» содержит общие данные, а «SPD» – инструменты анализа. Она пригодится для сравнения показателей планок, установленных в разные слоты материнской платы. Информация позволяет узнать тип используемой RAM, частоту и режим ее работы.
- Здесь приведены общие параметры видеокарты.
- Последняя рассматривая закладка содержит инструменты тестирования и сравнения. В отмеченной рамкой области можно выбрать процессор для сравнения и запустить тест. Указанные стрелкой графики показывают производительность в одноядерном и многоядерном режиме. Синим цветом выводятся показатели текущего CPU.
Благодаря структурированному выводу детальной информации программа пользуется популярностью у обычных пользователей и поклонников оверклокинга. Работа в режиме реального времени позволяет отслеживать вносимые изменения при разгоне процессора.
Piriform Speccy
Программа для определения «железа» Speccy разрабатывается компанией Piriform, известной своим «чистильщиком» CCleaner.
- В момент установки не забудьте снять галочку в отмеченной восклицательным знаком области, чтобы случайно не добавить на компьютер «оптимизатор». В верхней части окна инсталлятора можно сразу указать язык интерфейса, на котором будет работать программа.
- Если забыли поменять язык на этапе установки, это делается в настройках, которые находятся в меню «Вид» на верхней панели Piriform Speccy. Здесь же можно выставить режим отображения температуры переведя его с градусов Фаренгейта на градусы Цельсия.
- При запуске программа проводит сканирование компьютера и заполняет окно с общей информацией. Характеристики содержат сведения об установленной операционной системе и основных компонентах аппаратной конфигурации.
- Разделы в Speccy сгруппированы в левой части окна наподобие области быстрого перехода Windows. Данные об операционной системе на порядок превосходят все, что можно «выжать» из нее стандартными утилитами. Заглянув в «Мой компьютер», вы найдете версию ОС и разрядность. Здесь в одном окне собрана вся информация, которая только может понадобиться пользователю.
- Данные о ЦП содержат, кроме названия и частоты, сведения о технологическом процессе изготовления и разъеме подключения на материнской плате. Информация о текущей частоте шины и температуре считывается непосредственно с датчиков и выводится в реальном времени. Сами по себе эти данные ничего не скажут, но обладая ими, можно проверить являются ли показатели нормальными для этой модели процессоров.
Определение сведений о системе с помощью msinfo32
Если краткий перечень системных параметров не удовлетворяет – можно получить более полную картину по поводу установленных компонентов. Наверное, этот способ будет наиболее информативным и подробным, по сравнению со всеми вышеописанными. Снова выполняем комбинацию «Win+R», снова окно «Выполнить». На этот раз вводим «msinfo32» и отправляемся на поиски всех доступных сведений, которые только может предоставить операционная система своими стандартными средствами.
Большое информативное окно с кучей вкладок по категориям и всеми возможными параметрами. Все, что нужно и даже больше. Переходя в интересующие разделы, например в «Сведения о системе», вы получите общую информацию, в «Дисплей» – всю графическую: видеокарту, ее драйвер и т.д.
Заметим, что через меню «Файл» также доступен экспорт в текстовый файл. Это бывает очень полезно.
Использование утилиты msinfo32
Сведения о системе – инструмент, помогающий узнать информацию о Вашем ПК. В «Выполнить» (подробнее тут) напишите msinfo32, далее щелкните OK.
В разделе «Сведения о системе», Вы можете посмотреть все характеристики ПК, а именно сведения об ОС, изготовителя и модель (актуально для ноутбуков), процессор (модель, частота, количество ядер), сведения по материнской плате, объем ОЗУ.
В перечне выше Вы не найдете сведения о видеоадаптере и диске. Чтобы узнать эту информацию, раскройте раздел «Компоненты». Здесь выберите «Дисплей», для просмотра сведений о видеоадаптере. А раскрыв «Запоминающие устройства», Вы посмотрите характеристики диска.
Вывод сведений о системе в командной строке
Для вывода сведений о системе в командной строке можно воспользоваться командой «systeminfo». После ее запуска через небольшое время выведется подробная информация, включая дату установки операционной системы и список установленных патчей. Листинг может быть длинным, поэтому для постраничного вывода на экран лучше запускать так:
systeminfo | more
Основные показатели системы и их значение
Краткий перечень важнейших составляющих компьютера и их основные характеристики:
- CPU — тактовая частота процессора, измеряется в гигагерцах или мегагерцах. Чем больше частота процессора, тем быстрее компьютер обрабатывает информацию. Однако современные мощные процессоры могут конфликтовать со старым железом, поэтому перед апгрейдом «сердца» компьютера следует убедиться в совместимости комплектующих;
- чем большее количество ядер имеет процессор, тем быстрее будет работать вся система. Многоядерные процессоры обычно стоят дорого, и перед их установкой нужно уточнить, потянет ли старая система новые мощности, и есть ли целесообразность в замене. Рядовому юзеру, который использует компьютер только для серфинга в Интернете или работы в стандартных офисных программах, увеличение частоты или мощности процесса не даст заметных результатов. Подобный апгрейд будет заметен только при использовании мощных графических программ или современных видеоигр;
- ОЗУ — количество оперативной памяти устройства. Чем больше этот показатель, тем лучше, но большинство материнских плат, а иногда и версии операционной системы имеют ограничение на объем ОЗУ. Даже если установить большее количество памяти, система все равно будет видеть и использовать не больше своих пределов;
- количество памяти видеокарты влияет на скорость обработки графики и мультимедиа и на качество картинки в компьютерных играх. Иногда память графической платы может быть искусственно ограничена неподходящими или устаревшими драйверами;
- версия и лицензия Windows также влияют на скорость работы компьютера или ноутбука и на возможность установки и корректной работы различных программ или драйверов;
- объем жесткого диска (измеряется в гигабайтах) должен быть достаточным для установки операционной системы, нужных программ или игр, хранения фильмов и фото. Помимо этого, важно иметь резерв объема SSD для системных нужд: файлов подкачки программ, кэша и временных файлов браузеров и самой Windows, а также временных файлов различного софта и видеоигр.
Обратите внимание! Увеличить свободное место на диске можно при помощи стандартной утилиты виндовс «Очистка диска».
Знание характеристик компьютера или ноутбука пригодится в случае установки новых игр (чтобы заранее знать, потянет ли система игрушку), обновления драйверов устройств (здесь важно скачать драйвера, подходящие к конкретной модели составляющих); покупки и установки нового железа (чтобы убедиться в его совместимости со старой системой), либо при продаже старого компьютера. Где их искать, было подробно описано в этой статье.
Использование сторонних программ для просмотра характеристик компьютера
Кроме вышеупомянутых встроенных средств Windows 10, как и в любых подобных случаях, найдется помощь утилит от сторонних разработчиков. Таких программ развелось достаточно много, но отметим наиболее простые и эффективные.
AIDA64
Есть такая распространенная программа как «AIDA64», она хороша во всем, как для специалистов, так и для обычных пользователей. Единственный минус в ней – она платная.
Поскольку она платная, то заострять внимание на ней не будем, кто захочет, тот купит. Но протестировать ее в течение 30 дней можно бесплатно, скачав с сайта производителя.
CPU-Z
Не так уж и часто приходится смотреть подробную информацию о своей рабочей станции, поэтому первое, что приходит на ум – это бесплатные небольшие утилиты. Среди них ярко выделяется крохотная программа «CPU-Z».
Поразительный функционал, организованный в небольшое удобное окно и вкладками по категориям – то, что нужно рядовому пользователю. Эта утилита распространена и среди сисадминов, и среди оверклокеров, да и вообще пользуется большой популярностью. Необязательно плотно «дружить» с английским, все и так достаточно просто и понятно. Основная задача утилиты, конечно, вывод подробных сведений о начинке ноутбука или компьютера.
Также присутствует экспорт собранных данных в файл формата TXT или HTML.
Speccy
Существует еще отличная утилита под названием «Speccy».
В отличие от CPU-Z она поддерживает русский язык. Не менее информативна и тоже бесплатна. Данные разделены по категориям, имеются показания температур с датчиков, различных частот и прочего.
Кстати, эту утилиту мы уже упоминали на страницах SysAdminTips.ru в статье про определение параметров видеокарты.
Пример. Проверка ноутбука Lenovo ThinkPad T470
Допустим, мы решили купить ноутбук «с рук» или в магазине. Продавец или сотрудник магазина заявляет, что данный ноутбук имеет те или иные характеристики. К примеру, он говорит, что ноутбук имеет следующие основные свойства:
- Модель ноутбука Lenovo ThinkPad T470;
- Профессиональная версия системы Windows 10 Pro;
- 64-битная операционная система;
- 2-х ядерный процессор Intel Core i5-6300U;
- Установлен сенсорный экран дисплея ноутбука;
- Максимальное разрешение экрана 1920 на 1080;
- Объём жесткого SSD диска 500 Гб.;
- Оперативная память 16 Гб.;
- Увеличенная батарея (аккумулятор).
Как эти свойства или характеристики ноутбука быстро открыть, посмотреть и проверить самостоятельно?
Теперь, когда вы знаете технические характеристики своего компьютера
Теперь, когда вы знаете технические характеристики своего компьютера, вы можете решить, достаточно ли хорош ваш компьютер для работы, игр или веб-серфинга, которыми вы занимаетесь. Если нет, вы можете решить, настало ли время для обновления компонентов или полного обновления компьютера.
Если вы планируете обновить компоненты, то компоненты компьютера, которые у вас есть в настоящее время, будут определять, какими компонентами вы можете их заменить, особенно вашей материнской платой. Ваша материнская плата будет соответствовать только определенным типам процессора и оперативной памяти и будет иметь ограниченное количество слотов для карт.
Обновление вашей видеокарты будет зависеть от типа источника питания, который уже есть на материнской плате, так как более мощные видеокарты потребляют больше энергии и могут перегружать меньший источник питания.
Если у вас более старая система, возможно, будет лучше либо собрать, либо купить совершенно новый компьютер. Но теперь вы знаете, на что обращать внимание, когда дело доходит до спецификаций компьютера, и можете найти идеальный компьютер, соответствующий вашим потребностям.