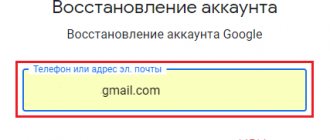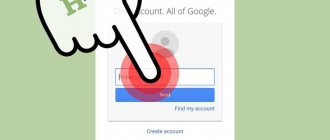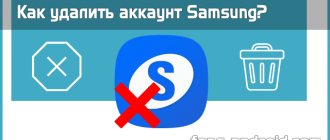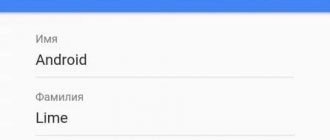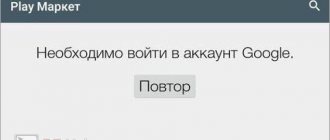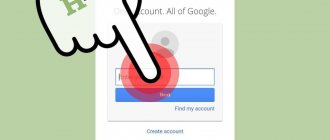Without a Google account, it is impossible to access all the functionality of an Android phone. Next, we will look in detail at how to create a Google account on your phone.
This article is suitable for all brands that produce phones on Android 11/10/9/8: Samsung, HTC, Lenovo, LG, Sony, ZTE, Huawei, Meizu, Fly, Alcatel, Xiaomi, Nokia and others. We are not responsible for your actions.
Attention! You can ask your question to a specialist at the end of the article.
In what cases is it necessary to change your account?
The first option is that you need to sync some data with your phone. These can be numbers, calendar dates, photographs and much more. For this purpose, you will have to log out of your account and then log into another one that stores all this information.
Another case will be useful when you need to install any paid application. Your friend may have it purchased on his account, so all you have to do is log into his account and then install the desired program on your phone. There are often cases when you simply forgot the password for your old account. If there was no important data on it, it is much easier to create a new Google account and, accordingly, not bother yourself with the password recovery procedure.
Can I do the same for other accounts?
Yes, but not for many. For example, Facebook, Skype, Twitter, WhatsApp, and Dropbox only allow one user ID per device. You can set up additional accounts for other email clients, and other apps may support multiple identities as well.
However, you can run multiple copies of the same app on Android using a third-party app called Parallel Space. You can then associate each application with a different user account.
In what cases do you need to change your Samsung account?
If you get your hands on a new phone, then you just need to link it to your own account. First of all, this is a natural safety rule. If the profile of a relative, friend, or even a stranger is installed on your smartphone, then he has full access to all your data. Your own account ensures that only you have access to them.
Another advantage is synchronization. You can sign in to your account on other devices, change to a newer device - and still get access to your browser tabs, payment information and more. Samsung and Google accounts store the following data in the cloud:
- Your contacts from the phone book.
- Data you entered into the calendar.
- Google and Samsung app data.
- Samsung Pay and Google Pay.
- Browser bookmarks.
- Device location data.
Before you change your account on your Samsung phone, set up synchronization of this data on your old device. This way you can download them on any new device, or access them from your computer.
Now you can easily change your Samsung or Google account on your smartphone. If necessary, you can return to your old profile or change your phone, and then set up your account on a new device.
Game Store
Play Store also supports multiple accounts. Click the hamburger icon to expand your account options.
My Apps and Games is an interesting Google Play feature if you use the same account on two different devices or transfer your account to a new device. The Play Store keeps a record of any apps you've ever installed until you remove them from your library by tapping the X
So here you can find applications that you have used in the past, perhaps on another device, and install them. Unfortunately, you can no longer bulk install apps from this screen.
How to create a Google account from a Samsung smartphone or tablet
- Connect to the Internet.
- Open Settings.
- Select "Accounts and Backup" or "Cloud and Accounts." If there is no such item, go to the next step.
- Select "Accounts".
- Select "Add Account".
- Select Google.
- Select "Create an account".
- Enter your first and last name and click “Next”.
- Enter your date of birth and gender, click “Next”.
- Create a username (login): a unique combination of English letters and numbers without spaces. As a username, it is better to use several numbers of your mobile phone and the first letter of the name - it is easy to dictate and remember. Write down your username so you don't forget.
Enter your username and click Next. If someone is already using the same username, an error will appear. In this case, add or remove a couple of characters and try again. - After logging in, create a password: a combination of English letters, numbers and special characters. A strong password contains at least 12 characters: Zx34_29vdPCW. Write down the password so you don't forget.
Enter your password twice and click Next. - You will be prompted to link your account to your phone number. Click "Skip". You can add the number later.
- The next screen will show your account terms and conditions. Review, scroll down, and click “I Accept.”
- Click Next.
- Done, account added.
Google will only create an account if you are 13 years of age or older. If you are under 13 years of age by date of birth, an error will appear: “You cannot create a Google account due to age restrictions.”
After adding your account, return to the Accounts section.
Select the "Google" option.
On the next page, select the newly added account and configure the synchronization settings. If necessary, delete your old account.
If you add two or more accounts to your phone, each Google app will have to set a default account to access certain data - mail, notes, files, etc.
If you receive an error: A reliable connection to the server cannot be established
The error means that there are problems with the Internet connection. To fix it:
- Make sure your device is set to the correct date, time, and time zone.
- Reboot your mobile device.
- Connect to another internet source (another Wi-Fi or mobile internet).
- Try registering your account again.
Step-by-step instructions for changing your account
So, your phone is currently synced with one entry, but you need to log in to another Google account. This is quite easy to do on Android, but you will have to delete your old account information first. You can do this using the following instructions:
- Go to your gadget's settings.
- Find the “Accounts” section (may be called “Personal Information”).
- It will display all the systems in which you are authorized. You need to select Google.
- You will be taken to the settings window, where synchronization of various data is activated. You need to press the gadget's function key or the three dots icon on the right side of the screen.
- Select “Delete Account” from the drop-down menu. The system will ask you to confirm your choice. Do it.
- If you installed a security system, then before doing this the phone will ask you to enter a password or pattern.
This completes half of the task. How to change account? Now you just need to add a new account. This is done in the same settings section on the phone:
- Click on the “Add account” line.
- In the window that opens, you will see a list of all the services in which you can create an account. Among them, find and select Google.
- If necessary, enter a password or pattern.
- Next you will be taken to the mail entry window. Here you need to indicate the login of the entry you want to log into (this will also be the email address of your gmail mailbox).
- In the next step, enter your password and accept the agreement.
- The system will prompt you to enter payment information; if you do not have it yet, you can skip this step.
- Make sure that Google appears in the list.
Now you know how to change your account on Android in just a couple of steps.
Also note that if you change your account on your phone, you will not be able to access your mailbox. As mentioned earlier, your Play Market login is also your Gmail account. If you want to keep your mailbox, you have two options: constantly change accounts, which is very inconvenient, or just check your email through your computer.
If you need to completely and permanently delete your old account, you can do this through the settings on your computer. On the Gmail authorization site, go to your account, and in the settings select “Disable all services” -> “Delete data”. In this case, all data will be irretrievably lost. This is relevant in situations where you are afraid that your old account may be hacked by attackers.
How to remove a Google account or third-party service from your device
Important! Settings may vary depending on your phone model. Please contact your device manufacturer for details.
- Open your phone settings.
- Click Accounts. If this item is not there, click Users and Accounts ..
- Select the account you want to delete and click Remove account .
- If you don't have any other Google Accounts on your device, you'll need to enter a PIN, password, or pattern for security purposes.
How to Login to Samsung Account
To change your account on a Samsung phone to a new one, you need to follow the order - first delete the old one, then add a new one. Only one Samsung profile can be active on one smartphone. Adding it repeats the previous steps. To log into Samsung Account:
- Go to Settings.
- Open "Accounts".
- Select "Add Account".
- Select from the suggested Samsung Account options.
- Log in to your account using your email and password, or create a new one.
- If required, enter the one-time password that will be sent via SMS.
For Android 10 devices
- Connect to the Internet.
- Open Settings.
- Select Accounts and Backup.
- Select Accounts.
- Select Add account.
- Select Samsung account.
- Click Register.
- Accept the terms and policies, click Accept.
- Enter:
1. Valid email address; 2. Create a password for your account - a combination of English letters, numbers and special characters. A strong password contains at least 12 characters: Zx34_29vdPCW; 3. Last name and first name; 4. Date of birth.Click Create Account.
- Enter your phone number and click Send.
You will receive an SMS with a code on your phone, enter it below. Click Confirm. If you do not receive an SMS with the code, enter the number with an 8 in front: 89991112233. - Click Back.
- Open your email that you specified when creating your account. Find the email from Samsung, open it and click Verify account. If there is no letter, check your Spam folder.
- Account has been verified.
If this item is not selected, then an account has already been added to this device (you can only add one Samsung account per device). All added accounts can be viewed in the Accounts section (5th step).