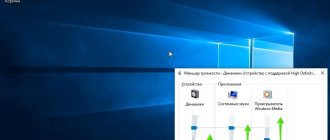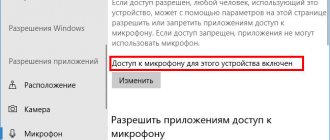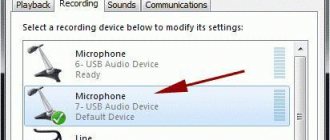Peripheral devices, including a microphone, are connected to PCs and laptops. This equipment is used for various tasks: voice recording, communication in computer games or programs such as Skype. Its operation is configured using the operating system. The instructions contain information on how to increase the microphone volume on Windows 10 in different ways. Reception sensitivity is increased so that the interlocutor can hear better.
Why did the microphone become very quiet?
All the reasons why the microphone becomes very quiet can be divided into three groups:
- External
- Mechanics
- Equipment
Personal devices use electret or condenser voice devices. Electrodynamic models are not used in modern devices. Both types of devices have a thin and light diaphragm, which is covered with a protective mesh. The main external reason why the microphone became very quiet was dust on the grid.
Quiet Microphone: Causes and Troubleshooting
Despite the rapid development of nanotechnology and the significant growth of direct communications via the Internet, the audibility of the other party is not always excellent. And rarely is this problem caused by call quality or VoIP technology. Even when communicating using popular programs such as Skype, Viber or WhatsApp, the interlocutor’s voice becomes silent or disappears completely, which is very unpleasant, especially when it comes to important topics. The audio headset is most often to blame for this.
Cheap analog microphones made in China have flooded the market with inexpensive devices. And a non-standard device will never be able to boast ideal technical characteristics. Of course, the performance test of a device carried out when purchasing it never shows bad results, but after a week the user will notice how the device is losing its potential. And in a month you can go and buy a new similar device.
It's another matter when the sound of the original microphones goes silent. You can't just throw such an expensive device in the trash. So we have to solve the problem. And the solution to this problem is actually very simple.
The main causes of microphone malfunctions on headphones
Why doesn't the microphone on my headphones work? Most often, he refuses to serve for the following reasons:
- The necessary settings on your computer, laptop or smartphone have been lost.
- The headset is connected incorrectly to a different port.
- The headphones themselves with a microphone are technically faulty.
- The headset you are using is not compatible with the device or its operating system.
- Sockets, ports, plugs are faulty.
- The system does not have the necessary audio drivers.
- The computer was susceptible to a virus infection.
Microphone volume is too low or not working at all
Try the following steps.
- Make sure your microphone or headset is properly connected to your computer.
- Make sure the microphone is installed correctly.
- Increase microphone volume Here's how to do it in Windows 10.
- Click Get Started
and then select
Settings
>
System
>
Audio
. - Input
area, make sure
Select Input Device
field , then select
Device Properties
. - On the Levels
the Microphone
and
Microphone Gain
sliders as needed then select
OK
. - Speaking into the microphone while using Microphone Controls
to make sure your settings are working. If you see the text moving from left to right, your microphone is working. If you don't see any change, your microphone is empty.
What to do with hardware problems
If the failure occurs due to hardware faults, you will need to take the device to a service center or try to repair it yourself. To diagnose a microphone, just connect it to another gadget with compatible peripherals. If the device works without errors, then the problem is with the computer. Try to evaluate the health of the ports and the functionality of the software.
To exclude a hardware malfunction, the microphone must be connected to another gadget.
Other users can't hear me
Try the following steps.
- If your headphones have a mute button, make sure it is not pressed.
- Make sure your microphone or headset is properly connected to your computer.
- Be sure to use a microphone or headset as your default audio recording device. Here's how to do it on Windows 10.
- Click Get Started
and then select
Settings
>
System
>
Audio
. - Make sure that in this area Enter
Input device selection
field microphone is selected. - To test the microphone, speak and check the microphone
to make sure Windows is checking for you.
What else to pay attention to
1) one headphone jack
If your laptop has a headphone jack (that is, you have 1 jack for connecting a microphone and headphones at the same time), connecting a “regular” classic microphone to this port is unlikely to make it work.
Headphone jack
Note!
In fact, I have a whole article on this issue on my blog. I recommend reading: “Headphone and microphone input on a laptop: how to connect them.”
*
2) Try running the Debug and Troubleshooter
What we have to thank the developers of Windows 10/11 for is the introduction of more and more troubleshooting wizards. The essence of this wizard is that Windows will automatically try to find and fix the cause of the problem. In many cases this helps solve the problem.
To launch the debugging tool: open Windows settings (Win+i key combination), then open the section:
- in Windows 11: “System/Troubleshooting/Other Troubleshooting Tools”, Audio Recorder;
- in Windows 10: Update & Security/Troubleshooting, Sound Recording tool (see screenshot below).
Windows 11. System - Troubleshooting - Other...
Windows 10 Update and Security - Troubleshooting
For a minute or two, Windows will "think" and then offer solutions (see screenshot below for an example).
Microphone array (or stereo mixer)
3) Check the condition of sockets and cables
If the microphone does not show signs of “life”, pay attention to the plug, sockets and cable itself. Often a cable may appear to be working fine, but repeated twisting can cause the copper wires inside to break. It would be good to test the microphone on another device.
Twisted cable (twisted)
4) Pay attention to the phone (it may make noise/interference)
If your mobile phone is close to the microphone, it may affect the sound quality (flash). Because of this, creaking, rattling, hissing, etc. will be heard. (It may happen that due to this interference you cannot hear yourself...).
I note that this can also happen due to radiotelephones, walkie-talkies, various devices and set-top boxes. Of course, you can try to protect the devices, but it is better to place them on opposite sides of the table...
*
Conclusion
So, above we looked at the question of what to do if the microphone on a computer or laptop does not work. There are several ways to solve the problem. And they usually help. If the problem is not hardware.
Sources
- https://support.microsoft.com/ru-ru/windows/%D1%83%D1%81%D1%82%D1%80%D0%B0%D0%BD%D0%B5%D0%BD%D0 %B8%D0%B5-%D0%BF%D1%80%D0%BE%D0%B1%D0%BB%D0%B5%D0%BC-%D1%81-%D0%BC%D0%B8% D0%BA%D1%80%D0%BE%D1%84%D0%BE%D0%BD%D0%BE%D0%BC-5f230348-106d-bfa4-1db5-336f35576011
- https://geekhacker.ru/ne-rabotaet-mikrofon/
- https://Programmainfo.ru/windows/ne-rabotaet-mikrofon
- https://ocomp.info/ne-rabotaet-mikrofon-windows-10.html
- https://soft-ok.net/5035-pochemu-ne-rabotaet-mikrofon.html
Software sound enhancement
If your computer has a quality sound card, choosing the right settings will improve the audibility of your voice. To change settings, do the following
- Tap the speaker icon in the notification panel. From the context menu, select the "Recording Devices" option. You can open the menu by right-clicking on the Start button, going to Control Panel.
- In the Properties section, select the Levels tab. Use the Microphone slider to adjust the volume. Use the Gain control to change the volume of the audio processed by the sound card. Both sliders are set to the maximum position.
- Save your changes by clicking OK.
Sometimes adjustments are made only using the Microphone control. When moving the Gain slider, extraneous noise often appears.
You can use the Sound Booster program to increase the volume. It has the following advantages:
- Automatic startup every time you turn on the computer;
- possibility to increase volume up to 500%;
- support for most modern games, players and programs.
Updating drivers
If you installed old sound drivers on a new system, they may not work correctly on the new operating system. And then they need to be updated. In this particular case, it is better to install drivers from Microsoft servers.
Here's what you need to do to do this:
A
Right-click the Start menu (1) and select Device Manager (2) from the menu that appears).
two
In the manager itself, find the item “Audio inputs and audio outputs” and click on it (1). Then we look for the microphone, right-click on it (2) and select “Update driver” (3) in the menu that appears.
3
Then click on “Search for drivers automatically.”
End of action
After this, the system itself will search, download and install the driver. Once the process is complete, you will be prompted to restart your computer or laptop. You must agree. After rebooting, the microphone should work.
Correct microphone connection
Computers and laptops have 3 connectors:
- For connecting storage media. The connector equipped with an amplifier is supplied with a voltage of 3 to 5 V. The incoming power creates noise, which is picked up by the sound card and becomes louder.
- For connecting speakers or headphones.
- Line input. There is no voltage supplied to this input and there is no built-in amplifier. Recording sound requires a strong signal; when digitized, it contains virtually no noise. The power connector is not suitable for connecting condenser and electret microphones. Without power, such devices produce too little sound.
Reasons why the microphone stopped working
If sound recording equipment ceases to perform its functions, this may be due to the following phenomena:
- Broken cables.
- Contact contamination.
- Lack of a suitable driver and software package for the operating system.
- Incompatibility of equipment with the sound card.
- Incorrect settings, etc.
The cause of a microphone malfunction can be either a cable break or incorrect equipment settings.
Software problems occur more often than hardware failures. At the same time, you can eliminate them yourself, without turning to specialists for help.
Ready amplifiers
When choosing a device, remember that models designed for speakers are not suitable for microphones. They have low sensitivity and cannot transmit phantom voltage.
The cheapest Chinese amps are designed for karaoke, but you can connect them to the line input if you set the volume to minimum. Some models allow you to connect a musical instrument, such as a guitar.
Mechanical causes of microphone problems on headphones
Has your headphone microphone stopped working? It cannot be ruled out that the device has stopped functioning properly due to mechanical damage:
- Dirty contacts. The reason is long-term storage, periodic contamination with dust or humid environments. Even with the naked eye you will see lumps of dust, greenish or brown oxidation marks in the sockets or plugs. Such interference disrupts normal electrical contact, which leads to malfunctions of the headset. Dirt is carefully removed using a toothpick or a piece of pointed wire.
- There is a fault in the wires. In 90% of cases, the problem will be a violation of the integrity of the electrical network. If you have similar experience, examine the device with a multimeter and carry out the necessary work with a soldering iron.
Realtek HD audio codec in Windows 7/10
Depending on the driver, when connecting a microphone (pink connector by default), the realtek manager will ask what device is connected:
Select "Microphone Input" and it is now available for use. You can navigate to microphone settings through the Windows Volume Mixer or through the Realtek HD Audio Manager.
Watch the video or read the article:
To open the Volume Mixer, right-click on the audio icon and select “Recording Devices”, and to launch Realtek Manager, click on its icon in the system tray (next to the clock):
Sometimes the Realtek Manager icon is not available in the system tray, then you can open it from Start -> Control Panel -> Hardware and Sound -> Realtek HD Manager
Set up your microphone using the Windows 7/10 mixer:
First you need to find the microphone input. Depending on which connector (rear panel or front of the system unit) the microphone is connected, and depending on the settings of the Realtek HD manager (merging input connectors or not), it has a slightly different name. Usually this is “Microphone in the name of the connector (color)” or other names with the word “Microphone”. The current input is marked with a green checkmark.
If a microphone is not connected to any jack, no inputs will appear in this window. To view all inputs, including disabled ones, right-click on any empty space in the window and select "Show disabled devices" and "Show disabled devices."
Now that your microphone is connected, log in and go to the Levels tab.
Here we can adjust the input level from 0 to 100 and the microphone gain level from 0 to 20-30 dB. This is the main reason why the microphone is silent - it is insufficient amplification level. For most microphones, setting the level to +20 dB . Increasing to +30 dB will increase the volume even more, but will also increase the noise level. To check the noise, let's go to the "Enhancements" tab.
To suppress unnecessary noise, you need to uncheck the “Disable all sound effects” checkbox and turn on “Noise Suppression.” If you observe an echo effect, you can check “Echo Cancellation”. If you turn on noise reduction, your voice will be significantly modified; it may have a metallic tint (this could be due to a cheap microphone or built-in audio codec). By the way, it’s not a fact that if you install some kind of external sound card, the situation will improve significantly.
In the last tab “Communication” there is a useful setting that will reduce the volume of system sounds and music when talking on Skype.
Realtek HD Audio Manager
Launch Realtek HD Sound Manager and click on the microphone name tab
Here you can also adjust the recording level, microphone gain, and noise and echo cancellation. Basically, everything is clear from the picture. This setup method is the same for Windows 7/10 and Windows XP.
Notice the "Advanced device settings" button in the upper right corner. You can choose one of two modes: classic and multi-threaded:
In multi-threading mode, the microphone built into the laptop and the microphone connected to the jack appear as two separate microphones and can be used simultaneously. In classic mode they are combined into one. In this case, if an external microphone is connected, it is used, otherwise the built-in microphone is used.
Setting up audio devices
Perhaps this is the second thing you should pay attention to...
The point here is that with certain settings, the sound from the microphone can become almost inaudible (that is, it seems to be there, but barely noticeable).
To check these settings, I recommend opening the Windows Control Panel, “Hardware and Sound/Sound” section (see example in the screenshot below).
Control Panel - Sound
Next, go to the “Recording” tab and open the properties of the current microphone.
By the way, pay attention if you have two or more microphones: is the default microphone selected for recording? (note: the one that is selected has a green check mark). It's just that your microphone may not be working because Windows "selects" the wrong device by default...
Current microphone properties
In the “General” tab, check that the “Use this device (enabled)” status is enabled next to the device.
Is the device turned on?
In the “Listening” tab, check that there is a checkmark next to “Continue operation when switching to battery power” (otherwise, in some cases, the microphone may be turned off to save battery power).
Continue operation by switching to battery power
In the "Levels" tab, check:
- microphone set: set the slider to 80-90;
- microphone gain: try moving the slider towards the gain (for example, in my case the microphone behaves well at +12 dB).
Microphone Gain
In the Microphone Effect tab, I recommend turning off all effects completely (under certain conditions, noise reduction can also suppress your voice...).
Disable microphone effects
Well, in the last tab “Advanced”, try changing the bit depth and sampling frequency: set, for example, 24 bits, 48000 Hz (studio recording).
Default Format
Save the changed settings and try the microphone again.
*
Diagnosis of the problem
Sometimes this method helps solve the problem at the initial stage.
So let's get started:
- Find the Start menu in the lower left corner and press the button.
- In the dialog box, select “Control Panel”.
- Then find the “System and Security” option and click on it.
- In the “Troubleshooting” tab, click “Troubleshoot audio recording problems.”
- Next, we follow the system manual and if an error is found, we correct it and restart the PC.
for performance
So, if the user is actively searching for the reason why the microphone stopped working, he will be forced to constantly check it. Standard Windows capabilities (any version) allow you to do this in real time.
You just need to go to the “Recording devices” tab (how to do this was already written in the same article a little earlier), select the appropriate one and find the “Listen” option in the parameters. Place a checkmark next to it. Done - now all sounds received by the microphone will be simultaneously output to the PC speakers.
There you can also find other configurations of the recording device: experiment with microphone gain, noise reduction and everything else.