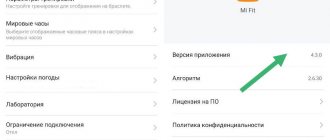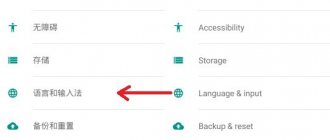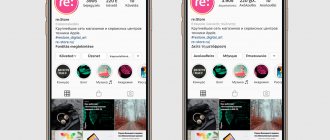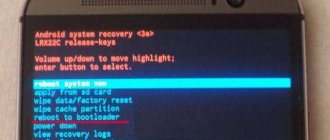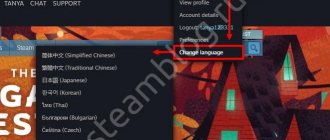Recently I was approached with a request to reinstall Windows 10. I, in turn, decided to ask why they made such a decision to reinstall, it turns out that my relatives sent a laptop from Germany and an operating system in German to Russia, respectively, and they do not understand German (naturally, there is no Russian there language). Of course, you can reinstall the OS. but it would be more correct to Russify Windows 10. In this case, we still have all the necessary information, a set of programs we need, a license for Windows 10, and in general it’s even faster to do this than to reinstall Windows 10 and then think something about activation. I will show you how to Russify Windows from English because... it is more popular, but if you have any other language now, then in order to be sure of the correct actions, you need, for example, on the Yandex page in a search engine to find an online translator, select the languages we need, for example Japanese and Russian or Japanese and English, and strictly follow the algorithm given below. We must clearly understand what we are clicking and where we are going; for this it is very convenient to use an online translator.
Russification of Windows 7 and Windows 8.1 takes place according to the following algorithm (in Windows 10 the procedure is similar):
- download the Russian language pack by running the download from system settings, or by following the link https://support.microsoft.com/ru-ru/help/14236/language-packs
- install Russian language pack
- enter Windows settings, select Russian as the main language of the operating system
- restart your computer
When to select the system language in Windows 10
It is not entirely convenient to work on a personal computer when the English version of Windows 10 is installed on it. This situation can be corrected in several stages. To change the linguistic package of the operating system, you will need to download the Russian interface or mark the Russian-language package for programs.
Windows 10 system
Note! During installation of the system on the device, the default linguistic case is selected, but you can switch it at any time by entering the settings.
Do I need to reinstall Windows to change the language?
How to install Russian language on Android - step-by-step instructions
In a situation where the owner of the device changes his place of residence or moves to another country, it becomes necessary to use a different interface. There are also cases when the wrong one was selected during installation.
In such cases, the answer to the question of whether you need to reinstall the system is simple: it is not necessary. You just need to figure out how to change the Windows 10 system language on a laptop from English to Russian, and then make some changes in the software platform.
Change in Windows 10
Windows 8
Installing a language pack on Windows 8 or 8.1 is much easier. The ability to install an additional language does not depend on the editions, but only on the main language of the system. You can find out which language can be installed in which by following the link - https://support.microsoft.com/ru-ru/help/14236/language-packs#lptabs=win8
Let’s say right away that in Windows 8 the Russian interface language, just like English, can be easily installed in any other system language.
For this:
Step 1.
In the search field, type “Language” and click on the search result
Step 2.
Click on “Add language” and find English
Step 3.
Immediately after this, you can type in this language, and if you want to change the interface language, then proceed to the next step.
Step 4.
Click "Options" next to English, then click "Download and install a language pack." Wait for the download and installation to complete, click “Finish”.
How to change default language
How to change the language in Telegram to Russian on an iPhone
Immediately after the OS starts, the working keyboard package that was selected during the initial setup is also connected. It can be changed by default, so that later, when you turn on the device, you can use what you need without additional changes. In order to set the default English layout, you need to click on the languages section on the Start panel. Among the proposed options, select the one you need.
Note! In Windows 10 they switch according to the order specified in the settings. The first language pack in the list will be installed automatically.
Disable language synchronization
How to change the language on Windows 10 from English to Russian? If the user has a Microsoft account, the linguistic settings applied by him will be synchronized between all connected gadgets. It happens that the need to change region settings appears only on one device. Here you will need to disable synchronization of these settings before making any changes.
Disable synchronization
To deactivate synchronization, you must do the following:
- Open the “Settings” system application through the “Start” button.
- Enter the main user menu.
- Find “Settings” in the list of programs and applications installed on your PC and click on it.
- The application will launch immediately. Scroll the slider below and open the “Accounts” tab on the main page of the application window.
- Go to the “Settings synchronization” section.
- On the right side of the working screen, in the “Synchronization of individual parameters” item, find the line “Language settings” and set the corresponding switch to the “Disabled” position.
Note! Thanks to these simple manipulations, linguistic settings will change only on the selected computer and will not affect other synchronized devices.
Changing the language in Settings
Changing the language in Windows 10 through the “Options” section is performed according to the specified path:
- Activate the Start menu, go to the Settings section, click on the desired one.
- In the window that opens, on the left side of the menu, activate the “Region and language” item and o.
- After this, a new window will appear where you will need to activate the appropriate package.
- As soon as a new parameter is added, a special item will appear.
- In order for it to be installed by default, you need o.
Note! When logging into the OS, users are often asked for a login and password. These characters must be entered only in Latin.
Change package
To do this, it is recommended to highlight and select English as the default package by clicking on the English line. The next time you log in, the login and password will be entered automatically on the English keyboard layout.
How to Russify Windows 10
If there is a need to change the data entry for only one account, and leave English or Russian for another, then you will need to take the following steps:
- Open the “Control Panel” and go to the “Regional Standards” section in the “Small Icons” mode.
- Check the parameters and put a tick next to the appropriate item, then for approx.
Note! After these manipulations, the welcome speech, as well as new Windows 10 user accounts, will appear on the selected linguistic package without additional changes upon login.
Changing region settings (to change the language)
Available on all OS editions, both home and professional, with the exception of regional versions. For example, in the “Single language” version there is no standard functionality for changing.
Changing Region Settings
How to change the language pack through region settings:
- Open the “Options” item.
- From the “Time and language” list, go to “Region and language”.
- Make a replacement. After which they will be completely replaced by the classic settings from the control panel.
- Among the list of preferred linguistic cases that has emerged, check the required one.
Note! "Apps and Websites" will be displayed in the first language listed that is supported by the OS. This can be changed by marking the desired case with a special icon.
To the right of the corresponding items you need to change the icons:
- "Text-to-speech";
- "Speech recognition";
- "Support for handwriting input."
Then activate the “Add...” button after familiarizing yourself with the entire list. You can switch this parameter through the linguistic interface. You need to select the required package and reboot the device to activate the changes.
In the latest versions this procedure has been simplified. It lacks a huge number of parameters that are responsible for different, but at the same time very similar in functionality, processes; now they are located in different packages.
New OS versions
Keyboard layout in Windows 10
How to remove a language from the Windows 10 language bar
To change the keyboard layout, press and hold the Windows key and Spacebar to display your saved input device layouts in order. If no other layouts are displayed, then only one is installed.
In addition, you can make changes through the taskbar, find the Russian-language package and the method of entering information required by the user. To do this, activate the Windows key and period (.) in the input field to open the emoji layout.
Most often, you cannot find the required keyboard layout, then you will need to download it from a specialized source. After this, it will appear in the general list of available layouts.
How to change default language
Changing the default language in Windows 10 is quite easy. This is done through the taskbar; you will need to left-click on the “RU” or “ENG” sign and go to the “Language Settings” section. However, changes can be made in another way.
Automatic installation
Step-by-step instruction
To change the method of entering information you only need to perform a few clicks:
- Log in to the control panel via Start.
- Go to the “Clock, language and region” section and to the “Change input method” line.
- If the “Clock, Language and Region” section is not highlighted in the list, then you should activate the “Category” line in the “View at the top of the page” menu.
- Click on the “Add language” item, after the new one appears, mark the line that is needed to be included in the list and “Add”.
- Then open “Options”, go to “Add input method”. The first adverb in the list will be the default one.
Changing the language used
The new Windows 10 operating system has better speed, performance, etc. than previous versions. Changes have also been made to the management program. Changing the language is now slightly different. To quickly change the language in the Windows 10 operating system, you need to follow the following instructions:
- Right-click on “Start” and select “Control Panel”.
- Next, select the “clock, language and region” section.
- Click "add language".
- In the window that opens, click “add language”.
- In the list of languages that appears, find the one you want to use. This language will take precedence.
- Next, click on the selected language. You will find yourself in its parameters. Pending verification.
- Then click on “download and install language pack”. Wait a few minutes while the update occurs.
- Open settings again.
- Click on “set as primary language”.
- After the computer prompts you to reboot the system, you agree.
- The interface language has been completely changed.
The only inconvenience that may arise when changing the language is not knowing the language that was originally installed. Therefore, be prepared for this and have a dictionary or translator with you on another device.
In order to change the current input language in Windows 10, you need to press the key with the windows logo + spacebar and Alt + Shift. The previous version had the standard Alt + Shift combination.
If you follow the sequence of the above instructions, you will be able to correctly and quickly change the interface language in Windows 10.
Users of personal computers are sometimes interested in how to change the language in Windows 10. Often, a situation may arise when you buy a new computer and are surprised to discover that the operating system on it is not Russified. Some users, for some reason, may need Windows in German, Spanish, Chinese, or another language.
How to install English system language on Windows 10, step by step
To work in the OS, users most often select default settings for the entire system directly during installation. But it also happens that the selected linguistic settings are incorrect, or the user needs to connect other gadgets that work according to different criteria. In this case, you will need to make a little effort and try to correct the settings that were specified earlier.
English version of Windows 10 OS
Start Menu
To open access to the packages screen, you must enter the system software settings:
- Enable the Start button, then go to the small gear icon that is located on the left side of the menu.
- After opening the “Options” window, enter the “Time and language” item.
- O is on the left, second from the bottom.
- Click on the “+” sign next to “Add a language”.
- In the list of linguistic packages that are built into the operating system that appears, enable the required one.
Note! All packages are listed with their own names, the names given by the OS. If there is a package on the device that is incomprehensible to the user, he can find in the list the one on which he will be comfortable working.
Options Time and language
The Windows 10 interface language can be changed through the “Options” item as follows:
- On the taskbar, activate the corresponding icon with: RU or ENG with the left mouse button and a menu will appear. Go to the “Language Settings” item in the menu.
- After this, the “Windows Settings” window will open with linguistic settings.
- How to translate Windows 10 into Russian? To change the interface from Russian to English, you need to find the English line and activate it or vice versa.
- Go to the “Parameters” item.
Time options
How to add a language to Windows 10? When the English package is not installed, you can download it by clicking on the corresponding icon in the menu, after which the download will begin. After waiting for the download to complete, no additional manipulations will be needed. It will install automatically, you just need to wait a little. You can also install and configure any other language, for example, Ukrainian.
After installation, open the previous page and select English in the “Windows interface language” input line. A message will appear indicating that the selected linguistic interface will be activated after restarting the operating system. This is what should be done.
Note! The next time you turn on your computer, it is recommended to check whether the settings have changed. To do this, you need to press the combination of the Win and i keys so that the “Windows Settings” menu launches and you will see that the interface language has changed. The greeting will already appear in the selected language.
Language region English (United States)
If the user has changed his place of residence, it becomes necessary to change the previously used interface language to a new one. In this case, reinstalling the OS will not be necessary. You just need to change some of the language platform settings. This will help activate the correct package, disable language synchronization.
In the “Region and language” section, the “Languages” subsection, where all installed ones are listed, hover the cursor over the newly added language.
Language region English
Note! The prompt “Language pack available” will be displayed, and you need to activate it through “Settings”.
The "Language Options" window will open, where it will be recommended to download "Language Pack", "Handwriting" and "Speech". There is also the option to change the keyboard layout.
Use as primary language
All you need to do is download and install the package. To use it as the default, you need to click on the “Region and language” line and go to the “Set as default” section. Next, you need to log out and log in again for the new changes to take effect. Immediately after making changes, without a reboot, they will not take effect.
Use as primary language
If a pair of packages is indicated on the monitor next to the “Region and Language” item, the current one will be displayed by default on the right side of the taskbar, in the same place where the date and time are displayed.
Changing the language in Windows is not that difficult. It is enough to carefully study the instructions described above and then follow them.
Additional settings
Now the required dialect is downloaded and installed, but Windows 10 will still display in English. To change the display language, you need to select the one you want to switch to from the list. Under its name there must be an installation called Language Pack Installed.
If it is missing, then you need to go back to the previous section of this guide and make sure that all instructions have been followed.
After that, click on the name of the dialect and use the Set as Default button, which will appear just below.
Your language will be added to the top of the list, and Windows will tell you that the new settings will take effect after you reboot. To use the new settings, you can restart your system or simply sign in to your user account again. After this, the language will change in Windows 10.
The login screen and other user accounts will still appear in English.
Additionally, some programs that do not support Unicode may not use all the characters in your local dialect. Microsoft has published a list of all available packages on its official page. This list can give you a preview of whether the operating system is available in the language you need. If the desired dialect is not in the list, then the user needs to come to terms with this, because searching for it on third-party resources is useless.
If the user purchased Windows 10 Home Single Language Edition, then an unpleasant situation may arise, because such an OS assembly is technically impossible to translate. But changing the display language in a normal system build is not that difficult if you follow the above guide. This setup will require patience and careful attention as you must carefully check that the system makes the required changes.
How to get to this step? Detailed instructions.
For some reason unknown to me, in Microsoft Windows 10 the process of changing the operating system interface language is very complicated. When I wanted to change the system language from Russian to English, I encountered certain difficulties. For example, when opening the regional settings item in the Control Panel:
Control Panel\Clock, Language, and Region\Language
I saw a list of keyboard layout languages (English, Ukrainian, Russian), and next to the Russian layout there was a note that this was the system language. At the same time, next to the Ukrainian and English layouts there was a note that language packs were not available. If you click the Options button next to each language, the form that opens still does not provide any opportunity to change the system language. Other standard methods of changing the system language, which worked perfectly in widows xp, windows 7 and windows 8, did not work in the top ten. Moreover, if you try to download the desired language pack for Windows 10 from the official Microsoft website, nothing will work, since they simply are not available on the official website.
fshoke.com