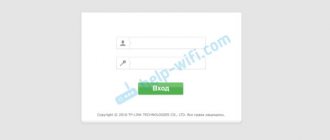Soft reset.
To do this method, you need to connect to the Zyxel web interface, go to the “System” menu, select the “Options” tab and click the “Return to Open”
«.
In the window that opens, enter your username and password for the Zyxel web interface.
| NDMS 1 | NDMS 2 |
| flash default sys reboot | copy default-config startup-config system reboot |
Thus, you can reset your router settings without much difficulty.
After purchasing a router, the first thing you need to worry about is reliable protection. This will help avoid not only unauthorized access to your personal traffic, but also violation of privacy rights. Replacement will not take much time, but will provide reliable protection.
computers and operating systems
Sometimes a situation arises when you need to reset your Zyxel router
. This can arise due to various circumstances, for example: you forgot the password for the web interface, you cannot connect to the IP address of the router, or Zyxel began to behave inappropriately (in common parlance, it glitches). To do this, it is recommended to reset the settings to factory settings, i.e. return everything to the moment when you just bought the router without any settings. In this article I will describe several ways to do this.
Attention!!! Resetting your settings will result in a complete loss of your settings (Internet, Wi-Fi, etc.).
There are three ways to reset Zyxel to factory settings:
Hard reset Zyxel Keenetic
This is the most popular and requires the least effort method. Everything happens when the router is turned on. It is necessary to use a pointed object (often a paperclip, a pen rod) to press the Reset button on the router and hold for about 10 seconds until the power indicator blinks.
After this, your router will reboot and the settings will return to factory settings.
Soft reset
To do this method, you need to connect to the Zyxel web interface, go to the “System” menu, select the “Options” tab and click the “Return to factory settings” button.
Confirm your choice.
After this, the router will reboot and return to its original state at the time of purchase.
Resetting Settings Using Telnet
This method is suitable for ascetics, since it involves connecting to the router using Telnet and entering commands. First of all, download a free utility for connecting via telnet - download putty
(you need to download putty.exe).
You can also connect via telnet from the Windows command line; to do this, you first need to enable the telnet component in Windows components. Run the downloaded file. In the Host Name line, enter 192.168.1.1
, select
telnet
and click “
Open
”.
Why a password?
A combination of letters and numbers helps limit access to the router. The procedure is necessary to preserve traffic and confidentiality. This is especially true for devices with built-in Wi-Fi.
If a user notices a decrease in speed, this may be a sign of an outside connection to your network. Flashing lights without using traffic indicates that someone else is using the equipment unfairly.
Wi-Fi without proper encryption can become a direct channel to access information on your computer. An experienced hacker can easily take advantage of this loophole and steal the data he needs or find out secrets that are important to you. To prevent this from happening, you need to take certain protective measures.
Any connected user accesses the network under your IP address. If he commits any illegal actions, law enforcement will have claims against the owner of the device.
A reliable combination will protect you from such problems.
Login to settings
To enter the settings we will use the web interface. To do this, you need to enter in the browser line: 192.168.1.1. Factory combination -1234, name - admin.
If nothing happens when you enter the data or an authorization error appears, you need to turn the router over and find the Reset button on the back panel. Press and hold for 10 seconds. After this, all settings will be returned to their default values.
After logging in, system information about the device will appear on the screen. There will be tabs on the right. With their help, the operation of the router is controlled and the necessary parameters are entered.
In addition to changing the password in the menu, you can additionally perform the following actions:
To exit the settings, just close the web page. After making changes, you must click the “Apply” button and they will take effect.
How to log into the web interface
After connecting the router and setting up the network card, you can proceed to setting up the router itself. First of all, log into its interface
... To do this, in any browser, write
192.168.1.1
or
my in the address bar.
keenetic.net ... A page will open on which we will be asked to make
settings
.
You will now be prompted to go through the quick setup, but don't do it. Go directly to the web configurator
... The first step is to set
a new password
... Enter and click “
Apply”.
After reboot
page, the login window will open.
Admin
in the username and your new password.
If immediately after connecting the router to the computer you have access to the Internet, then the provider uses the simplest one - dynamic connection type
... Then you need to set up
wireless Internet
and that’s it.
And if not, then it’s more complicated
... In the bottom panel there is an icon in the form of a ball, you will need to click on it and go to the
Internet connection configuration
To configure different types of connections, go to the Internet
select the
PPPoE/VPN
and click the “
Add connection
” button.
What to do if you forgot your password?
The easiest way is to use the Reset button and restore factory settings.
If there is no key or it does not work, there is another way, consisting of the following steps:
- connect the device to the computer via a COM port;
- enable the terminal program (data bits - 8, speed - 9600 bps, stop bits - 1, fairness - negative, flow control - negative);
- connect the device;
- enter Debug mode (there will be a corresponding message);
- type ATSH command;
- download the firmware for Zyxel Keenetic on the website;
- unpack the archive and find the rom file, enter the ATLC command to start recording.
If you are using the HyperTerminal program, in the transfer menu, select Send file via Xmodem protocol. Click "Browse" and find the rom file, upload it. The ATGO command will reboot the machine.
Changing the Wi-fi password
To regulate access to a Wi-Fi point, you need to select the “Security” tab.
In the tab when changing the cipher, you must set the following parameters:
The ZyXEL company produces network equipment of excellent quality and has long established itself in the Russian market. The advantage of the Keenetic line of Internet centers is the wide range of support for protocols and functions, as well as stability of operation. ZyXEL Keenetic routers run on the NDMS operating system.
Like all routers, ZyXEL Keenetic devices have basic (factory) data for authorization and entering the settings menu. Today we’ll tell you where to find this data, how to reset it and set your own.
Where can I get it from?
Standard router passwords can be found in the documentation that comes with the router, on the manufacturer’s website (most often on the technical support forum) or on the equipment itself - on a sticker on the back of the case where the MAC address is indicated.
As a rule, for ZyXEL Keenetic devices the default login (Username) is “admin”, and the default password is 1234. During initial setup, the password is required by the user.
The “
admin”/1234 parameters are suitable for most ZyXEL Keenetic models – 4 G III, Lite III, GIGA III and others. On the ZyXEL Keenetic Start model, the interface is not protected (that is, the factory login/password is not set).
How to reset?
You can learn how to reset any router from the following video:
There are several methods to reset the factory settings:
- using the “Reset” or “Reset” button on the case;
- via the web interface using the “System” menu or the “Settings” section.
To reset the button, you need to push it down, for example, with a paperclip, and hold it in this position for about 10 seconds. During the reset, the LEDs on the front side will flash simultaneously and then go off. After this, you can try to connect to the device.
To connect the router to a computer or laptop via cable, you must:
- Connect both devices using a power cord (RJ45 patch cord is usually included).
- Enter the address 192.168.1.1 in your Internet browser, use the login/password combination to go to the settings and set a new password.
Resetting settings via the web interface is performed as follows (using the example of ZyXEL Keenetic Lite III):
- Go to the “System” menu and go to the “Parameters” tab.
- Scroll to the bottom of the page and select “Restore factory settings.”
After this, the connection with the device will be lost for some time and the router web interface page will be unavailable. At this point, to return to the settings, you need to try updating the pages manually or automatically (depending on the browser and settings).
There is another option for gaining access to the router - without a cable. To do this, you will need a laptop or computer with a Wi-Fi module. The Wi-Fi network preconfigured by the manufacturer will be used here.
The parameters for connecting via Wi-Fi are indicated on the back of the device itself - GUI Access (IP address for web access), Username (login) and Password (password).
These settings will remain in effect until they are changed during configuration.
In the following video you will learn how to set up a Wi-Fi network on a
ZyXEL router:
For security purposes, it is always recommended to change the default password and not leave the factory one. For the same reasons, when configuring, it is better not to leave the guest network for free access (especially without a password or with the standard password “1234”).
It is important to know that after the reset procedure, all parameters - provider settings,
Wi- access points - will have to be set again.
For a simple test of communication between your computer and the router, you can use ping on the command line. If configured correctly, a response will be received.
If no response is received from the router, then it is recommended to start troubleshooting the problem from the workstation - check whether the network connection is blocked by an antivirus or the standard firewall of the operating system.
It is considered good practice to periodically backup system firmware files, startup configuration, as well as update them from the manufacturer’s official website. In ZyXEL Keenetic, backup can be performed through the “System” menu, the “Files” tab.
Different operating modes of the equipment (Internet center, adapter, amplifier and access point) have different configuration files. The preferred method for configuring, updating, and downloading firmware is when a cable connection is used between the router and the computer. This serves as insurance against serious hardware failure during data transfer to the device, because wireless connection is less reliable.
One of the most famous manufacturers of communication equipment has pleased its fans and consumers with a new generation 4g router. This advanced development is based on the new NDMS V2 platform and is called zyxel keenetic. Before moving on to discussing specific issues related to, for example, setting and resetting the default password for zyxel keenetic, we will characterize the new system as a whole. To begin with, we will present the main technical parameters of the router, so that it is clear what we are talking about in principle:
- The entire hardware of the device is controlled by a Mediatek RT6586 processor with a frequency of 700 MHz.
- The router has 256 MB of RAM.
- For fast work in file-sharing networks, special firmware NDMS V2 is used.
- There is a built-in firewall and Torrent client.
- There are connectors for connecting flash drives.
- Wi-Fi module with two antennas.
In other words, it’s a pretty good configuration, and according to the developers, it’s also absolutely reliable. It is promised to download files at a speed of about 1 Gbit per second (you need to understand this correctly - not only the router, but also the provider must support this speed).
Router settings
Like other similar systems, zyxel keenetic has basic default settings. To view and edit them, you need to go to the device’s web interface at the standard address for most such devices: https://192.168.1.1. The initial zyxel keenetic authentication settings look like this:
- Login: admin
- Password: 1234
You can change the router settings using the “Setup Wizard”. There are two ways to configure the device: quick setup and setup using the web configurator. To get started with the device and connect to the network, the first tool is enough. The second method is more suitable for flexible router configuration.
To initially configure zyxel keenetic you may need:
Specify the MAC address of the network card. This is not always necessary, because depends on the whims of the provider. If your provider requires a MAC address, you can find it out through the command line by typing the command ipconfig /all there.
Provide the router with a static IP address, if available. If dynamic addressing is used, then this does not need to be done and the corresponding setting parameter should be set to “Automatic”.
Some providers require a password to access the Internet - this must also be specified in the router settings.
The remaining parameter values can be accepted as default.
Connection via 3G/4G
Modern USB modems do not require special configuration. It is enough to connect such a device to the USB port on the router, and after a few seconds the Internet will be working. However, it is important that the modem is compatible with your router. Check if the modem is in this list: https://help.keenetic.com/hc/ru/articles/214471025. If it is not there, its operation may be unstable or the router may not be able to detect the modem and connect to the Internet at all.
After you have connected the modem, you can change some parameters in the “Internet” menu (globe icon), section “3G/4G Modem”. True, there is almost nothing to configure here.
You can set a work schedule, indicate whether the mobile network connection will be used as the main one, and enable or disable the Ping Check function. By default, the last option is enabled. She is responsible for checking the availability of the Internet. If the router detects that the modem has disconnected from the network or is frozen, it will automatically reboot it.
The main page of the web configurator can display information about signal strength, communication quality, and connection information. The ability to output certain data depends on the modem model.
Why is authorization needed?
The password specified in the default settings of the router must be changed to an individual one.
Otherwise, everyone (from those who are closer to you) will be able to create a Wi-Fi connection to your device and use your network, eating up precious traffic. Therefore, only you and those you allow to connect to the Internet through your 4g router should know the password for zyxel keenetic.
It would seem banal? But many people forget to do this, getting carried away by experimenting with new equipment, and subsequently simply forgetting about this need. Let's assume that you did everything correctly and assigned a new password to the device.
Forgetfulness in this case can play a cruel joke on you: you can forget the new password and have problems connecting to zyxel keenetic.
All modems from this manufacturer have a universal password reset procedure. We will begin to describe it.
Firmware update
Keenetic regularly releases firmware updates for its devices, even those already out of production. Giga III came with software version 2.x. At the time of writing, the latest available version is 3.5.10. The manufacturer no longer adds new features to the firmware, but continues to release updates that eliminate serious errors.
After connecting to the Internet for the first time, your router will download and install the latest available version of KeeneticOS. In the future, you can simply turn on the “Automatic update” option and never return to this issue. The update can be set up on a schedule or you can allow the router to do it at any time.
I will now tell you how to update the firmware on the Zyxel Keenetic Giga 3 manually.
First we check the availability of updates. On the main screen in the “About the system” section next to the OS version you will see the following link:
Go to the “General Settings” page (gear in the menu on the left). Select an update channel. Use “Release” (Official). Click the “Install update” button.
The software download will begin. When the process is completed, the router will reboot.
At this time, do not turn off the Internet and power to the router.
After the reboot, you will see information about the new OS version on the main page. The “Update Available” link will disappear.
Reset authorization
To solve the problem described above, we offer step-by-step instructions with comments:
- The zyxel keenetic giga ii and similar models must have a button on the body with the inscription “Reset”. This button is intended to reset configuration parameters (including the device password) to factory settings. After clicking this button, the zyxel keenetic giga ii parameters should again take on the values specified above in our note.
- Press the “Reset” button and hold it for 10 seconds. At the same time, watch the lights on the case: they should first blink, and then all go out at once. This is a sign that our goal has been achieved and the password has been reset. Some users do not wait for the allotted time and wonder why they didn’t succeed.
- Now you can go to the device’s web interface and re-enter the device parameters.
That, in fact, is all the wisdom regarding working with zyxel keenetic. You can always find more complete information about this device and its configuration on the Internet. If any other problems arise with this router, you should first read the instructions for the device, and only then start asking Google questions.
ZyXEL routers have become widespread due to their reliability and low cost. However, even the highest quality equipment sometimes malfunctions, and this is often due to incorrect operation of the built-in firmware. Therefore, most problems related to Internet settings can be easily resolved by resetting the ZyXEL router to factory settings.
Why do you need to reset your ZyXEL router?
Let us briefly list the main reasons why you need to reset your router to factory settings:
- Change of provider. Typically, the provider provides its Internet settings, and its representative enters them into the router. Thanks to this, the router can function successfully and distribute the Internet received via a LAN cable. If you change your provider, you will probably have to reconfigure your router. When dynamically distributing IP addresses, you do not need to enter additional settings. In this case, the most logical thing to do is reset the router to factory settings and connect it to a LAN cable.
- Lost Wi-Fi password. If access to the router has been lost, for example, the IP address of the web interface has been changed in its settings, and the Wi-Fi password is unknown, you can reset the settings to factory settings.
- Lost password and login to access the web interface. To reconfigure the ZyXEL router, you need to know the login and password for entering the web interface (usually indicated at the bottom of the router on the factory sticker). If the login and password have been changed before, you can restore their original values by resetting the router to factory settings.
- Malfunctions in the router firmware. If there are problems with the functionality of the router, and this is due to the operation of the firmware, resetting the settings will certainly help solve this problem. In extreme cases, a re-flashing may be necessary.
- There are two ways to perform a factory reset:
- programmatically (remotely) using the router’s web interface;
- hardware, using a special reset button on the router.
To use the first method, you need to know the Wi-Fi password, as well as the login and password for the router’s web interface. In the second case, direct physical access to the router is required.
Saving router settings
If the reset is performed in order to return performance to the factory firmware, while the provider settings should not be lost, it is recommended to save the user configuration and router logs in a separate file. If there is no need to save these settings, simply skip this step. Let's look at creating a configuration file using the ZyXEL Keenetic router as an example (instructions may vary slightly for different router models).
To save custom router settings, you need to create a file self-test.txt. To do this, follow the instructions:
- Connect to the router via Wi-Fi. The connection can also be made by connecting a LAN-LAN twisted pair cable: one output to the rear panel of the router (to any LAN input, do not confuse it with the Internet input), and the second output to the computer’s network card.
- Go to the “System” section and the “Files” subsection.
- Click on the self-test file to save it on your computer.
- Select a folder on your computer and confirm the action.
To save user settings without log files, do the same with the startup-config.txt file. If, after resetting the router to factory settings, you need to restore user changes, replace the settings file in the “Files” folder with the previously saved one. A file with user settings can also be effectively used after flashing the device.
Characteristics
The Keenetic Giga 3 differs from the updated models, first of all, in its appearance. It is black, smaller, lighter and equipped with two antennas. The new generation of routers has a more massive white body and four antennas.
The filling inside is quite decent, even by today's standards. The router is equipped with an MT7621S processor with a frequency of 800 megahertz and 256 megabytes of DDR3 RAM. Flash memory capacity is 128 megabytes. The router is dual-band, Wi-Fi class AC1200. At a frequency of 2.4 GHz, the data transfer speed in the wireless network reaches 300 Mbit/s, and in the 5 GHz range 867 Mbit/s.
There are five Gigabit network ports on the rear panel.
The router demonstrates high speed characteristics: routing when connecting PPPoE up to 1800 Mbit/s in duplex, with L2TP/PPTP up to 800 Mbit/s.
On the side panel there are two USB ports 2.0 and 3.0. The router works with 3G and 4G LTE modems, printers, external hard drives and flash drives.
There are also two programmable FN buttons that can be assigned various functions.
You can connect to the Internet using IPoE, PPPoE, PPTP, L2TP, 802.1x. There is a built-in SPI firewall with protection against DoS attacks, HTTPS access protection via KeenDNS, Yandex.DNS and SkyDNS filters, file and print servers, torrent client, IPTV support.
In terms of its parameters, the device is practically not inferior to the current model Keenetic Giga KN-1011. So, if you have such a device, do not rush to change it to something newer.
Hardware (physical) reset
Any ZyXEL router is equipped with a special “RESET” button located in the back near the LAN ports. To prevent accidental clicks, it is slightly recessed into the body. Look for a small hole labeled “RESET” or “RESET” (if the device is Russified). Hold the button for 5-10 seconds (as soon as the power indicator lights up, release it), perform a factory reset. To press the button, use a thin object, such as a paper clip.
If nothing happens, try, while holding the reset button, first turn off the router from the network, and then, without releasing the button, turn it on. If the hardware “RESET” key malfunctions, perform a software reset.
RESET
In general, you can reset any router (including Zyxel Keenetic) to standard settings in two ways: with a button on the router itself or through the WEB interface. Let's start with something simple - use RESET.
We are looking for the required key on our router. For example, on the Zyxel Keenetic 4G the factory reset button is located on the back and recessed. Therefore, to press it you will have to find some thin object (a paper clip or a pin will do).
On the Zyxel Keenetic Lite 3 model, the factory reset button is located on the side and labeled “Reset”. Here you will also need a needle.
To reset the settings to factory settings on the Zyxel Keenetic GIGA II model, press the “Reset” button recessed into the case. It is located on the back of the router, next to “FN”.
The procedure itself is the same for all models: press and hold the desired button for 10-12 seconds. All indicators on the router will start blinking. Now you can log into the WEB interface using the default data, which is indicated on the sticker on the bottom of the device.
Here are some more tips in case you decide to use the hardware method:
While performing the procedure, disconnect all network cables from the router (except the one that connects the device to the outlet). Pay attention to the leftmost indicator – “Status”. Wait until the light starts flashing rapidly
If you release the button earlier, the router will simply reboot.
- Do not hold “Reset” for more than half a minute! A long press activates the emergency recovery mode.
Soft reset
To do a soft reset on the ZyXEL router, you need to, and from there perform all the necessary actions. To reset settings remotely, do the following:
- Connect to the router via Wi-Fi. The connection can also be made by connecting a twisted pair cable with one output to the rear panel of the router to any LAN input (do not confuse it with the Internet input), and the second output to the computer’s network card.
- Open the router's web interface by entering the address 192.168.0.1 or 192.168.1.1 in the browser
- Enter your username and password to access the web interface (can be found on the manufacturer's sticker on the bottom of the router).
- Open the "System" section and the "Settings" tab.
- Press "Return to Reset" for more than 30 seconds, as this will cause the device to switch to disaster recovery mode. In this mode, the router waits for firmware to be received via the tftp protocol.
After resetting to factory settings, you can reopen the router’s web interface and configure the Internet. If dynamic distribution of IP addresses is used, no additional settings are required. However, be sure to prevent unauthorized users from connecting to it.You can also reset the ZyXEL Keenetic router via the My Keenetic mobile application. To perform a reset, go to the “System” section and select “Reset settings”.
IPTV
Typically, routers do not require special IPTV settings. To connect a TV set-top box, you just need to specify the network port to which you will connect it. To do this, in the “Internet” – “Wired” section, open the drop-down list under the image of the desired LAN port and select “TV set-top box”.
If your ISP gave you a VLAN code, enter it in the IPTV field below.
For non-standard connection schemes, IGMP proxy is used. Go to the “Home Network” page, open the “IGMP proxy” section and check the box as shown in the screenshot.
There is no need to change other parameters unless this is stated in the provider's instructions.