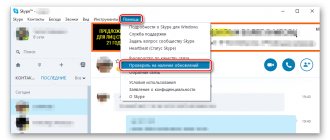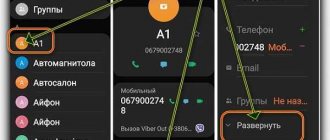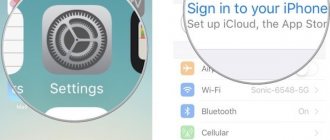ICloud account is Apple's cloud storage that makes life easier for owners of smartphones and tablets with the iOS operating system and computers running MacOS. The service allows you to store personal data and overwrite backup copies of information stored on the internal memory, compose notes and office documents, synchronize contacts and even communicate - an iCloud account allows you to write and receive letters in standard email format.
The range of features is impressive, but even such an impressive list pales in comparison to the “find iPhone (iPad, iPod and Mac)” function, which allows you to track the location of a lost or stolen device in real time, and at the same time remotely block personal data. Total safety and maximum comfort. Well, how, in this case, can you refuse iCloud? Isn't it time to become a full-fledged follower of the service?
How to find out your Apple ID?
If the phone is working, the graphic password is known and in general the user does not have any difficulties other than logging into the account, you can find out your Apple ID directly on the iPhone or iPad, without connecting the device to the computer and without contacting support.
Important: Apple ID is displayed in several sections of the menu, and also in built-in applications, so finding it will not be difficult.
If the required data is not available anywhere and the device was purchased second-hand, it is worth asking the owner whether he created an account at all; if the iPhone is purchased in a store, everything is even simpler: the user just needs to go to the Apple website and go through a simple registration procedure.
In settings"
The easiest way to view your Apple ID is to go to the Settings menu on your iPhone. You won't be able to recover your Apple ID here, but finding the information is easy; In order not to lose it again, it is recommended to write down the login on a piece of paper or store it in the “Notes” of the device.
To find Apple ID, you need:
- Go from the main menu of the iPhone to the “Settings” section.
- Tap on the user name - in the window that opens, in addition to the Apple ID, information about the connected services will appear.
- Go a little further down the page and go to the “iTunes Store and App Store” subsection.
- The required data will be located at the very top of the window that opens.
- In the same way, information can be obtained in the “Passwords and Accounts” subsection.
- Here, in the “Accounts” menu, the user’s Apple ID is located - provided that the device is registered with iCloud.
- You can also find out your Apple ID in the “About this device” subsection - it is located in the same “Settings” section.
On the App Store
Not far from the “Settings” icon in the main menu of an iPhone or iPad there is another one that allows the device owner to open a store for applications, games, music and e-books. By tapping on the stylized letter A in the circle, the user will be taken to the App Store, where he can find his Apple ID.
Neither the first nor the previous methods will help the owner of the device who has forgotten the password on the iPhone - simply because in order to access menu items, you must first unlock the iPhone.
iTunes Store
In exactly the same way, having access to the phone menu, you can view your Apple ID in another system application - the iTunes Store. The data will be located approximately in the same place - on the main page of the store. A significant advantage of checking Apple ID here is the ability to copy text from the account field and paste it into any available editor.
In iTunes on your computer
To find out your Apple ID on a personal computer, you need to follow the following algorithm:
- Connect your iPhone or iPad to your PC or laptop using a USB cable or wirelessly and launch the program.
- Left-click once on the “Account” inscription - the Apple ID will be presented in the very top line of the drop-down list.
Important : if the owner of the equipment has not tried to synchronize an iPhone with a computer before, you will not be able to find out your Apple ID this way, since for initial authorization you will need to enter your username and password.
Similarly, you can view your Apple ID using the iCloud desktop application - or in the Find My iPhone application, if you have used it at least once before.
iCloud on Android: is it possible?
Apple and Google software constantly conflict, and there is no official login to iCloud via Android. It will not be possible to install the application for this mail via Google Play, and it is impossible to find it on the Internet.
If you try to transfer iCloud via Bluetooth to your phone and install it that way, the system will definitely give you an error . It’s the same with the online version: by entering your email address into a search engine, you end up on a gray non-working page with the text “This connection is not supported” or “Your browser is not suitable.”
But don't despair, there is still a way out. Apple services can be made to work on Android, and we’ll figure out how now.
How to log into iCloud mail on Android
To do this, you will need regular mail already installed on your Android device. Gmail is absolutely not suitable, but the standard application called “Email” is an ideal option. Yahoo and Outlook are also allowed. Have you decided on mail? Great, now open it and begin to perform the following steps strictly according to the instructions:
- We enter the first necessary data: full icloud address and user name (text indicated before the “@” sign),
- Be sure to click “Manual setup”. If you try to log into iCloud using only your address and password, nothing will work,
- Next, enter the password. Please note that it is almost impossible to restore it on Android, so be careful!
- In the next column we write “mail.me.com”. No commas, spaces or capital letters,
- We select the type of protection, most often it is SSL , according to the certificate,
- We indicate the port 993 . Don't bother changing the numbers to suit your operating system. All data must be indicated only from the instructions,
- the last line, namely “IMAP Path” ,
- Click “Next” and proceed to the necessary fine-tuning of the SMTP server,
- In the “Address” field we duplicate the one already entered, only instead of “ imap ” we write “ smtp ”,
- TSL is also allowed ,
- In place of the port we enter the numbers 587.
- Ready. All necessary data has been entered. Click “OK”, and if an authentication notification appears, we agree.
Now it is possible to work with messages from iCloud on Android. But photos, videos, documents are still inaccessible because they are located in the Cloud. We will discuss how to solve this problem below.
How to set up iCloud email access on Android
If you're switching from iPhone to Android, you don't have to give up iCloud services like iCloud Mail. While Apple doesn't make it easy to set up, it is possible to sign in and use your iCloud email address on Android.
While we recommend Gmail, you'll be able to add your iCloud email address to most email apps.
Setting up iCloud mail on Android to receive and send letters
Most common Android email clients know the correct iCloud email server settings, but if you simply enter your iCloud address and password when adding an email account, you will most likely receive an error message, and different applications may show different messages : both about an incorrect password and about something else. Some applications successfully add an account, but no mail is received.
The reason is that you can't easily use an iCloud account on third-party apps and non-Apple devices. However, customization options exist.
- Log in (it’s most convenient to do this from a computer or laptop) to the Apple ID management site using your password (Apple ID is the same as your E-mail in iCloud) https://appleid.apple.com/. You may be required to enter a code that appears on your Apple device if you are using two-factor authentication.
- On the Manage Your Apple ID page, in the Security section, click Create Password under App Passwords.
- Enter a password label (your choice, just words to identify what the password was created for) and click the Create button.
- You will see the generated password, which can now be used to set up mail on Android. The password will need to be entered exactly as it is provided, i.e. with hyphens and small letters.
- On your Android device, launch the desired email client. Most of them - Gmail, Outlook, branded E-mail applications from manufacturers - can work with multiple email accounts. You can usually add a new account in the application settings. I'll be using the built-in Email app on the Samsung Galaxy.
- If your email app prompts you to add an iCloud address, select that option; otherwise, use the “Other” or similar option in your app.
- Enter your iCloud email address and password you received in step 4. Mail server addresses are usually not required to be entered (but just in case, I will provide them at the end of the article).
- As a rule, after this all that remains is to click the “Finish” or “Login” button so that the mail setup is completed and the letters from iCloud are displayed in the application.
If you need to connect another application to your mail, create a separate password for it, as described above.
At this point, the setup will be completed and, if you enter the application password correctly, everything will work as usual. If you have any problems, ask in the comments, I will try to help.
How to find out Apple ID on a locked iPhone?
A user who decides to lock an iPhone and is unable to unlock it back will, for obvious reasons, not be able to find out their Apple ID directly on the device. However, do not be upset: there are alternative and no less convenient methods. We'll talk about the two simplest ones.
On a trusted device
Apple Inc. not only allows the owner of an iPhone or iPad to connect several devices under one account, but almost insists on it. Such intrusiveness can be beneficial: if the Apple ID of one phone or tablet is forgotten, you can view it on another trusted device - just, as described earlier, enter the “iTunes Store and App Store” or “Passwords and Accounts” subsection.
On the official website of the manufacturer
Another way to find the Apple ID of a locked iPhone is to use a convenient form on the Apple Inc. website. To do this you need:
- Go to the manufacturer's portal via the link apple.com and, after waiting for the main page to load, click on the tablet icon in the upper right corner.
- In the list that opens, select the “Login” line.
- Follow the link “Forgot your Apple ID or password?”.
- In the next window, click on the “Find it” link in the “If you forgot your Apple ID...” field.
- In the online form that opens, enter your first name, last name and email address where the account was supposedly created, then click on the “Continue” button - the information you are looking for will appear on a new page.
Important: The user may have to go through several email options. It is not always possible to recognize Apple ID the first time, but the number of attempts is not limited in any way - you can guess as many times as you like.
Using paid services
Above, I promised a story about two ways to find out the Apple ID on a locked phone; There are really two of them - despite annoying advertising, you won’t be able to get information based on IMEI, UDOD and other wonderful abbreviations.
Indeed, Apple ID is tied to the individual number of an iPhone or iPad, but Apple, taking care of customer safety, does not transmit information about the correspondence of login and IMEI to anyone and does not distribute it itself. All services and applications currently available on the Internet either do not work at all, or honestly notify visitors that they are closed, or were created with the intention of extracting personal data from the user, including IMEI, or money.
Besides, why waste energy and look for a long sequence of numbers if you can use the two methods presented above, which are completely safe and free? The owner of an iPhone, of course, can act at his own discretion, but risking savings or privacy without the slightest reason is at least unwise.
How to find out the previous owner's Apple ID?
If the iPhone was purchased second-hand and the new owner did not bother to immediately find out the Apple ID from the seller, but cannot call or write for some reason, there are two ways out of the situation - we’ll talk about them.
Loop through previous options
It’s worth checking all the previously listed methods again - if the former owner did not manage to de-authorize, the Apple ID will remain in the Settings menu. In addition, if an email address was indicated in the sales announcement or communication was carried out via e-mail, it is worth trying to find Apple ID on the manufacturer’s website, indicating the seller’s last name and first name. Did not help? Then there is only one way left that does not compromise the personal data of the new owner and does not threaten his wallet.
Contact support
The Apple ID is strictly tied to the iPhone, and resetting it by flashing it will not work. The user will have to write and call Apple support and convince specialists by all available means that he really has the right to own the device and, accordingly, to change his account. It is impossible to predict how much time and effort this will take; This is why purchasing an iPhone from an individual, even if the previous owner inspires complete trust, is not recommended.
Contact Apple Inc. can be done as follows:
- Go to the official website of the manufacturer apple.com and click on the “Support” item.
- Scrolling down the new page, click on the one located in the “Want to talk?” section. The link “Contact Apple Support” - the “Community” located next door will definitely not help with removing Apple ID restrictions.
- On the new page, click on Apple ID.
- Next - “Other sections about the Apple ID.”
- By selecting “Delete account” on the new page, the user can proceed to communicate with a specialist.
- Clicking on the first link will not bring any results - it is best to immediately select a call to the operator.
- In the window that opens, the phone owner must indicate his first name, last name, contact number and email address, and then click on “Continue” - a free specialist will call in a few minutes.
Important: exactly the same result can be achieved by using the adjacent “Deactivate account” button instead of the “Delete account” button.
The new owner of the phone should be prepared for detailed questions: when, where and from whom he bought his device. You will have to give the last name, first name and number of the previous owner, as well as prepare data about the device - IMEI may also come in handy. You can’t count on instant results: even in the most optimistic scenario, deleting your Apple ID will take at least one to two weeks.
Why do you need iCloud on iPhone?
First, it’s worth understanding why iCloud is needed on an iPhone, what it gives to the system, iCloud is a cloud service that was created not only to store information, but also to support its management. You can create one account and then connect to several devices. This way the information will be synchronized and connected immediately.
It is worth noting that in general, ICloud’s main task is to store existing information. This information includes video recordings, photos, and videos. The user can easily access all the programs that he previously paid for. All backups made are also stored in iCloud. Thanks to this, you can perform a restore or recovery of iOS at any time.
Also on Apple devices, the function to search for an iPhone is quite popular. This function is called “Find My Device.” The fact is that you can use it only after connecting to iCloud. On a device that does not have iCloud, you cannot activate this function.
Note! Like any cloud, iCloud has some limitations on data volume.
So the user can only have 5 GB of memory to save all documents and applications. This restriction does not apply to photographs. You can store up to 1000 photos, no matter how much they weigh. If the user wants to save more pictures, they will be available only for a certain amount of time - 30 days. After this, the storage will begin to delete and get rid of photos on its own.
The user can also purchase free space. Prices can be found on the company's official website.
Let's sum it up
Find out your Apple >
Thank the author and share the article on social networks.
An Apple ID account is used to access all of Apple's services and keeps all your devices connected.
Use the same Apple ID every time you sign in. If you use Apple services like the iTunes Store and App Store, Apple Music, iCloud, iMessage, and FaceTime, you already have an Apple ID and don't need to create another one.
If you've forgotten your Apple ID, follow these steps to find it again. You can also find it by entering your first name, last name, and the email address associated with your Apple ID*.
*If you use your mobile phone number as your Apple ID, your Apple ID may not be found.
First of all, you will need the application password
Apple currently uses two-factor authentication by default on iPads, iPhones, and Mac OS computers. So, the first thing you need to do is set an application password. Don’t be alarmed, this is very simple to do, but without such an operation you will be bombarded with notifications about incorrect actions (either the e-mail address or password was entered incorrectly).
You will need to go to the official Apple website from your browser. For you, this is already a familiar and familiar login form, where you previously created an account and an Apple ID account. Here you can work with your Apple ID. Log in to your account (an iPhone or other gadget will be useful for two-factor authentication) and study the security section.
The title will read 'APP-SPECIFIC PASSWORDS'. You will also see a link that allows you to generate a password.
Enter the name of the password. 'Android Email' will do. You will be able to identify which third-party applications are running for you to access your Apple ID.
Click "Create". After this, you will see an automatically generated password. You will need it in a minute.
How to log into iCloud mail from Android through settings
To set up an iCloud email account on your Android device, open the “Settings” section on your smartphone. Everything will depend on the model of your gadget. In most cases, for this purpose you just need to scroll down to the icon you need. It is possible that you will have to scroll again, since the first time there will only be certain shortcuts.
Now you should find the accounts menu. On the Pixel 2 smartphone (Android), this menu is called “Users&Accounts”.
Scroll down until you see “Add account”.
Then you should click on the “Personal (IMAP)” option. There is a Gmail icon nearby. Enter your email.
In theory, there is no need to add “@me” or “@icloud.com”. However, if nothing works without them, add this part too.
Server settings should be automatically identified. In the upper left corner you should enter the previously generated application password.
Click "Next" and select account options, including setting up synchronization.
Your email should start syncing and appear in the Gmail app along with other email accounts. To switch between accounts, click the menu icon (three horizontal lines in the upper left corner), and then click on the email address shown, or on the rounded labels (this is necessary to display other accounts).
To see your email, click on @me or @icloud.
Manually configure iCloud IMAP if the previous steps did not help
If you need manual installation, you can always use the following information:
If you are required to enter an email or username for the outgoing server, bet on the full email address. If you have security problems, give preference not to SSL, but to TSL.
Signing in to your account when setting up a new device
When you turn on and set up your new iPhone, iPad, iPod touch, or Mac, you'll see a message asking you to sign in with your Apple ID. Once you sign in, all Apple services on your device will be set up automatically.
If you later need to change your account sign-in settings (for example, use a different Apple ID for iCloud and iTunes), you can go to Settings or System Preferences on your device.
If you've already set up your device, you can sign in in Settings on iPhone, iPad, and iPod touch, or in each individual service on your Mac.
When you sign in to the iTunes Store and App Store for the first time, you may need to add a credit card or other payment information to secure your account. You can't sign in to the iTunes Store or App Store using multiple Apple IDs at the same time, or update purchased content using different Apple IDs. Depending on how you created your Apple ID, you might see a message asking you to set up two-factor authentication on an eligible device.
Advantages of a cloud service
Why should you create an icloud account and how is it different from the alternatives? It is enough to cite just three advantages of the object in question:
- free use of the product (maximum 5 GB of space, if you want more, pay at a special rate);
- there are no annoying ads, which cannot be said about Gmail and, especially, Yandex;
- An effective mechanism for combating spam is available (aliases, virtual mailboxes).
Sign in to your account on iPhone, iPad, or iPod touch
With iOS 10.3 or later, you can sign in to iCloud, the iTunes Store and App Store, iMessage, FaceTime, and other Apple services in one place.
- Select Settings.
- Click "Sign in to [device]."
- Enter your Apple ID and password.
- If your account is secured with two-factor authentication, enter the six-digit verification code to complete sign-in.
When using two-factor authentication to sign in on your iPhone, iPad, or iPod touch, you'll need access to a trusted device or phone number.
If you're using iOS 10.2 or earlier, follow these steps to sign in to each individual Apple service.
iCloud Select Settings > iCloud. Enter your Apple ID and password.
iTunes Store and App Store Go to Settings > iTunes Store & App Store. Enter your Apple ID and password.
Icon Go to Settings > Messages, then turn on iMessage. To add more addresses, click Send/Receive.
FaceTime Go to Settings > FaceTime > Your Apple ID for FaceTime. Enter your Apple ID and password.
View media content in iCloud from Android
You can view and transfer media content from cloud storage to Android only through third-party services. To combine audio files, you can use the Music app from the Google Play app store.
The second way to access media content is provided by the Amazon Cloud Player app, which works with both iOS and Android. You will have to use the virtual service platform as a clipboard between systems.
For paid YouTube channel clients, full access to iCloud content is available through both Android and iOS. Online services do not place any special demands on the system and work equally well on all devices.
In addition to these basic ways to view ICloud data via Android, you can use other cloud storage services that are equally well configured to work with Android and Apple gadgets, for example, the Dropbox service.
Sign in to your account on Mac
Make sure you've updated to the latest version of macOS. Then sign in to each Apple service separately with the same Apple ID.
When using two-factor authentication to sign in on your Mac, you'll need access to a trusted device or phone number.
iCloud Go to System Preferences > iCloud. Enter your Apple ID and password. Click the "Login" button.
iTunes Select iTunes > Account > Sign In. Enter your Apple ID and password. Click the "Login" button.
iMessage Go to Messages > Settings > Accounts. Enter your Apple ID and password.
FaceTime Open FaceTime, enter your Apple ID and password. Click the "Login" button.
How to change the email used for forwarding
If you chose to hide your email address when creating your account, you can change the email address to which forwarded emails are sent. For this:
Go to “Settings” → <Your name> → “Name, Phone numbers, e-mail” → “Forwarding”.
Please select a different email address.
To add new e-mail addresses, use the Contact Information section above on this same page.
♥ ON TOPIC: How to save a website page in Safari on iPhone (iPad) for reading without the Internet: 5 ways.
Use different Apple IDs for iCloud and iTunes
We recommend using the same Apple ID for all Apple services on your device, including the iTunes Store, App Store, and iCloud. Using multiple Apple IDs can be confusing and cause problems accessing purchased content or using some services.
But if you already have different Apple IDs that you need to use for iCloud and the iTunes Store and App Store, follow these steps.
On an iPhone, iPad, or iPod touch:
- If you're using iOS 10.3 or later, select Settings and tap Sign in to [device]. Enter the Apple ID you want to use for iCloud. Return to the Settings screen, scroll down and tap iTunes Store & App Store. Click Apple ID: [your name] > Sign Out. Then sign in with the Apple ID you want to use for iTunes.
- If you're using iOS 10.2 or earlier, go to Settings > iCloud and sign in with the Apple ID you want to use for iCloud. Go back to Settings > iTunes Store & App Store and sign in with the Apple ID you need to use for iTunes.
On your Mac, go to System Preferences > iCloud and sign in with the Apple ID you want to use for iCloud. Select iTunes > Account > Sign In. Enter the Apple ID you want to use for iTunes.
If you need to use multiple Apple IDs and restore your device from a backup, learn more about iCloud and iTunes backups.
If you have multiple Apple IDs, they can't be combined.
View and import your calendar
If you need to view or transfer data from your calendar stored in the cloud to Android, you must use the optional Sync for iCloud application. The service is designed specifically for smartphones using the Android OS.
The application has no specific functionality and is free to use. By activating the application, you will gain access to the iCloud calendar and the ability to continue working in it in real time.
Through the Sync for iCloud program, you can install the iCloud calendar on Android as the main working one; it is possible to create several accounts.
Additional Information
If you want to share Apple purchases or services with everyone in your family, you can set up Family Sharing. With Family Sharing, up to six people can share iTunes, Apple Books, and App Store purchases, as well as a shared Apple Music subscription and shared iCloud storage, while maintaining individual accounts. If you're a member of a Family Sharing group, the rest of the group automatically gets access to Apple News+ after you subscribe to it.
If you need to change your Apple ID account information, we can help you update your username, password, payment information, date of birth, etc.
To find out your Apple ID, follow these steps:
Your Apple ID is the account you use to sign in to all Apple services. If you don't remember your Apple ID or aren't sure you have one, there are several ways to find it. You can also reset your password to regain access.
Why do companies need user data?
Studying the behavior of Internet users simply allows you to improve sales by offering exactly what a person needs at the moment. It’s no secret that the services we use every day know everything about us: gender, age, interests, history of movements, purchases, phone number and email, not to mention our first and last name.
Most of us no longer remember where we posted our address and phone number, and this information may well end up in the hands of an interested party over time. Personal safety is not an empty phrase. There are several proven ways to protect it - secondary pseudonymous emails and phone numbers for insecure registrations. And the struggle for one’s “incognito” on the Internet will have to face an ever-increasing level of paranoia. Apple tried to help with this issue, which, with the release of iOS 13, iPad OS 13 and macOS Catalina 10.15, introduced an interesting feature “Sign in with Apple” (Continue with Apple, Sign in with Apple).
♥ ON TOPIC: Favorite contacts on iPhone - what they are for and how to set them up correctly.
Check to see if you're already signed in with your Apple ID
Follow these steps to see if you're signed in to one of your devices with your Apple ID.
On an iPhone, iPad, or iPod touch
Look for your Apple ID in your iCloud or iTunes Store and App Store settings.
iCloud
Go to the Settings menu and tap [your name]. In iOS 10.2 or earlier, go to Settings and tap iCloud.
iTunes Store and App Store
Go to Settings, tap [your name], and then tap iTunes Store & App Store. In iOS 10.2 or earlier, go to Settings and tap iTunes Store & App Store.
You can also try the following other services.
- Go to the Settings menu and click Accounts & Passwords. In iOS 10.3 or earlier, go to Settings, select Mail, then Contacts, and then tap Calendars.
- Go to the Settings menu, select Messages and click Send/Receive.
- Go to the Settings menu and tap FaceTime.
- Go to the Settings menu, select the Mail option, then Contacts, and click Calendars.
If you know your Apple ID but can't turn off Activation Lock, find out what to do.
On a Mac
- From the Apple menu , choose System Preferences, then click Apple ID.
- From the Apple menu , choose System Preferences, then click Internet Accounts and look for iCloud accounts.
- Open the App Store and select "View My Account" from the Store menu.
- Open FaceTime and select Settings from the FaceTime menu, then select the Settings tab.
- Open the Messages app and select Settings from the Messages menu, then select the Accounts tab.
On Apple TV
- Go to the Settings menu, select the Accounts option, and then iCloud.
- Go to Settings, select Accounts, and then iTunes & App Store.
On PC computer
- Open iCloud for Windows.
- Open iTunes on your Windows computer and select View from the Account menu. If you're signed in to iTunes with your Apple ID, your account name and email address will be displayed.
On the website
You can find out if you're signed in with your Apple ID on iCloud.com or by going to your Apple ID account page. If you're not signed in, your Apple ID may autofill on the sign in screen.
You can also find your Apple ID by entering your first name, last name, and the email address associated with your Apple ID.
If you use your mobile phone number as your Apple ID, you may not be able to find your Apple ID.
Security at the highest level
Why do more and more people prefer Apple ID over other identifiers? It guarantees a high level of security of personal data. Even if the profile is hacked by guessing the password, scammers will not be able to change and get a new apple id. And you can reset your password at any time. How to create new code? To change it use:
- sending the corresponding letter to the alternate mail;
- answers to the security questions that were selected during registration;
- company support service.
Strengthen the security level of your device by connecting a new account in the settings of your smartphone, iPad or PC (Mac) in the cloud menu. After this, no one will be able to block you remotely. This means that all personal data (photos, notes, mobile numbers, etc.) will remain accessible only to you.