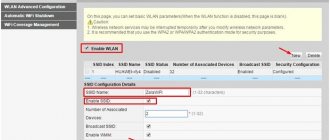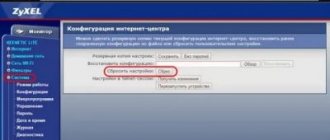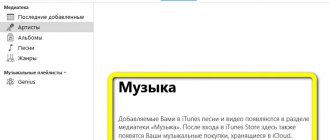Зачем нужно?
Одна из защитных мер по улучшению безопасности домашней или небольшой корпоративной сети – защита конфигурации маршрутизатора. На первом месте стоят устройства, поддерживающие изменение конфигурации посредством смартфона. Почти любой сможет подключиться к роутеру посредством Wi-Fi и перенастроить его.
На практике же случаи взлома домашних сетей встречаются настолько редко, что игнорирование рекомендации почти никогда не оборачивается пользователям обратной стороной медали.
Решения проблем со входом в веб-интерфейс
Если вы не можете войти в свой беспроводной роутер, вот несколько решений, которые вы можете попробовать.
Шаг 1
Сначала отсоедините разъем питания от задней панели Keenetic и снова подключите его. Теперь подождите более 25 секунд, пока роутер перезагрузится. Ваше подключение к интернету может прерваться при перезагрузке.
Шаг 2
Сначала перейдите на вкладку «Обслуживание» или «Инструменты».
Теперь нажмите «Сохранить и восстановить настройки» или «Параметры системы» .
После этого нажмите «Перезагрузка» или «Перезагрузите устройство» .
На этом этапе подождите некоторое время. Теперь вы успешно завершили перезагрузку.
Для чего нужен пароль?
О защите своей беспроводной сети следует позаботиться сразу после приобретения маршрутизатора, т. к. она позволит исключить непросто пользование на «халяву» вашим интернетом, но самое главное сведет к минимуму риск нарушения прав конфиденциальности. Процедура изменения кода доступа требует меньше времени, чем даже на прочтение этой инструкции. Самое сложное при этом для большинства пользователей, оказывается, придумать для своего использования сложный пароль. Если возникают проблемы с этим, то существуют специальные приложения генерирующие пароли любой степени сложности.
Незащищенная беспроводная сеть практически является прямой дверью ко всем файлам компьютера владельца роутера. А также каждый пользователь, вышедший в глобальную сеть через ваш Вай-фай, делает это под вашим «айпишником», и в случае исполнения им противозаконных действий в интернете, вся ответственность ляжет на владельца маршрутизатора. Поэтому сложный код доступа поможет обезопасить от множества серьезных негативных последствий.
Как изменить код доступа к Вай-фай?
Требуется выполнить следующие последовательные действия:
- Войти в закладку «Безопасность»;
- Далее рекомендуется указать «WPA2-PSK»;
- Установить формат ключа «ASCII»;
- Вид защиты указать «TKIP/AES».
- Для безошибочного ввода кода можно установить о;
- После набора пароля кликнуть «Применить».
Примечание: рекомендуется продублировать и записать свой код доступа на бумаге, т. к. даже самый плохой блокнот все же лучше самой хорошей человеческой памяти.
Зачем пароль?
Комбинация из букв и цифр помогает ограничить доступ к роутеру. Процедура необходима для сохранения трафика и конфиденциальности. Особенно это актуально для аппаратов со встроенным Wi-Fi.
Если пользователь замечает снижение скорости — это может быть признаком постороннего подключения к вашей сети. Мигание лампочек без использования трафика свидетельствует о недобросовестной эксплуатации оборудования кем-то другим.
Wi-Fi без надлежащего шифрования может стать прямым каналом доступа к информации на вашем компьютере. Опытный хакер легко воспользуется этой лазейкой, и похитит нужные ему данные или узнает важные для вас секреты. Чтобы этого не произошло, нужно предпринять определённые меры защиты.
Любой подключившийся юзер выходит в сеть под вашим IP-адресом. При совершении им каких-либо противоправных действий — претензии у правоохранителей будут к владельцу аппарата.
Надёжная комбинация убережёт вас от таких проблем.
Как сменить пароль роутера у разных производителей
Как уже было сказано, каждый производитель стремится сделать свой роутер удобнее для пользователя и идёт к этому разными путями. Но всё это ведёт к тому, чтобы увести пользователя от однотипных стандартов окна настроек, уникализируя вид окна настроек.
Как поменять пароль на модеме D-Link
Один из самых распространённых на рынке производителей сетевых устройств является и одним из самых простых и понятных в настройке, если можно так выразиться. Адрес для входа в веб-интерфейс стандартный – 192.168.1.1 или 192.168.0.1, стандартные логин и пароль – admin и admin. Настройки беспроводного соединения в панели управления находятся по пути «Настройки беспроводной сети» – «Ручная настройка параметров сети». Пароль от самого роутера меняется во вкладке «Продвинутые настройки» – «Безопасность».
Как поменять пароль на Wi Fi роутере TP-Link
Не менее распространённый производитель маршрутизаторов также не имеет сложного интерфейса настроек – наоборот, по мнению редакции, он является одним из самых понятных. Вход в настройки осуществляется по адресу https://tplinkwifi.com/ или через мобильное приложение Tether. Настройка беспроводного соединения выполняется на вкладке «Беспроводной режим» (можно изменить SSID и включить/выключить широковещание) – «Защита беспроводного режима» (меняется пароль), а на вкладке «Фильтрация МАС-адресов» вводится список допустимых для подключения устройств.
Рекомендуем к прочтению → Обновления Windows 10 — Microsoft раскрывает карты
Keenetic
Роутеры данной компании славятся не только исключительной надёжностью, но и понятным меню. Настройки маршрутизатора доступны по адресу https://my.keenetic.net/, а настроить Wi-Fi сеть – по пути «Мои сети и Wi-Fi» – «Настройки домашней сети».
Huawei
Доступ в настройки маршрутизаторов китайского производителя осуществляется по адресу 192.168.1.1, логин и пароль, как правило admin и admin. Настройки беспроводной сети находятся на вкладке WLAN. На этой вкладке настраиваются сразу все параметры – SSID, пароль, фильтрация по МАС-адресам, а вот смена пароля доступа к роутеру выполняется по вкладке «Безопасность».
Mikrotik и Ubiquiti
Доступ к панели управления маршрутизаторов данной компании происходит по адресу 192.168.1.1. Логин и пароль по умолчанию admin/admin, настройки беспроводного доступа находятся во вкладке «Настройки беспроводной сети» в разделе «Безопасность». Сменить пароль для входа в настройки роутера можно по вкладке безопасность в главном меню роутера.
ASUS
Вход в панель управления роутером находится по адресу 192.168.1.1, логин и пароль по умолчанию admin/admin. Настройки беспроводного доступа находятся в разделе «Дополнительные настройки» – «Беспроводная сеть». Во вкладке «Общие настройки» раздела «Беспроводная сеть» можно изменить SSID и пароль, там же управляется демонстрация SSID, а фильтрацию МАС-адресов можно настроить на соответствующей вкладке. Пароль доступа к самому роутеру меняется в разделе «Администрирование»
Tenda
Доступ к административной панели маршрутизаторов Tenda осуществляется по сетевому адресу 192.168.0.1, стандартные данные для входа – логин admin, пароль admin. Настройки параметров беспроводной сети изменяются во вкладке «Настройки беспроводной сети» и соответственно, подразделах «Основные настройки беспроводной сети» (SSID и его трансляция), «Безопасность беспроводной сети» (пароль от Wi-Fi) и «Контроль доступа» (настройка МАС-адресов).
Zyxel
Доступ к панели управления в устройствах от Zyxel осуществляется по сетевому адресу 192.168.1.1 по стандартным логину и паролю – admin/admin. Все параметры Wi-Fi соединения находятся в разделе «Сеть Wi-Fi», в соответствующих подразделах – «Соединение» (название сети и её трансляция в широком доступе) и «Безопасность» (пароль). Фильтрация по МАС адресам настраивается в подразделе «Клиенты».
Как поменять пароль на wifi роутере Ростелеком
Роутеры от Ростелеком на самом деле просто промаркированные в фирменном стиле устройства от Huawei, Mikrotik, в редких случаях Zyxel. Поэтому детально расписывать настройки роутеров от российского интернет-провайдера не будем – это уже сделано выше, в соответствующих разделах статьи. Заметим лишь то, что данные для входа в панель управления маршрутизатором будут выглядеть иначе: Адрес 192.168.1.101 Логин telecomadmin (иногда возможен вариант root) Пароль admintelecom (возможен вариант admin) На всякий случай, можно уточнить данные для входа у интернет-провайдера, либо посмотрев их в инструкции к вашему устройству.
Почему необходимо менять пароль
Пароль рекомендуется менять не реже чем раз в три месяца, по причине того, что в наши дни подобрать пароль от Wi-Fi не составляет труда. А платить за трафик малознакомых людей, или как их ещё называют «халявщиков» не очень хочется – в таких случаях смена пароля позволяет избавиться от «нахлебников» на какое-то время. Избежать этого практически невозможно – по статистике, 99% беспроводных сетей рано или поздно подвергаются взлому. Что можно противопоставить таким людям:
- Сменить SSID и сделать его скрытым (отключить обнаружение);
- Сменить пароль на сложный (например, 8a2GjKx4iK2Z) – такие пароли взломать намного сложнее и соответственно дольше;
- Включить фильтрацию подключаемых устройство по их МАС-адресам.
Рекомендуем к прочтению → Биржа Bittrex вносит серьезные изменения в правила торговли
К сожалению, настроить более сложную систему подключения на базе обычного роутера у пользователя не получится – попросту не хватит возможностей самого маршрутизатора. Однако, выполнение даже этих условий снизит вероятность взлома вашей домашней сети примерно до 10%.
Составление сложного ключа
За созданием сложного пароля, не подверженного быстрому взлому можно обратиться к различным онлайн-сервисам. Но абсолютно такой же пароль вы сможете создать и самостоятельно, по образцу сложного пароля разделом выше – тут всё ограничивается лишь вашей фантазией и свободным временем. Помните, что не рекомендуется создавать пароль короче восьми символов и состоящий из различных слов – гораздо безопаснее использовать в качестве пароля какую-нибудь «белиберду».
Как выбрать надежный пароль для Wi-Fi и установить его
Всегда считается правильным выбирать длинный пароль. Не допускается использовать свое имя, фамилию, дату рождения, пользоваться данными своих близких. Такие пароли не считаются надежными и их легко взломать. Смена на легкий код полна рисков.Также не приветствуется установка секретного слова, в котором есть английские буквы. Это значит, что русское слово, написанное буквами другой страны также легко распознаются злоумышленниками. Многие пользователи боятся забыть сложный пароль, но именно такой и должен быть поставлен на телефон, компьютер или маршрутизатор.
Правильно использовать:
- генерацию слов и цифр;
- совмещать заглавные буквы и прописные;
- использовать повторно пароли для разных гаджетов.
Также нельзя записывать данные и хранить их в доступном для других месте.
Вход в настройки
Для того чтобы войти в настройки воспользуемся веб-интерфейсом. Для этого необходимо в строке браузера прописать: 192.168.1.1. Заводская комбинация —1234, имя — admin.
Если при введённых данных ничего не происходит или появляется ошибка авторизации — необходимо перевернуть роутер и найти на задней панели кнопку Reset. Нажать и держать 10 секунд. После этого все настройки будут возвращены к базовым значениям.
После входа на экране появится системная информация об аппарате. Справа будут вкладки. С их помощью контролируется работа роутера, и вводятся нужные параметры.
Кроме смены пароля в меню можно осуществить дополнительно такие действия:
- настроить маршрутизацию и беспроводную сесть;
- установить параметры авторизации;
- идентифицировать подсеть;
- изменить параметры подключения.
Чтобы выйти из настроек достаточно закрыть веб-страницу. После внесения изменений необходимо нажать кнопку «Применить» и они вступят в силу.
Подключение домашних сетевых устройств — Keenetic
Устройства, оснащенные сетевыми адаптерами Ethernet (компьютер, Smart TV, IPTV-приставка, сетевой медиаплеер или запоминающее устройство) и беспроводными адаптерами Wi-Fi IEEE 802.11 (смартфон, планшет, ноутбук и другие гаджеты) могут быть подключены к Keenetic.
ПРИМЕЧАНИЕ: Важно! В этой статье описывается первое подключение к маршрутизатору с его заводскими настройками по умолчанию, а также для подключенных устройств, для которых настроено автоматическое получение IP-адреса.Если вы не уверены, что на вашем роутере Keenetic установлены заводские настройки по умолчанию, вы можете сбросить их в соответствии с инструкциями «Системные настройки и сброс пароля администратора».
Подключите маршрутизатор к источнику питания через прилагаемый адаптер питания. Когда маршрутизатор загружен, его индикатор состояния (крайний слева), показывающий состояние устройства, должен светиться постоянно (это означает, что маршрутизатор включен и готов к использованию).
Подключение через кабель Ethernet
Для подключения к сетевым портам 1… 4 (количество портов зависит от модели), используйте кабель Ethernet (патч-корд) и подключите его к назначенному порту на ретрансляторе и к сетевому адаптеру на подключенном устройстве.
ПРИМЕЧАНИЕ: Важно! Мы рекомендуем настроить сетевой адаптер на автоматическое получение IP-адреса.
Убедитесь, что подключаемый компьютер имеет IP-адрес из подсети 192.168.1.x (эта подсеть предустановлена по умолчанию в маршрутизаторах Keenetic). Для получения информации о том, как это сделать, см. «Как просмотреть настройки сетевого адаптера в Windows (IP-адрес, MAC-адрес и шлюз по умолчанию)»
2.Подключение по Wi-Fi
Для подключения к сети Keenetic Wi-Fi включите адаптер (модуль) Wi-Fi на мобильном устройстве.
Имя сети Wi-Fi и пароль напечатаны на задней этикетке маршрутизатора. Например:
Найдите имя сети Wi-Fi вашего роутера в списке доступных сетей и подключитесь к нему. Вы можете найти пример в статье «Подключение Windows 10 к роутеру».
На устройствах, поддерживающих WPS-соединение с Wi-Fi, таких как ноутбуки Windows или мобильные устройства Android, вы можете использовать автоматическую настройку и по приглашению операционной системы нажать соответствующую кнопку в Keenetic.
3. В большинстве случаев описанных выше действий достаточно для подключения устройств к интернет-центру. Теперь, в зависимости от типа подключения к Интернету, вы можете подключить кабель ISP к сетевому порту 0 или поддерживаемый 3G / 4G USB-модем к USB-порту роутера (при подключении к Интернету оператором мобильной связи).
Иногда может потребоваться настройка интернет-центра Keenetic. Это можно сделать через веб-конфигуратор интернет-центра Keenetic. Подробнее о том, как подключиться к веб-конфигуратору, см. В статье «Веб-конфигуратор».
После подключения к веб-конфигуратору настройте правильное подключение к Интернету в соответствии с настройками вашего интернет-провайдера.
На нашем веб-сайте есть инструкции, которые помогут вам установить различные типы подключений. Они представлены в разделе «Интернет».
Диагностика подключения компьютера к роутеру
А. Если вы подключаетесь к маршрутизатору с помощью кабеля Ethernet, убедитесь, что кабель надежно подключен к порту сетевого адаптера на вашем компьютере и маршрутизаторе.Когда к маршрутизатору подключено какое-либо устройство, индикатор порта на маршрутизаторе светится и мигает во время передачи данных. Затем на компьютере в операционной системе откройте командную строку и пропингуйте локальный IP-адрес маршрутизатора (по умолчанию 192.168.1.1).
пинг 192.168.1.1
Если вы получили сообщение о потере всех 4 пакетов, соединение вашего компьютера с роутером разорвано. В этом случае проверьте настройки сети (в частности, Интернет-протокол TCP / IPv4).Рекомендуем использовать автоматическое получение IP-адреса. Если вы настраиваете компьютер вручную, убедитесь, что настройки IP на компьютере соответствуют настройкам в вашей домашней сети и что IP-адрес компьютера не занят другим устройством в вашей сети. Чтобы проверить IP-настройки вашего компьютера, запустите команду из командной строки Windows:
ipconfig / все
Убедитесь, что вы получили IP-адрес из подсети 192.168.1.x (это IP-адрес из этой подсети, который по умолчанию установлен в интернет-центре Keenetic) и IP-адрес 192.168.1.1 установлен в качестве шлюза по умолчанию и DNS-сервера.
Если вы видите IP-адреса из другой подсети, это означает, что на маршрутизаторе в настоящее время не установлены заводские настройки по умолчанию. Чтобы восстановить заводские настройки по умолчанию, обратитесь к разделу «Системные настройки и сброс пароля администратора».
B. Если вы подключаетесь к роутеру через Wi-Fi, убедитесь, что адаптер (модуль) Wi-Fi включен на вашем ноутбуке или мобильном устройстве и что сеть Wi-Fi вашего интернет-центра отображается в списке доступных беспроводных сетей. сети.Если вы не видите сеть Wi-Fi Keenetic на своем мобильном устройстве, убедитесь, что индикатор Wi-Fi на Keenetic горит. Светодиод Wi-Fi горит, когда сеть Wi-Fi включена, часто мигает, когда данные передаются по
.
Поставить keenetic пароль wifi по умолчанию
Откройте интернет-браузер и введите 192.168.0.1 в адресной строке. Нажмите Ввод.
Введите admin в поле Идентификатор входа. Не вводите ничего в поле пароля.
После вы получите доступ к панели настроек администратора роутера. На этом шаге нажмите «Настройка» в верхней части страницы. Затем нажмите «Настройки беспроводной сети» в левой части. Далее кликните «Настройка беспроводного подключения вручную». Прокрутите вниз, чтобы найти поле Pre-Shared Key или Network Key. Теперь введите новый пароль.
Меняем пароль на Wi-fi
Чтобы регламентировать доступ к точке Wi-Fi нужно выбрать вкладку «Безопасность».
Во вкладке при смене шифра необходимо выставить следующие параметры:
- тип проверки подлинности: WPA-PSK/WPA2-PSK;
- формат сетевого ключа: ASCII;
- тип защиты: TKIP/AES.
Чтобы не ошибиться при наборе цифр, лучше поставить флажок напротив надписи «Показывать сетевой ключ». Минимальная длина кода 8 цифр, максимальная 63.
Не стоит делать комбинацию слишком сложной. Помните, каждый раз при входе вам нужно будет её набирать.
Производитель рекомендует использовать серийный номер устройства в качестве комбинации. Это надёжная защита от несанкционированного подключения извне. Если же в доме проживают посторонние, придумайте собственный шифр и не сохраняйте его при подключении.
Смена пароля в роутере Zyxel Keenetic не занимает много времени. Сама процедура проста и понятна. Вы можете поменять параметры доступа как к интернет-центру, так и к Wi-Fi соединению. В веб-интерфейсе есть множество других полезных вкладок, которые помогут с управлением устройством.
пользователей и доступ (изменение пароля администратора) — Keenetic
На странице «Пользователи и доступ» вы можете настроить пароль администратора и учетные записи для других пользователей интернет-центра Keenetic. Учетные записи пользователей необходимы для управления доступом к службам и приложениям, установленным в интернет-центре.
ПРИМЕЧАНИЕ: Важно! По умолчанию в интернет-центре Keenetic настроена одна учетная запись администратора. Учетная запись с зарезервированным именем пользователя «admin» не может быть удалена, и нет возможности изменить это имя.Кроме того, учетную запись «admin» нельзя лишить права доступа к интерфейсу командной строки (TELNET и SSH) и полного (чтение / запись) доступа к настройкам роутера.
Чтобы изменить пароль администратора в разделе «Учетные записи пользователей», щелкните его запись.
В появившемся окне дважды введите новый пароль администратора в поля «Пароль» и «Повторить пароль». Затем нажмите «Сохранить».
ПРИМЕЧАНИЕ: Важно! Запомните или сохраните пароль администратора.Этот пароль требуется при подключении к веб-конфигуратору роутера и изменении настроек.
СОВЕТ: Примечание: Список прав доступа зависит от модели маршрутизатора и компонентов, установленных в системе KeeneticOS.
Чтобы создать новую учетную запись, нажмите кнопку «Создать пользователя».
В появившемся окне «Новый пользователь» в полях «Пароль» и «Повторить пароль» дважды укажите пароль пользователя, а ниже отметьте службы и приложения, к которым вы хотите разрешить доступ.Затем нажмите «Сохранить».
В этом примере была создана учетная запись «пользователя».
В дополнение к настройкам управления пользователями на странице «Пользователи и доступ» вы также можете изменить порты TCP по умолчанию для подключения к веб-конфигуратору и интерфейсу командной строки (CLI) маршрутизатора. В полях «Порт HTTP» и «Порт TELNET» вы можете указать номер порта, отличный от номеров по умолчанию (TCP / 80 и TCP / 23).
ПРИМЕЧАНИЕ: Важно! После изменения порта по умолчанию для веб-конфигуратора вам нужно будет ввести его в браузере вместе с IP-адресом: IP-адрес: номер_порта Например: 192.168.1.1: 81 После изменения порта по умолчанию для интерфейса командной строки вам нужно будет использовать команду telnet: telnet IP-адрес номер_порта Например: telnet 192.168.1.1 223
Если вам необходимо разрешить доступ к интернет-центру Keenetic, укажите протокол (HTTP и / или TELNET) в разделе «Удаленный доступ».
СОВЕТ: Советы: Если вас беспокоит безопасность вашего маршрутизатора в Интернете, мы можем порекомендовать следующее:
1.Используйте сложные пароли длиной не менее 8 символов. Создавайте случайные пароли. Включите в пароль цифры и другие символы. Избегайте использования одного и того же пароля для разных сайтов или целей.
2. Не открывайте доступ к веб-конфигуратору маршрутизатора и командной строке из Интернета без необходимости. С настройками по умолчанию (заводскими) доступ к управлению интернет-центром (его веб-конфигуратору и командной строке) из Интернета заблокирован. Это реализовано с целью обеспечения безопасности устройства и локальной сети.
3. Маршрутизаторы Keenetic имеют функцию защиты паролем (защита от перебора). Обязательно используйте эту функцию, не отключайте ее (по умолчанию эта защита включена). Дополнительную информацию можно найти в статье «Защита паролем для доступа к роутеру».
Обычно приведенных выше советов достаточно для обеспечения безопасности маршрутизатора, но вы можете сделать и больше:
4. Используя правила межсетевого экрана, вы можете разрешить доступ к устройству только с определенного IP-адреса и только для определенных Сервисы.
5. При использовании Интернет-доступа к маршрутизатору из Интернета вы можете изменить номер порта по умолчанию. Например, измените стандартный порт 80 веб-конфигуратора на 280.
6. Создайте новую учетную запись пользователя, настройте ее с теми же правами доступа, что и у администратора, и используйте ее исключительно. А для администратора вы можете удалить все права доступа, кроме доступа к командной строке (CLI).
.
Как восстановить пароль от маршрутизатора Zyxel Keenetic?
Если же вам жизненно необходимо сохранить все параметры беспроводной сети, то есть несколько способов узнать и восстановить пароль от админки роутера. Прежде всего попробуйте использовать стандартные логин и пароль по умолчанию, которые указаны на наклейке на корпусе. Как правило, в теперь уже устаревших маршрутизаторах Zyxel Keenetic в качестве пароля используется значение «Admin», а пароля — «1234».
- Смена Пароля На WiFi Роутере Zyxel Keenetic — Как Поставить Свой По Умолчанию через My.Keenetic.Net?
Однако в обновленных версиях эта информация на этикетках отсутствует
Дело в том, что в этом случае защищена только wifi соединение, а в целях безопасности доступа в настройки пароль принудительно менялся при первом подключении, и восстановить его таким образом не получится.
Единственный выход в данном случае — полный сброс.