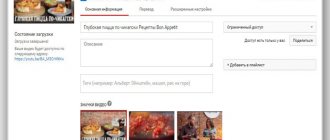It happens that the screen on a laptop is flipped 180 degrees or 90. If it only looked strange, the question could have waited, but this makes it difficult to use the laptop comfortably. This could happen due to an error in the system, for example, a crashed driver, or an accidental pressing of a combination of buttons located on the keyboard.
In this article, we have described 3 quick ways to help you return your laptop or PC screen to its classic, comfortable position.
How to flip the screen on a laptop, PC in Windows 7,8,10
The problem of a maximized screen on desktop computers and laptops can be resolved quite simply, regardless of the version of Windows installed on the device. The problem can be solved using different methods. They are all easy and quick to do. Thus, the user can flip the screen using basic Windows capabilities (for example, Windows 10 Home 32-bit/64-bit Ukrainian USB), using key combinations, changing the settings of the video device, and also updating the driver version.
Among the examples given in the step-by-step instructions that describe the causes of the malfunction and how to eliminate it, there will be one that will work.
The image on the laptop is upside down, how to return it through the video driver settings
If the image or the entire desktop suddenly turns upside down on any laptop, no matter what brand (Lenovo, Acer or Hp), you can return the image to its normal and familiar position through the video driver software.
This method helps with random turns and software failures. Most often, video cards from three well-known manufacturers are used, and drivers for them are always installed on the computer:
- Intel drivers are used for laptops and personal computers without a discrete video card installed in them.
- NVIDIA drivers are widely used for personal computers with an installed video card from NVIDIA, as well as for laptops with a video card from this manufacturer and a connected external display.
- AMD drivers are used for personal computers with a video card from the manufacturer AMD, as well as for laptops with an installed video card from this manufacturer.
What instrument are you? Take the test and find out
Upside down screen on a laptop with an Intel graphics card
How to change the screen rotation for an Intel video card This is the method that works for the vast majority of laptops due to the pre-installed discrete video card based on Intel software. The screen rotation is carried out according to the following algorithm:
- Click in any unoccupied space on your desktop.
- In the drop-down list that appears, point to “Graphics Options”.
- In the list after that, point to “Rotate”.
- Select the required rotation angle in degrees and agree to accept the result.
Sometimes the type of drivers installed makes it impossible to apply the above algorithm. If such a menu does not exist, the following steps are taken:
- Go back to the graphic characteristics using the already known algorithm.
- The window that appears will contain a graphics control panel.
- In the “Rotate” line, select the degree you need to change the position of the image.
- Agree to apply the changes.
If inexperienced users sit at the laptop from time to time, children play, or pets run across the buttons, the best solution would be to disable the hotkey combination function so that when they are accidentally pressed, the desktop and the entire image on the display do not rotate.
Volga or Pobeda? Are you familiar with the Soviet automobile industry? Test yourself in a fun test!
The image on the laptop is upside down, how to return it using software from NVIDIA
Before carrying out all actions, do not forget to update the software to the latest available versions. After this, you can start rotating the screen:
- Click on the NVIDIA control panel shortcut or go to it via the desktop (you already know the algorithm).
- In the window that appears, select the “Display” tab and just below click on “Rotate display”.
- Change the position of the image to a suitable one. There are four orientations: landscape, landscape folded, portrait and portrait folded. In cases where you are not sure which one to choose, try everything one by one and agree to accept the settings if the result is considered satisfactory.
How to remove an inverted screen on a laptop using AMD software
Depending on the driver version, the menu that appears may vary. But in general, the steps to change the location of the picture on the display will look the same:
- Access AMD Catalyst Control Center via the icon or by clicking on the unallocated space.
- From the menu on the left, select general monitor tasks.
- A drop-down list will open, and in it select the line “Rotate desktop”.
- Choose the most optimal type of reversal for the existing situation.
M or F? Take the test and find out who you are in everyday life: are you a man or a woman?
How to flip the screen using standard Windows features
To fix this kind of problem, you don’t need to install additional software or have “hacking” experience. It is enough to use the classic tools built into the system.
One of the easiest and fastest ways to get to the necessary settings is to find the “start” button on the taskbar, made in the form of a Windows icon, and click on it with the mouse button on the left. After this, the user needs to find the settings related to the screen through the search field.
Note: after you enter your request, do not forget to confirm it.
When the list appears, the user will need to find the screen orientation column and switch the display mode to horizontal. The user is then required to confirm the changes they have made in order for them to work. The monitor will display the image as usual.
Rotate the screen through System Settings
- Press the Win+I key combination on your keyboard to open system settings. They can also be accessed through the contextual Start, launched by the Win+X keys or by right-clicking the Start menu icon.
- In the window that opens, go to the “System” section.
- The first two steps can be replaced by right-clicking on any free area of the Desktop and selecting “Display Settings” from the pop-up menu.
- In the window that opens, we should be in the “Display” tab. On the right side we find the “Orientation” parameter.
- By clicking on the current value, we will open a list of available options, from which we can select the one we need at the moment.
- The image will flip according to our choice, but the system will ask you to confirm the actions taken. Click the corresponding button to save or cancel the settings.
Note: Some modern laptops, as well as all tablet devices, have an accelerometer (gyroscope), which provides an automatic screen rotation function, which in certain cases interferes or may even be perceived as a problem. Deactivating this function in the device settings will help solve the problem.
If this method did not help solve the problem, proceed to the instructions below.
How to flip the screen on your computer using keyboard shortcuts
Keys called “hot keys”, the combination of which is used to ensure that the screen, after turning over, returns to an acceptable format - this is another method that will help cope with the problem that has arisen. This action is almost universal: it is used for Windows operating systems from versions 7 to 10.
4 combinations that start with Ctrl+Alt:
- The keyboard shortcut above combined with pressing the bottom arrow will result in the display being reversed: upside down.
- A combination with a “right” arrow turns the image on the device screen to the corresponding side.
- Pressing “←” is used to turn in the appropriate direction.
- And by selecting “↑” the user will return to the classic display option.
Useful: if the user does not require such a function, and he wants to avoid such a problem in the future, then it is possible to “remove” hot buttons on the keyboard of a laptop or computer: basic system settings are required. To do this, you need to call the context menu by right-clicking on the desktop. In the window that opens, in the graphical parameters, you should find the section that relates to these buttons and turn them off.
Interesting read: What to do if the laptop does not turn on: 6 main situations and ways out of them
Hotkeys for screen rotation
Often the cause of an inverted screen is the accidentally pressed key combination Alt+Ctrl+arrow key .
This combination rotates the image on the monitor in different directions, depending on the direction of the arrow key pressed:
- right – turn 90 degrees to the right
- left – turn 90 degrees to the left
- down – the picture will turn upside down (i.e. 180 degrees, as in the image below)
- up – returns the picture to its normal position.
This method is the simplest, which is why we decided to start with it. However, it is not always effective and does not work on all computers. But it’s still worth a try, because it only takes a couple of seconds. If the problem cannot be solved this way, move on to the next method.
Intel Settings
The information displayed on your monitor display can be configured using an Intel service. There you can expand the screen.
To do this you will need:
- Open “Intel Graphics Command Center”. It is located in the system tray. If it is not there, you need to right-click on the desktop, and then in the menu that appears, click on “Graphics Settings”.
- Click on “Graphics Properties”. In some versions of the software, the corresponding section is called “Settings” or “Display”.
- Switch to the “Rotate screen” menu item. Sometimes it is signed as “Turn”.
- Choose how many degrees to rotate the image.
After saving the settings, the user will be able to see the result of the work done. The screen will be rotated or upside down. It doesn't matter what graphics module is installed on the laptop. In a similar way, you can achieve screen flipping through the NVIDIA panel and more.
Driver setup
If the computer is equipped with an NVIDIA video card, certain adjustments to the settings will help the user change the position of the display. To do this you need to resort to the following:
Click on the small white triangle on the taskbar (on the right next to the language and battery icons).- Right-click on the NVIDIA icon.
- Click on the line “Open NVIDIA Control Panel”.
- In the window that opens, find the item “Rotate display” and go to “Display”.
- Set the desired rotation using the checkbox or multidirectional arrows.
- Click "Apply".
With an AMD video card, the algorithm will be slightly different. In the graphic editor control block, you need to activate “General display tasks” and select “Expand desktop”. Then, among the proposed options, you need to find the required rotation and confirm the changes made.
Special programs
When you connect multiple monitors to one computer or often create complex presentations, the standard Windows capabilities for changing the image on the display are not enough. Then special programs come to the aid of users:
- EEERotate. It does not imply any difficulties during use and guarantees a comfortable and high-speed turn. It is equipped with an element that allows you to easily change the orientation of the touchpad to side control.
- Pivot Pro. The principle of its operation is similar to EEERotate, but does not imply changing the touchpad. It is more functional because it allows you to flip the image on several monitors at the same time and edit the size of the opening windows. Has the function of adjusting monitor resolution and color saturation.
Methods for solving the problem
In Windows 7, users can rotate the screen in various ways. You can achieve the result:
- debugging “Intel” parameters;
- using key combinations;
- through personalization of the operating system.
If you master all these techniques, you won’t have to go online asking how to flip the screen on a laptop in Windows 7. The proposed techniques work great in newer versions of the Windows operating system.
Some believe that screen rotation is a consequence of problems with the video card or the OS as a whole. Typically, this phenomenon is observed due to incorrect use of the keyboard or incorrect Windows settings.