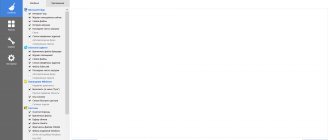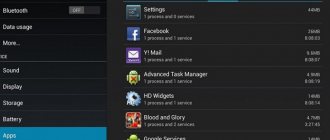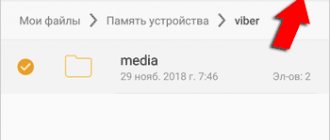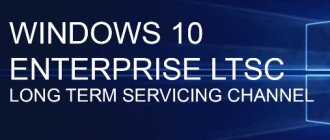Method 1: Browser
Browsers are usually the quickest to clutter the system with temporary files and cache. Below I have provided three instructions for the most popular programs. Before we begin, let's understand some concepts you may come across:
- Cookies (or simply “Cookies”) are files that are used for quick authorization on websites. So you entered your login and password once on a social network, and in order not to constantly enter it, the site sends you cookies, with the help of which it understands that it is you. If you delete cookies, you will need to re-login to all sites.
- Cache is temporary files (image, site markup) that are loaded on Web pages. This cache is needed to load pages faster. So we will clean it up a little lower. Yes, it seems like a cache is cool, but in reality, why do you need extra data from a site that you will no longer visit.
- Passwords – some browsers allow you to save logins and passwords for quick entry.
Built-in Internet browser
- We open the browser, which is called “Internet”.
- In the lower right corner we find three dots (or lines) and click on them to open the auxiliary menu. After that, tap on the gear icon and the inscription: “Settings”.
- Open the “Confidentiality and Security” section (I don’t understand why this is there). Next, scroll to the “Personal Data” subsection and click on the first item “Delete browsing data.”
- Select the checkboxes of exactly the items that you want to delete and click on the button.
Google Chrome browser
NOTE! It is very important that we open not the Google application, but rather Google Chrome. It's funny that they have approximately the same functionality, but there are two of them. For what? - unclear. In fairness, I would like to point out that Yandex also suffers from this.
- Click on the three dots in the upper right corner of the screen and go to “History”.
- Click on the “Clear history” link. Select everything unnecessary and click “Delete data”.
- A window like this may pop up with a message asking whether to delete data on certain sites that you visit most often. If you want to leave any data, select these sites. Now we delete the cache.
Yandex browser
- To the right of the search bar, click on the three dots and go to “Settings”.
- Click “Clear data”, select what you don’t need and click on the yellow button.
NOTE! Look in the “Privacy” section, there is a toggle switch that allows you to turn off history recording. Therefore, if you do not need it, you can deactivate this function.
Step-by-step instructions on how to clear the browser cache on a Samsung phone
The browser is one of the largest cache stores because the user opens many pages and clicks links, accepts site cookies, and stores files through content downloads. The browser cache needs to be cleared regularly using the following algorithm:
- Open your browser and click on the ellipsis icon in the top right corner of the screen.
- Find “History” and “Clear history”.
- In the menu that appears, check the boxes next to “Browsing history”, “Cookies and site data”, “Images and other files saved in the cache”.
- Set the time range. This can be as a period limit of 24 hours, a month or all the time. It is better to choose the latter option for deeper and more effective optimization.
- To make sure that the browser cache is completely cleared, go to “Settings” on your device, select the browser icon and click “Memory”, after which the size of the cache data will be displayed on the screen. Clear it again if there are numbers greater than 0.
Important! After clearing the cache, some pages may launch more slowly due to the removal of cookie data. There is no need to worry about this, as the problem will disappear the first time you reboot the device.
Method 3: App Specific Cache
In the previous method, we deleted the cache, as well as other unnecessary files from all programs installed on the phone. What if we need to clear the cache of only certain software? In this case, we do the following.
Go to “Settings” – “Applications” – select the program whose cache you want to clear. It's better to choose one that you use regularly.
Click “Memory” and “Clear data”. A window will appear where you need to confirm the action.
Clearing the cache through the engineering menu
Samsung has an additional function - the engineering menu. With its help you can delete unnecessary data. For this you will need:
- Go to “Settings”.
- Click on the “About device” item.
- Double-tap the Build key.
- In the engineering menu that appears, select “Delete cache from internal memory.”
- Wait for the cleaning process to complete.
- Exit to the regular menu by touching the assembly again.
The engineering menu even allows you to delete system files, so it is recommended to use it carefully.
Method 4: Using the Files application
Files is a proprietary application from Google, which is usually preinstalled on all Android smartphones. Open the program.
You will immediately be prompted to delete unnecessary files - just click on the button. Go through all the points - the program will collect all possible options that can be removed from the phone.
You can also delete photos that are already uploaded to Google Photos if you have a Gmail account linked. Select “Open Google Photos”.
We agree with the deletion and click “Release”.
Is there a difference in the interface of different Samsung smartphones?
There is no difference in the cleaning process on different Samsung models. The menu and cleaning methods differ here. For models A10, A50, A5, A30, A51, A30S, A6, A20, A3, A8, it is better to clear the cache manually or using applications. J7, J5 and J8 have an automatic cleaning option. The user sets a time frame, after which the device itself removes garbage and unnecessary files.
The interface is also different. It all depends on the phone model and Android version. On new devices, cleaning occurs in one click.
Method 5: Third Party Programs
The easiest way to completely clear your smartphone of unnecessary files is to use a specialized application. You can easily download them using the same Play Market - just enter the name in the search bar, click install and open. The most popular are three programs: “Cache Cleaner”, “Clean Master” and “CCleaner”. They all work approximately the same way, so I won’t talk about each one, we’ll only look at CCleaner.
- After installation, launch the application.
- Be careful, they will constantly sell you the paid version - it is not really needed, and the Free version will be more than enough for us. At the very beginning, click “Keep the free version”.
- Click "Quick Clean".
- Usually the program itself selects everything it needs - click “Finish cleaning”.
- Since the program is free, you will have to watch one commercial. At the end, all unnecessary data will be deleted.
When to clear cache
Clearing the cache is necessary if your smartphone is unstable or slow. It is recommended to combine methods for removing unnecessary data. After manual cleaning, you can remove any remaining debris using the Clean Master app.
If this does not help, you will need to go to the Recovery menu and perform a deep cache clear. If there is a failure after rebooting the device, you need to reset the phone to factory settings. In addition to the cache, all entered data will be deleted, but this will optimize the operation of the phone.
Method 7: Total removal using the Recovery menu
This method is more radical than the previous ones, since it allows you to clear absolutely all cache and temporary files from the phone. But I still advise you to resort to it only as a last resort, since even the cache of built-in programs and some operating system cache are deleted.
First we need to enter the “Recovery” mode - to do this, we first turn off the phone completely. After this, press three buttons simultaneously: “Power/On”, “Home”, “Volume Up”.
Use the volume buttons (up and down) to point to “Wipe cache partition”. To go to this item, click on the “Power on” (or “home”) button. After the procedure is completed, reboot the smartphone (“reboot system now”).
Deleting thumbnail images
Photos taken by a person using a Samsung smartphone also have cached data. They are stored in the device memory as thumbnails. Their purpose is to speed up the loading of photos while viewing.
One sketch takes up 30 KB of memory. If you have a large photo archive, it is better to delete them from the device. To do this you need:
- Open "Settings".
- Go to the “Memory” section.
- Open the “DCIM” directory (all photos are stored here).
- Find the ".thumbnails" folder.
- Select it and delete it.
You can delete thumbnails using CCleaner. To do this, you need to start scanning and click on the “Finish cleaning” button.
How to enable or disable app and web history
It is not possible to disable saving requests and visits. But each search engine has a special mode, when used, nothing is displayed in the program’s memory - this is Incognito. On a smartphone it opens through settings. It is usually highlighted dark or gray and features a silhouette wearing glasses and a hat on the line. This is an indicator that you are hiding your activities on the Internet. We emphasize that when using such a tool, the viewed sites are not visible on the phone, but are available to the Internet provider.
How to enable fast charging on Honor and Huawei: which models support it?
Search history
Yandex remembers everything you request in the search engine, so it will display all your requests, especially the latest ones, in the search bar as an alternative. But this only happens if you are logged in to your Yandex account (most users are registered there).
More about Huawei: EMUI: All the tricks for Huawei and Honor phones
This is done in order to provide you with the most relevant and related tips in the future, so the history is recorded for each account by default. But it can be cleared in a few clicks, and on an Android mobile device this is done as follows: