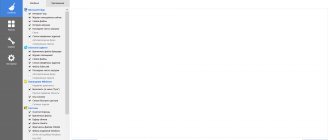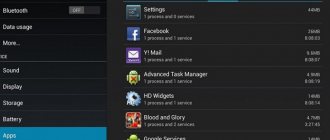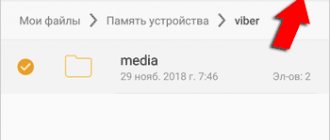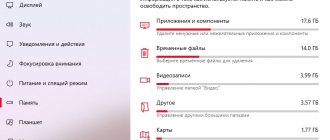Cleaning the Temp folder
Typically, the application cache on a Windows 10 computer is stored in “Temp” folders.
They are located in two directories:
- C:\Windows\Temp;
- C:\Users\Username\AppData\Local\Temp.
Cleaning two directories results in all unnecessary junk disappearing from the PC. All that remains is to figure out how to delete cache files quickly and efficiently.
Through parameters
The Settings menu gives the user access to most of the computer's settings. Through it, garbage cleaning is performed, which involves deleting carved files, including registry data.
To implement your plan you need:
- Launch Settings using the Start menu.
- Go to the “System” section, and then “Storage”.
- LMB click on the name of the disk for which you want to clean.
- Open the “Temporary Files” tab.
- Click on the delete button.
After this, the entire cache will be deleted, and you will not have to open the Temp folders yourself. However, after an automatic operation, temporary files may still remain, which is why the actions must be performed manually.
Important. Please note that garbage does not only consist of temporary data. Therefore, cleaning the Temp folder will not free up the maximum amount of free space.
Manually
If you wish, you can perform the operation yourself. This will also be useful in cases where automatic removal does not give the desired result. Open the directories specified earlier in the material through Explorer, select the files and click the “Delete” button.
If the directory named “Temp” cannot be found, activate the display of hidden folders in the “View” tab. It is possible that the desired directory is hidden from prying eyes.
Delete downloads
The Windows 10 operating system has a special directory where, by default, all files downloaded from the Internet in large quantities are saved. They can be unloaded from the C: or D: drive to free up a lot of space. It's done something like this:
- Open the download directory by finding it on the left side of Windows Explorer quick links.
- We select all the files available here and those to be deleted using the right-click context menu.
After you do this, we recommend that you empty the trash. Otherwise, all objects will continue to take up disk space while in it.
Cleaning the system from viruses
Garbage is not always a harmless phenomenon. Sometimes it not only takes up free space, but also negatively affects the performance of the computer. Since not all temporary files are stored in the “Temp” folder, it is worth using anti-virus programs to clean them. This could be Kaspersky, Avast, Dr.Web and other similar software.
On a note. The vast majority of antivirus applications work on a paid basis. That is, to fully check the computer, the user needs to subscribe.
Viruses are also removed using the built-in Windows Defender. It can be found under the Update & Security options. Next, you need to run the scan, wait for it to finish, and then delete the suggested files.
Reasons for a slow computer
During the operation of any device, information garbage accumulates, or as it is also called a cache. The older the operating system, the more of it is contained in the virtual bowels of the computer. In addition to the cache, operating speed can be affected by:
- virus infection
- abundance of unnecessary programs
- dust and debris particles in the system unit.
If you notice that it is taking longer to complete simple tasks, you need to clean the system unit of dirt, as well as clean the RAM and optimize the process of its use. This will take no more than an hour of time, and the result will help make work more productive and calmer in the future.
Special utilities
Third-party developers produce not only antiviruses, but also programs for targeted garbage cleaning. Such applications cope with the task, offering the PC owner a wide range of functionality to delete files hidden in different places on the computer.
Each program is unique, but the principle of operation is approximately the same everywhere. The user starts testing the OS, and in 5-10 minutes the application finds unnecessary files that can be deleted without serious consequences for the PC. All that remains is to choose the appropriate utility.
SystemCare
The download link is on the developer's website. The interface has been translated into Russian and allows you to easily select the desired function. To access all the features of the application via a laptop or PC, you need to buy the Pro version of the software for 990 rubles.
Dism++
One of the simplest, but at the same time very visual programs for garbage removal. The Russian-language interface makes it possible to open the hidden corners of the computer. In particular, Dism++ is able to clean up Windows reports and components replaced by WinSxS. To prevent your computer from slowing down, be sure to download this program and try out its functionality.
CCleaner
The ideal tool for optimizing your Windows computer. This cleaning program is rightly considered a leader in its field. This is due not only to the presence of advanced tools, but also to free use without the need for a subscription.
Reference. Along with CCleaner Free, there is an improved version - CCleaner Professional, which is available by subscription for 20 euros per year.
Advanced System Care
A simple program for dummies, which at the same time is able to get into even hidden folders to clean your computer of junk. The simplicity of the application lies in its Russian-language interface with intuitive tabs. The user needs to go to the “Cleaning and Optimization” section and run the scan. Everything is very simple.
Ashampoo WinOptimizer Free
Another program that optimizes your computer and also rids it of unnecessary files. A distinctive feature of the application is the presence of built-in components to protect privacy. With their help, the utility prohibits access to personal data from software installed on the PC.
Revo Uninstaller
A good cleaner whose main task is to remove unnecessary programs. It is a replacement for the standard Windows utility responsible for performing the operation. Since the system component “Add or Remove Programs” sometimes leaves garbage from previously installed applications, Revo Uninstaller becomes an indispensable tool.
In addition, the program has a special section for getting rid of unnecessary files, as well as a Startup Manager. The software is available in two versions: free and advanced.
Wise Disk Cleaner
This tool will not only allow you to quickly delete unnecessary files, but will also tell you how much information is needed for the stable operation of your computer. The interface has been translated into Russian, and even a beginner can master the design of the program with clear tabs. All that is required to eliminate garbage is to open the “System Cleanup” section and click the “Delete” button.
TweakNow PowerPack
A utility with a minimalistic design has become the best way to optimize computer performance for millions of users. The program allows you not only to get rid of garbage, but also to obtain detailed information about the OS.
Auslogics Registry Cleaner
A free registry cleaner that allows you to identify computer errors and rid your device of debris. The utility starts an OS scan, which ends with a proposal to delete unnecessary files. The user only needs to confirm the choice, after which the PC begins to work more stable.
Kaspersky Cleaner
A proprietary cleaner from Kaspersky Lab that will rid the system of debris. The program optimizes the OS, so the cache does not accumulate as quickly as without using the program.
System Mechanic
A choice for those who not only want to remove cache remnants, but also want to understand how temporary files affect the performance of the computer. The program offers the user visual graphs that allow you to view all aspects of the internal drive. The utility works similarly to other similar applications, but to access advanced functions you need to purchase the Pro version for $40.
Editing startup
To quickly enter the “Startup” section in Windows 10, press Ctrl+Shift+Esc on your keyboard and select the “Startup” tab.
In the “Startup” list you need to leave only system files (see the “Publisher” column), as well as files responsible for the correct operation of devices (drivers: sound, video) and antivirus. All other tasks need to be disabled! After rebooting the system, there will be fewer programs in the background, and the computer will run faster.
Universal Windows Tool
To get rid of garbage, you don’t have to download additional software, much less spend money on software that clears the cache. Windows 10 has a built-in cleaning tool. Moreover, it copes no worse than third-party programs.
Advice. Try to delete temporary computer files at least once every month. Even without the help of additional optimizers, this will improve the performance of your PC.
To use the built-in tool, you will need:
- Open This PC.
- Right-click on the disk name.
- Go to "Properties".
- Click the “Disk Cleanup” button.
Once the scan is completed, the OS will prompt you to delete some data. The user can independently indicate which files should be left and which should be deleted first.
Cleaning the registry and disk
Now, after we have removed in every possible way everything unnecessary from the C: drive, which was full to free up space in our Windows 10 for user data, let's bring the matter to completion and clear the disk and registry of the remains of unnecessary files. This is not difficult to implement and the utility we used to find duplicate files will help us.
Let's take a few simple steps:
- Launch CCleaner and begin analyzing your computer.
- We wait for the scanning to complete, select all the necessary objects, and delete them.
- We are waiting for the computer to be cleaned.
Now we work with the system registry:
- Switch to the “Registry” tab and start searching for problems.
- Select all the problems found and click the fix button.
- We confirm our intention, if necessary, creating a recovery checkpoint.
There is also an advanced cleanup of the C: drive, which can help even when all the free space has disappeared or is filled with something unknown.
That's all. We managed to free up all possible space on the C: drive and remove all unnecessary files from Windows 10.
How to automatically clean your PC
It’s great if you learn how to clean your computer manually. But it is also important to do this regularly. We know that users forget to do this from time to time. And a computer program, unlike us, is devoid of laziness or short memory. She strictly follows our orders.
As a group of confident computer users, we can recommend you the Australian software developers - Auslogics. It specializes in PC cleaning utilities. And this is not advertising. If you are interested, you can check out her activities and experiences on Wikipedia.
Auslogics disk defragmenter
Here you can download free utilities for defragmenting files on your hard drive, as well as for defragmenting the Windows registry. After installing them, you can automatically configure them to work on a schedule. Or leave the default settings.