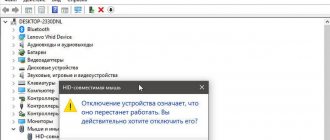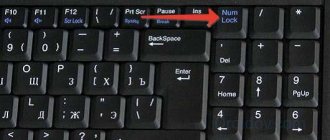The keyboard is the main input device, so if it breaks, it makes typing much more difficult. In this case, the laptop owner is forced to look for a workshop, pay for diagnostics, order the necessary parts and install them, which is not always possible, especially on the road, in an unfamiliar city, with limited finances and the absence of a computer that will serve as a replacement for a temporarily faulty laptop.
You can immediately connect an external one after discovering problems with the built-in keyboard in order to postpone a trip to the service center and first finish the tasks that were interrupted. Those for whom none of the above options are suitable should use an on-screen keyboard, which can be enabled on a laptop in several ways.
When are virtual keys needed?
Although entering characters using the mouse is not very convenient, in some situations this is the fastest and easiest solution provided by the developers of popular operating systems. The buttons on the display are indispensable if:
- all keys or part of them do not respond to pressing;
- the user does not have enough time or knowledge to fix the problem on his own, and it is not yet possible to submit the equipment for repair;
- the user's physical limitations (weak vision, joint diseases) interfere with working with a regular keyboard;
- there is a risk of infection of the OS with keylogger viruses that track button presses and transmit this information to attackers, which leads to the leakage of logins and passwords from online services;
- The laptop has a touch screen that allows you to work with the device like a tablet.
In all of the above cases, it is better to display the keyboard on the laptop screen. This action will cause less hassle than troubleshooting software or hardware problems that prevent you from typing with mechanical buttons.
In case of further problems
If after applying all the suggestions contained in the previous paragraphs, you continue to ask yourself how to unlock the keyboard of a computer that is not responding , it is obvious that you continue to face problems related to its use.
Well, this is most likely due to hardware problems with the device in question. How to solve them? If your keyboard or laptop is still under warranty, you can try contacting the manufacturer's support team and asking for a replacement or repair of the device.
If, on the other hand, going down this “path” is not possible, consider buying a new keyboard.
Ways to launch the on-screen keyboard
In different versions of the Windows OS, the location of the program that simulates working with real keys is not the same, so instructions are given below for three versions of the system.
Procedure in Windows 7
The user needs to open the “Start” menu, from there go to the “All Programs” section, then to the “Accessories” category, where with a left click, expand the “Accessibility” list and click on the “On-Screen Keyboard” line, which is easy to recognize by the stylized image keyboard located to the left of the inscription.
The shortest way to this item is through a program search (the line for entering a query is at the bottom of the main menu). You will need to enter at least the first few letters of the desired phrase, and then select the appropriate one in the search results.
Similar steps are performed to run the application in an older version of the OS - Windows XP.
Procedure in Windows 8
This version of the operating system was also developed for devices with touch displays, so the virtual keyboard is always present in the list of applications (with the exception of stripped-down builds). To launch, click on the “All applications” item on the start screen, find the “Accessibility” subsection in the list that opens, and then click on the line with the desired name or navigate by the icon in the form of a keyboard drawn on top of the computer monitor.
Another way is to start typing your query in the search box, also found on the Start screen, and then select the option you want from the list of results.
The third method is to click on the “Accessibility” icon on the start screen (usually located in the lower left corner), and then select “On-screen keyboard”.
Procedure in Windows 10
Here you need to open the Start menu, go to the Settings section (marked with a gear icon), then to Special Features. In the “Keyboard” category, activate the “Use on-screen keyboard” option. The options for launching through the “Special Features” submenu from the “All Programs” section, as well as using the search (the shortcut is located next to the “Start” button) also work in this version of the OS.
With any method of calling the keyboard onto the laptop screen, the program window is available until the user closes it.
Incorrect electrical operation or power surges
When the computer freezes and the keyboard and mouse are disconnected, there is a high probability that this is how voltage surges manifest themselves. There are 2 options regarding this:
- Problem with the power supply. Only a specialist will definitely help. It is necessary to measure the parameters of the current produced by the unit, and at different times. It’s good if you can borrow a working unit for testing.
- Problem with the electrical network. The only way to test the hypothesis regarding this reason is to connect the computer to a network where the current of the regulatory parameters is precisely supplied. If the problem is not observed there, then it is worth buying a higher quality power supply or uninterruptible power supply (UPS).
This reason most often occurs on desktop computers rather than laptops, since in the latter voltage drops are compensated by the presence of a battery. Under any circumstances, it is necessary to ensure normal power supply to the computer so that the failure disappears.
Shortcut to launch the program
In order not to do all the steps described above each time, you can shorten the path in one of the following ways:
- Left-click on the icon, select “Send” in the context menu, and in the submenu that appears, click on the line with the “Desktop (create shortcut)” option. The second method is to select “Copy” from the context menu of the item, then right-click on any free area of the desktop, and left-click on the “Paste Shortcut” option.
- In the menu that appears when you right-click, select “Pin to taskbar.” The application icon will be displayed in an unoccupied area of the panel.
- Lock the program in the Start menu by clicking on the corresponding line in the element’s context menu.
- Display a shortcut on the start screen (for Windows 8 and 10). You will need to select “Pin to Start Screen”.
These methods are useful if you need to open the virtual keyboard frequently. When the application is no longer needed, the shortcuts can be deleted in seconds.
Removing the connector
This is the most trivial and common reason. The connector must be connected to the system unit (on its rear panel) and to the keyboard itself. To fix this problem, you just need to securely fasten the cable that should connect them. Depending on the hardware or due to errors, a reboot may be necessary for the computer to “see” the device.
Program settings
The settings menu is opened by clicking the “Settings” button on the on-screen keyboard. It lists all the options that the user can change at his discretion.
You need to enable the virtual keyboard on the laptop while the OS is loading in the “Ease of Access Center”, for which you should launch the “Control Panel” and go to the “Accessibility” section. Then click on the line “Use a computer without a mouse or keyboard”, and click on the “Apply” button.
You can also get to this section through the parameters of the virtual input device: at the very bottom of the window with a list of settings there is a link with the text “Manage the launch of the on-screen keyboard when you log in”, when clicked on, the same category of the Ease of Access Center opens.
There are several ways to turn off the application:
- Close the window by clicking on the cross in the upper right corner.
- End the osk.exe process in the Processes tab of the Task Manager.
- Uncheck the box next to “Use on-screen keyboard” in the above-mentioned “Ease of Access Center.”
Having an on-screen keyboard makes things more difficult in some cases.
Hardware failure
If none of the above methods gave you an answer to the question of how to turn on the keyboard on your computer, then perhaps the problem is in the device itself. Take a photo of its appearance (you will need this later). Then try to disassemble and clean the contacts. If this does not help, then find the official documentation and look at ways to check the functionality. Some devices can even indicate the nature of damage using three LEDs in the upper right corner.
Third-party programs with similar functionality
If the virtual keyboard from Microsoft seems inconvenient, you can use similar software from other developers. The most popular program for entering text using a mouse or touchpad is Free Virtual Keyboard. It is lightweight, free software with a simple interface and support for common languages. Available in two versions: regular and portable (does not require installation).
Automatically adjusts to the orientation and size of the screen, customizes to the user’s taste (color, shape of keys, window transparency changes), suitable for use on devices with touch screens (for example, hybrid laptops that combine the advantages of laptops and tablets).
There are sites on the Internet where virtual keyboards can be used online directly in the browser window. This option is convenient because it works on any operating system without downloading and installing the program. The typed text should be selected, copied to the clipboard, and then pasted into the window of the desired application (text editor, instant messenger, email program).
The functionality of such software is limited to entering characters; keyboard combinations are not supported here, so you will have to control the laptop using a mouse, touchpad and other manipulators.
Such keyboards have enough capabilities for communicating, searching for information on the Internet, and printing texts of short or medium length (the volume depends on the user’s dexterity and endurance).
It should be remembered that the on-screen keyboard is a temporary solution to the problem, since it is not capable of completely replacing a mechanical one if the laptop owner has to type and edit long texts with formatting. In this case, the user will need to repair the built-in keyboard unit or connect an external device.
Search for an application
First, let's find the program on the PC. You will only need to download the on-screen keyboard for Windows 7 if the OS assembly you have was created in a homemade environment.
In other cases, it is already preinstalled in the system. All that remains is to get there. There are 2 ways to do this:
- Quick search;
- Standard search.
Method 1
The quick search process is extraordinary. Click “Start”, after which in the line “find programs and files” we write either the full phrase or simply the word “screen”.
2 results will be displayed. Select the one that is highlighted and activate the program.
Method 2
In the case of standard search, we do almost the same. Click “Start” and click on “all programs”.
A ton of folders will appear. We are looking for the one called “standard”.
Scroll down the mouse slider until you find the “accessibility” folder.
We open it and find the desired keyboard. Click on the icon to launch the application.
If you use the program systematically, despite the working standard keyboard, then the activation process can be simplified. Again, there are 2 methods available:
1) shortcut on the desktop;
2) keyboard shortcut.
Method 1
We do all the same manipulations as in the second search method, but right-click on the desired shortcut. A context menu will appear.
We do the same as in the screenshot.
Now you have a shortcut that will allow you to launch the software much faster.
Method 2
We need program properties. We perform the same operations as in the second search method, and again click with the right button instead of the left.
Properties are displayed. We are interested in the selected fragment. Instead of a combination, it should say “No”.
To assign launch keys, simply press any button on your keyboard. Ctrl+Alt will be substituted automatically.
Note! Let's say you selected Ctrl+Alt+B. Save the changes, and then simultaneously press this combination of buttons
If everything is done correctly, the on-screen keyboard will be activated.