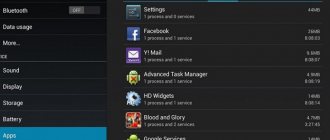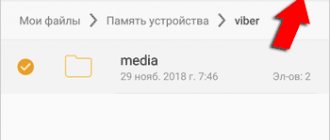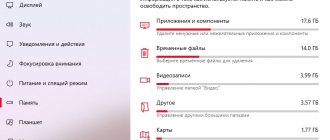If you have become low on space on your computer’s local drives, or want to free up memory, then cleaning your computer from junk files can help. Usually these are temporary files that are left behind by running programs, otherwise known as caches. Cleaning your computer can also help with freezing.
By the way, it is not necessary to download various programs for cleaning your computer, which are mostly paid, or with advertising, and also take up extra space and load the system; you can get rid of garbage manually. Below are the steps to clean your computer of junk.
Cleaning junk using CCleaner
See also: 3 best free computer cleaning programs 2018
- Download the program on the official website: https://www.ccleaner.com/ru-ru/ccleaner/download
- Install the program
- The trash cleanup tab will open.
- I usually leave everything as default.
- Click analysis.
- The program will start searching for garbage on your computer. After completion, it will show an analysis of the search for files that can be deleted.
- Click Cleanup
- Cleaning up garbage and temporary files is complete.
Windows Standard Tools
The Windows operating system has several standard features that will help you get rid of junk and unnecessary files. Let's look at each of them in detail.
Disk Cleanup utility
The function is designed to remove temporary and other unnecessary system files. For this:
- Go to “This (my) computer” and right-click on the disk that you want to clean. Select "Properties";
- In the “General” tab, click on “Disk Cleanup”;
- After scanning, select the files you want to delete and confirm the action.
To free up as much space on your hard drive as possible, you can delete unnecessary system files. To do this, click on “Clean up system files”. The utility will restart, analyze again, and two new items will appear in the list: “Update package backup files” and “Windows update cleanup.”
Clearing temporary files in the temp folder
To clean your computer of unnecessary files, you also need to delete the contents from the temp folder - it contains temporary files of various programs. You can get to the butt using the “Run” command. First, press the key combination Win+R
, then enter
%temp%
.
After clicking the “OK” button, Explorer will open, where all the contents of this folder need to be selected (Ctrl+A) and deleted (Shift+Del).
You can also find this folder through Explorer. To do this, open the system drive C
, go to
the Windows folder
, then find
Temp
. In some cases, it may be hidden, so you must first enable the “show hidden files” option.
You must remember that not all temporary files in the folder will be deleted, but only those that are not involved in the operation of the programs. Therefore, before cleaning, it is recommended to close all running programs so that you can delete all files.
Deep cleaning
You can perform a deep clean of system files using the command line. For this:
- Open the “Run” command line by pressing Win + R and enter cmd into it, click “Ok”;
- In the command line, enter %systemroot%\system32\cmd.
exe /c cleanmgr/sageset:65535 & cleanmgr/sagerun:65535 and press Enter; - After this, the Disk Cleanup window will open and analyze the files that can be deleted. Mark the files to be deleted and click “Ok”.
Emptying the Downloads Folder
Windows OS provides a special folder for downloading programs and files from the Internet. To free up more space and increase the performance of your computer, it also needs to be cleaned from time to time. Since there may be files there that the user needs, you must first copy them to another folder on your hard drive. To clean out the “Downloads” folder, perform the following steps:
- Go to My Computer, in the side menu on the left we find “Downloads”;
- Select unnecessary objects and delete them by pressing Shift+Del.
In this way, you can free up to several tens, and in some cases hundreds, of gigabytes of memory.
We also recommend disabling autoloads of software products that are unnecessary or slow down the system boot. To do this, press Ctrl + Alt + Delete at the same time, go to “Task Manager” - “Startup”. Select applications that you do not need when starting the system and disable them.
Cleaning junk in the registry using CCleaner
- Open CCleaner
- Go to the tab Registry
- Click the Search for Problems button, which is located at the very bottom on the left side.
- After finishing the search, click Fix.
That's all, we have cleaned your computer of junk, all this can be done in 10 minutes without purchasing paid programs. It is advisable to carry out these procedures once a quarter so that the computer does not become clogged and begin to slow down.
The main causes of computer freezing
The main symptoms of problems are freezes, prolonged loading and shutdown of the computer, and system error messages. Among the main reasons for inappropriate PC behavior are:
- a large number of installed software;
- autoload refill resulting from the first point;
- infection of the operating system with virus code;
- many temporary files, including both system and user ones.
Attention! If Windows 7, which previously worked normally, starts up slowly, freezes, and programs begin to shut down, it is necessary to “clean up” unnecessary data and processes.
How to clean the OS of unnecessary things to improve performance
Only a comprehensive PC cleaning will help to fully restore the functionality of the OS. To do this, two main methods are used:
- Manual cleaning using standard built-in Windows tools.
- Cleaning using specialized software - optimizer programs.
You should start with the simplest steps:
- deleting temporary files;
- clearing web browser caches;
- uninstalling unused programs.
Very often this is enough to return the OS to a working state.
If unsuccessful, you can try third-party utilities:
- freeing up disk space;
- registry cleaners;
- analyzing the operation of all system components;
- correcting system errors.
How to completely clean your computer without uninstalling Windows?
The principle when the computer is slow to start is to clear out unnecessary items:
- Determine the reason for the slowdown;
- Suppress spyware and malware;
- Removing unnecessary programs
- Disabling software at startup;
- Malware analysis;
- Cleaning up your web browser.
If your computer takes a very long time to start up, the slowdown may be due to one of the following reasons. It's possible your computer doesn't have enough memory, in which case you'll need to add more memory.
Temp folder
In order to clean the Temp folder in Windows XP, Windows 7, Windows 8, Windows 10, you need to find it. To do this, open “Computer”, then “Local Disk C” - “Windows” - “Temp”. In this folder, select all files and delete them.
Clearing the Temp folder
If a message appears stating that a file cannot be deleted, skip it. This means that it was launched by the program and if you shut down correctly, it will delete itself.
This is how we clean the Temp folder in Windows XP, 7, 8, 10
Optimize your system drive
After freeing up space on the system disk, you can optimize it. This will optimize the placement of files on the disk and increase the speed of the computer.
To do this, open the “My Computer” window, right-click on the system drive and select “Properties”.
Next, you need to open the “Service” tab and click on the “Optimize” button.
As a result, the “Disk Optimization” window will open. Here you need to select the system drive, click on the “Optimize” button and wait for the process to complete.
Please note that in Windows 10 and Windows 11, disk optimization works differently for hard disk drives (HDD) and solid-state drives (SSD). For HDDs, defragmentation is performed, and for SSDs, the TRIM command is used. Therefore, disk optimization should be performed regardless of the type of drive you have.
How to completely clean your computer of unnecessary programs?
If a game or software no longer interests you, consider deleting it: the space savings achieved this way are sometimes not negligible!
- Go to "My Computer".
- Open the Add or Remove Programs panel
- Select the program to uninstall, then click Uninstall.
Please note that sometimes only after cleaning the registry, some entries are no longer located in the Add / Remove Programs module, in this case, you need to directly go to: Start; All programs; Program name and check if there is an option to uninstall.
Clearing temporary files (file cache) of the browser
Everyone has their own favorite browser, so I will try to describe the procedure for all popular browsers, if one is missing, then look for something similar in the settings.
Google Chrome, Yandex.Browser, Amigo, Rambler.Browser (and all other Chromium-based browsers, and there are quite a few of them)
Go to settings, scroll down and click on the “Show additional settings” link.
Immediately below the place where the link was, there will be two buttons, click on the right one “Clear history”.
We set everything as in the picture and click “Clear history”. You can also use Cookie, but then all the sites you visit will forget your login and password and will have to re-enter it. Passwords and automatic filling are up to you.
Firefox
Go to settings → “Advanced” section → “Network” tab → Click the two “Clear Now” buttons.