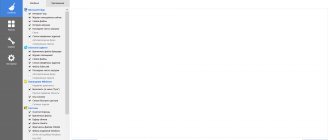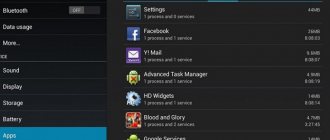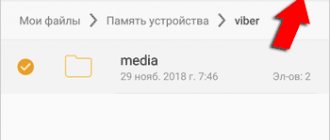Having figured out how to clean up drive C, you can remove unnecessary files from the drive on which the Windows operating system is located - and free up space for the data you need. For example, to install new programs, download or create videos, graphics or music. A computer hard drive that hasn't been cleaned is usually full of digital junk - in this article from Good Deeds Service you'll learn ways to free up a few megabytes or gigabytes without sacrificing important data.
Cleaning the system disk C using built-in Windows 7 tools
And so, in order to have more memory on this disk, you do not need to store any large files on it, this could be music, movies, games, etc. You also need to periodically empty the Recycle Bin, which also accumulates a large number of deleted files by the user.
Go ahead. Go to “My Computer” - “System Disk C” - Go to the “Windows” folder - “Temp” folder. By the way, my disk now has 285 GB of free space, after cleaning the disk we’ll see how much more there is.
This folder contains files and folders that need to be deleted; we will delete them immediately past the recycle bin, so that we don’t have to empty it again later with “Shift+Delete”.
Let's move on to the next step. Go to “My Computer” in the “Organize” tab - “Folder and Search Options”, go to the “View” tab, go down to the very bottom, check the box “Show hidden files, folders and drives”, uncheck the box “Hide protected system files” , click “YES”, confirm “OK”.
Next, go to “My Computer”, “System Disk C”, “Users”, the computer name in my case is the name “Max”, each computer will have its own name. This computer name is given when installing Windows 7. Go to the “App Data” - “Local” - “Temp” folder.
As you can see, there is also a huge number of files and folders that we don’t need. We also delete them using “Shift+Delete”. Some files may not be deleted because they are already in use by some programs.
The next thing we need to do. Go to “My Computer” - “Disk C” and there we find the file “hiberfile.sys”.
This file is responsible for allowing the computer to enter hibernation mode. For example: You were playing some game, or you have some important programs open, you need to leave for some time and so as not to start the programs again, just go to the “Start Menu” - “Shutdown” - “Hibernation”.
If you don’t need this mode, you can disable it; for me it takes up 2.95 GB of memory, but maybe more. And how to disable this mode. Go to the Start menu, write cmd in the search bar and run this file as administrator. A window like this will appear in which you need to enter the following powercfg hibernate off
With this command we disable this mode. Press “Enter”, everything as you see, the file has automatically disappeared from Drive C. What else can you do, how else can you clean up Drive C.
Go to “My Computer”, right-click and select “Properties” - “Disk Cleanup”. Here you need to wait a little. After that, go to the “Advanced” tab, in the lower window of system recovery and shadow copying, click “Clean”, in the window that appears, click “Delete”, “OK”, “Delete files”. The disk cleaning process will begin. When cleaning is complete, click “OK”.
Now let's compare the disk before and after cleaning.
As you can see, the space on drive C has been added by 4 GB. Of course, there are programs, various utilities, for example CCleaner is not a bad program for cleaning your computer from junk and also cleaning the registry.
Or the Advanced SystemCare program also cleans your computer of unnecessary files. This is where I will end this post, I hope the article was useful to you.
During its operation, the operating system creates a lot of temporary data that is stored on disk (usually drive C) in the form of files and registry entries. These can be files from update packages, archivers, shadow copies, content downloaded from the Internet, etc. Third-party programs behave in a similar way, for example, browsers that store website data in a cache. Some temporary files are deleted automatically after a certain time, others remain on the disk until they are forcibly deleted.
If the user does not regularly maintain and clean up the C drive, the free space on it becomes less and less, to the point that the disk eventually ends up filled to capacity with temporary files, which precludes further writing of any data to it. reduces its performance. There are two ways out of this situation - either increase the size of the system partition at the expense of the user volume, or perform a comprehensive cleanup of it, which is more preferable. Let's see how to free up space on your local C drive in Windows 7/10.
Cleaning software
Taking advantage of the fact that not all users know about the capabilities of the operating system they are using, developers regularly release programs designed to clean up disks. Let's look at a few of the most popular ones and compare their capabilities with the system ones.
CCleaner
The most aggressive representative in the series of software under review. It is immediately added to startup to start when you turn on the PC.
Let's run an analysis to check the size of the “garbage” detected in the system.
Without access to Windows system files, the program is able to find and delete only 225 MB versus 1.78 GB of the built-in utility.
Wise Disk Cleaner
The completely free Wise Disk Cleaner utility behaves much more decently in the OS. Does not try to integrate into startup and does not give the user unnecessary advice.
Options provide two disk check modes. During a quick cleaning, the system analysis produces almost 600 MB of “garbage” found.
Deep scan works more thoroughly and takes into account update files. In this mode, the program finds 930 MB suitable for deleting data.
Additionally, the program has a built-in good and clearly working defragmenter.
In general, Wise Disk Cleaner allows for comprehensive OS maintenance without imposing unnecessary services on the user.
System Ninja
Another free program designed to delete temporary files.
Ninja works slower than previously reviewed programs, but very carefully. Each found file can be examined in detail and erased separately.
In terms of the size of the “garbage” found in the system, it is quite comparable to CCleaner.
What can you delete if the disk is full?
The system volume contains many important files that ensure the normal operation of Windows, so deep cleaning it should be approached with the utmost care. What can you delete from the C drive to free up space and not disrupt the system? All its contents can be divided into three groups. The first includes files that can be deleted without any fear. The second consists of files, the deletion of which, although it will not harm the system, can still cause certain problems under some circumstances. The third group includes files that cannot be deleted, as this can make programs and the system inoperable. You can clean up drive C without negative consequences by deleting:
- Cart Contents.
- Library catalogues.
- Temp and Downloaded Program Files folders in the Windows directory.
- Cache of browsers and some third-party programs.
- Icon sketches.
- Logs and memory dumps for system errors.
- Old Chkdsk utility files.
- Bug reports.
- Files created by the Windows debugger.
With some caution, you can delete shadow copies (recovery points) created during the installation of updates and backups stored in the WinSxS folder, files from previous system installations (Windows.old folder), unnecessary components and applications, folders of uninstalled programs in the ProgramData, Program directories Files and Roaming, MSOCache Microsoft Office folder. If hibernation and fast start are not used, you can delete the hiberfil.sys in the root of drive C, having first disabled these functions in the settings. It is acceptable, but not recommended, to delete the pagefile.sys . Other files and folders on drive C cannot be deleted so as not to disrupt the operation of the system.
Method number 2: deleting files in the Temp working folder
The Temp folder stores all temporary files. They do not affect the operation of the system and are not needed for the correct functioning of applications. They can be removed. Algorithm for cleaning the Temp folder:
- Go to search on the taskbar and enter the query “%Temp%” into the search field and press Enter; Important!
Before performing any actions in the directory that opens, close all working applications and programs, including the browser. If you have open programs, you will not be able to completely clear the folder. - In the folder that opens, select all objects and delete.
If you delete files through properties, the files will be moved to the trash, it is better to use the Shift+Delete key combination.
Cleaning junk and temporary files using Windows
First, let's look at how to clear drive C of unnecessary files in Windows 7/10 using the operating system itself. For these purposes, Windows has a built-in utility cleanmgr.exe , which can be launched either through the properties of the partition being cleaned or through the Run dialog box. After the utility scans the disk for outdated files, check the boxes on the “Disk Cleanup” tab and click “OK.”
If you click the “Clean up system files” button, reports, device driver packages, error dumps and, additionally, restore points, with the exception of the most recent one, will become available for deletion.
For a deeper and more thorough cleaning of drive C from garbage, you can use the built-in console utilities Dism and vssadmin . The first allows you to delete temporary data from the WinSxS folder, including backups created before installing Windows updates. To do this, use the following commands executed in the CMD console running as administrator:
- DISM.exe /online /Cleanup-Image /StartComponentCleanup
- DISM.exe /online /Cleanup-Image /SPSuperseded
- vssadmin delete shadows /all /quiet
The first command does the same thing as the cleanmgr.exe utility, only more thoroughly.
The second deletes all backup update packages from the WinSxS folder.
The third command can delete all restore points, including the last one.
However, you should use these tools with caution, since after executing the indicated commands, you will no longer be able to roll back the system to a working state or a previous version.
Note: Before cleaning up the WinSxS folder, it is recommended to set its actual size, thereby making sure that it really needs cleaning. To do this, you need to run the command Dism.exe /Online /Cleanup-Image /AnalyzeComponentStore in the command line and compare the actual size of the component store with the size indicator in the Explorer properties.
After updating Windows to a newer version, a Windows.old , which can take up significant disk space.
The contents of this directory are copies of the system installation files of the previous version of Windows. If you are determined not to return to the old version of the system, the Windows.old folder can be deleted. This is done again either using cleanmgr.exe or using the command line. In the first case, you need to find and select the “Previous Windows installations” item on the “Advanced” tab; in the second case, run the command rd /s /qc:/windows.old in the CMD console running as administrator.
You can get a little extra space on the C drive by removing unused components, the same ones that are accessible through the classic Add/Remove Programs applet.
The standard Dism utility is also used here. To select and uninstall an unused Windows component, run the following two commands in the CMD console running with elevated rights:
- DISM.exe /Online /English /Get-Features /Format:Table
- DISM.exe /Online /Disable-Feature /featurename:NAME /Remove
The first command displays a list of all components in the system, the second deletes the selected element. In this example, its name must be substituted for the NAME line element.
Using standard Windows 10 features
In the latest version of Windows OS, it is possible to see what exactly is taking up so much space on your C drive. Viewing their weight in the properties manually by opening folders is not always effective, since the system has hidden files that can only be viewed when a special option is enabled in the OS settings.
To find out the ratio of files by type on your C drive, you can use the “Device Memory” (formerly “Storage”) settings item. It can be found in the settings section “Options” ( Win + I ) ⇒ “System” ⇒ “Device memory”.
When you click on it, you will see statistics on all storage disks that are on the PC, both built-in and additional. There will also be data on drive C. A bar under the name will show how full it is.
For more detailed information, click on the drive line. A window will open with the details you need. The disk fullness bar will now show detailed statistics. You will see how much space is occupied by system files and how much by third-party files.
There you can also remove some of them. The features are small, but can help you save a few GB. You can empty the Recycle Bin and delete temporary files.
Manual removal of programs and files
With the exception of Windows 8.1 and 10 universal apps, almost all desktop programs are installed in the Program Files . If a program is no longer needed, it should be deleted so that it does not take up disk space, but this must be done either using a standard uninstaller or using special third-party programs. However, after uninstalling applications, folders with configuration files may remain on the disk, the weight of which can reach several hundred megabytes. Such data must be deleted manually.
Let's say you have removed Microsoft Office or Skype from your computer and you also want to get rid of all their remaining “tails” on the C drive. To do this, carefully check the Program Files and ProgramData directories in the root of drive C, as well as the C:/Users/User_Name/AppData folders. If the folder name matches the name of the deleted application, it can be deleted.
The AppData folder is a little more complicated. This hidden directory contains three subfolders: Local, LocalLow and Roaming. The first stores files created during the operation of various programs. You cannot clear it entirely, as this will most likely lead to the loss of saved application settings, however, half-empty folders of uninstalled programs can be completely safely deleted. Temp folder located in it .
The same applies to the LocalLow and Roaming folders; it is permissible to delete from them only those directories that belonged to previously uninstalled applications.
Note: By clearing the contents of the Local, LocalLow and Roaming folders, you will lose user settings and data stored in their cache. For example, after deleting Skype and its folders in your user profile, you will lose your current messenger settings and part of your message history.
As for removing universal applications, they are uninstalled using the standard tools of the system itself or the CCleaner program, which will be discussed below. You can also move some universal applications from drive C to drive D, if they support this feature.
Transferring desktop programs to another volume is also possible; for this purpose there is a special utility SteamMover , which you can download from the developer’s website www.traynier.com/software/steammover.
Windows temporary folder (aka temp)
Temporary Windows files are stored in the temp directory, so you can delete them to free up computer memory. First you need to open “Run” using the Win + R command. In the line we write %temp%. The window we need opens. Before clearing Windows temporary files, it is better to shut down all programs so that some of them may be using temporary storage.
In addition, you can use special programs that effectively clean the system of all debris and free up space. The most popular of them is CCleaner.
Using CCleaner
Many novice users are interested in how to delete unnecessary files from drive C using third-party programs, as well as which of these programs are more effective and safe in this regard. We can recommend CCleaner - a simple, fast, convenient, and most importantly safe Windows disk and registry cleaner. This program allows you to delete temporary data from the Internet and Windows itself, the contents of the thumbnail cache and DNS, Index.dat files, memory dumps, fragments of chkdsk files, various system logs, outdated prefetch files and a lot of other unimportant data.
With CCleaner, you can clear the system registry of incorrect entries, optimize startup, enable, disable or remove browser extensions, analyze the contents of hard drives, search for duplicates and, of course, uninstall unnecessary applications, including universal ones.
CCleaner's interface is very simple, so understanding its simple functionality will not be difficult even for a novice user.
Considering, however, that the main purpose of CCleaner is still cleaning, all its additional tools have limited functionality. If your C drive is full of something unclear, and you want to find out what exactly it is, then for these purposes it is better to use specific utilities, for example, Scanner , JdiskReport or their analogues, which show more accurate information about the file structure of the media with the ability to navigate through subdirectories .
Residual files
In addition to the temporary folder, many programs leave behind many files, and the files can relate not only to existing software, but also to garbage from programs that were long removed from the computer.
CCleaner and similar utilities solve the problem of cleaning up unnecessary files. Since there are a huge number of such unnecessary files, and they can be stored in several places, and it is not always clear to the average user whether the file is needed or not. Therefore, a variety of software is used for cleaning.
Other ways to free up space on drive C
Clearing the Driver Store
The steps described above are usually enough to free up enough space on the system volume, but what if drive C is still full? What else can you do to get additional space? One option is to clear the contents of the FileRepository , located at C:/Windows/System32/DriverStore.
This directory contains copies of device drivers that were ever connected to the computer, and may also contain outdated versions of drivers. Before deleting driver packages from the FileRepository folder, it is highly advisable to create a complete list of them and find only outdated versions in it, and leave the rest untouched. It also wouldn't hurt to create a complete copy of all drivers installed on the system. To list the DriverStore drivers in a file, run the following command in an elevated command prompt:
pnputil.exe /e > C:/drivers.log
Compare the driver versions in the list and remove only the outdated ones.
To remove the selected driver, immediately run the command pnputil.exe /d oem№.inf in the console, where № is the name of the driver in the list.
If an error appears in the console when uninstalling a driver, it means the driver is being used by the system. There is no need to touch such a component.
As an alternative to the command line, you can use the free utility Driver Store Explorer , which is specifically designed to remove old, unused device drivers.
Disabling hibernation
Thanks to the hibernation mode, the user can quickly return to work in running applications; on the other hand, its use requires the allocation of significant space on the system disk, slightly less than or equal to the amount of RAM. If having free space on your hard drive is a priority for you, you can disable hibernation mode by deleting the hiberfil.sys container file.
Launch the CMD console as an administrator and run the command powercfg -h off. Hibernation will be disabled and the bulky hiberfil.sys file will be removed.
Note: The hibernation file can be compressed to a maximum of two times with the powercfg hibernate size 50 command.
Disabling the page file
In addition to other hidden system objects, there is also a file in the root of drive C that can be deleted under certain conditions. This is the swap file pagefile.sys . This file plays the role of a RAM buffer, and if an application does not have enough RAM to operate, its data is temporarily written to the paging file. Accordingly, if there is no swap file, a heavy application will slow down greatly or simply freeze while waiting for faster RAM to become available. Therefore, disabling and deleting the paging file is not recommended unless the computer has a very large amount of RAM.
If your PC has more than 10 GB of memory or you do not intend to run resource-intensive applications, you can try carefully disabling swap. To do this, open Advanced system settings and on the “Advanced” tab in the “Performance” block, click the “Options” button.
This will open another window. Switch to the “Advanced” tab, and then click the Change button in the “Virtual Memory” block.
Uncheck the “Automatically select paging file size” checkbox, turn on the “No paging file” radio button, save the settings and reboot. The pagefile.sys file will be deleted.
Removing the MSOcache folder
Users who have installed the Microsoft Office package have a hidden MSOcache , which can weigh up to several gigabytes.
This folder is an office suite cache and contains files that may be needed to restore Microsoft Office if it becomes corrupted. The MSOcache folder is not involved in launching Microsoft Office or working with documents, so it can be deleted in the standard way. Just keep in mind that if Microsoft Office is damaged for some reason, you will have to restore the package from the installation disk with its distribution.
Compressing the contents of a system volume
You can free up some free space on drive C without deleting anything from it at all. Instead, all system files can be compressed. To do this, just open the properties of drive C, on the “General” tab, check the box “Shrink this drive to save space” and click “OK”.
To compress system files in Windows 10, you can use the Compact OS by running one of two commands in the CMD console running as administrator:
The second command performs the same actions as the first, but in forced mode. It is used if you really want to shrink the system volume, and the first command rejects the operation, considering it inappropriate. Compression is completely reversible and to return the file system to its normal state, just run the reverse command compact /CompactOs:never.
In addition to NTFS compression, LZX compression is available in Windows 10, but it has a number of disadvantages, which is why it is not widely used. LZX compression is applicable to read-only files and directories, but an entire system volume cannot be compressed with its help due to the risk of an unbootable system.
Author: Alexander · Published July 11, 2022 · Updated July 28, 2017
Computers are so ingrained in our lives that it is simply impossible to imagine a world without them. Despite this, many users do not know how to care for their “iron horse”. For example, not everyone knows how to clean up drive C. This article will help fill the gap in knowledge.
Features of cleaning and working with SSD
SSD (Soft Solid Drive) is radically different from the usual hard drives (HDD), but they are increasingly becoming commonplace due to their constantly decreasing prices and increasing volume for reasonable money.
The main advantage of solid-state drives is the speed of read and write processes, which can be 5-10 times higher than the speed of good hard drives. And the recently introduced NVMe SSDs outperform HDDs by tens of times.
The basis for such differences is architecture - a hard drive is a mechanical device, information from which is read by revolutions of a small disk. It is limited by the laws of physics and cannot exceed certain values, while the SSD has no mechanical parts, all data is stored digitally, due to which the speed of processes is higher.
But SSDs have a maximum resource of write cycles, after which the memory cell will not be able to function and the entire drive may fail at one point. For this reason, the user should resort to write operations less often in order to extend the life of the SSD.
Tips for saving space on small SSDs
First of all, when using small SSDs, you need to purchase an additional hard drive. There is no point in storing photos, audio recordings and videos on fast solid-state drives, because... the speed of their opening and playback depends more on the processor, the amount and frequency of RAM than on the speed of the drives.
Windows 10 users should disable the hibernation feature. This is a system utility that compresses system files and reduces RAM consumption. If there is no lack of computer performance, this option will not give an increase, but it takes up space on the SSD.
Disabling it occurs through the command line, which can be found in the search bar.
In the dark window that appears, enter the command: “compact /compactos:query”
This will free up about 2 GB of occupied space.
Additional materials on using SSD drives
When installing new programs and applications, you should determine whether they need faster loading speeds or can be left on your hard drive. It is convenient to run massive work programs (Adobe Photoshop, Sony Vegas) and demanding games from an SSD.
In addition, how to properly and correctly clean an SSD disk is described in the article below:
Why clean drive C?
Filling the system disk can lead to a number of inconveniences. If there is little space on drive C, the following problems may occur:
- You cannot install new programs;
- There is no room for operating system updates;
- PC speed decreases.
The first problem is easily solved. If there is not enough space on drive C, then you can install new programs in other partitions (D, E, etc.). But what to do with the second and third points? There is only one way out - you need to clean the system disk. How can this be done? How to free up space on drive C? The answer can be found in this article.
Deleting restore points
Sixth, delete system restore points. They are created either automatically, before installing some programs and drivers, or you created them manually. Go to “Start” – “All Programs” – “Accessories” – “System Tools” – “System Restore”.
I have this function disabled, so the window looks like this. You will have a list of recovery checkpoints, which, if problems arise: incorrectly installed programs, drivers, etc., will help you roll back the operating system to a working state. Leave one restore point, probably the last one, and delete the rest.
How to free up space on your system disk?
Many people have no idea how to clean up local drive C. People mistakenly believe that it is very difficult. Cleaning your computer is a quick and simple process that does not require any specialized IT knowledge. However, this procedure should not be neglected. The system disk should be cleaned at least once a month.
There are many ways to clean your computer from junk. We will look at the most effective ones in this article. Before we begin, it should be noted that the methods given below can be used to clean up the C drive from junk on Windows 10, Windows 7 and other versions of this OS.
Manually removing unnecessary programs
Of course, software takes up the most space. Therefore, when you need to clean drive C from garbage, first of all you need to pay attention to the software.
How to clean drive C from unnecessary files? To uninstall the program, you need to use the built-in Windows utility. To launch it, you need to go to the “Start” menu and select “Control Panel” in the drop-down tab. Then you need to go to the “Uninstall programs” section.
A new window will open containing information about all the programs that are on the computer. They can be sorted by size, date or name. What can I delete? First of all, software that is not used at all must be uninstalled. As a rule, these are completed games. To remove a program, right-click on it, after which the corresponding tab will appear.
Built-in Windows utility
You can free your computer from garbage using a standard Windows utility. This is done very simply. You need to go to “Computer” and right-click on the disk that we will clean. In the drop-down list, click on the “Properties” item, after which a new window opens with information about the memory partition. We are interested in the “General” tab. Go there and click on the “Disk Cleanup” button.
The built-in utility will begin to analyze the data and look for unnecessary files. This will take a certain amount of time. After the program analyzes the computer's memory, it will produce a list of unnecessary files. They need to be ticked and then click “OK”.
You won’t free up a lot of memory this way, but you can win a couple of tens of megabytes.
Temporary files
To carry out the correct installation or update of programs, antiviruses, etc. Temporary files are created on the computer. The operating system stores them in the Temp folder, which is located on drive C. Temporary files are not needed for the daily operation of programs. Therefore, software that uses intermediate resources deletes them automatically upon completion of installation or update.
However, sometimes a glitch occurs due to which temporary files are not deleted. This leads to the Temp folder gradually becoming clogged and taking up more and more space on the system disk. To fix this, you need to remove the intermediate files manually. This is done very simply. You need to go to the Temp folder, which is located at “Computer” > Drive C > Windows folder. To free up memory on drive C, you need to uninstall the contents of this folder.
In Windows 10, Windows 7 and other versions of the OS, there are two folders for storing temporary files. You can get to the second one through the Start menu. You just need to enter the search query %Temp%. The folder needs to be opened and cleaned. It is worth noting that sometimes the operating system may issue a warning that some files cannot be deleted. This indicates that they are currently being used by some program. If such a message appears, then simply click the “Skip” button.
"Basket"
“Trash” is a special folder that is a temporary storage for deleted files. Everything stored there takes up computer memory. Therefore, the “Trash” needs to be cleaned from time to time. To do this, you need to right-click on the folder and click on the “Empty Trash” item in the drop-down list. After this, the folder will be freed from garbage, and there will be more memory on drive C.
"Downloads"
Users quite often download movies, music, and games through the standard browser downloader. Files from the Internet are automatically saved to the Downloads folder. And, as you know, it is located on drive C. If a user often downloads some files from the Internet, then the free disk space runs out very quickly. To prevent disk C from becoming clogged, you need to check the boot folder from time to time for the presence of large files.
You need to open “Computer” and go to “Downloads”.
You need to check the folder for large files and if there are any, they need to be deleted or moved to another drive.
Swap file
In Windows OS there is a paging file. How does it affect memory and why is it needed? Sometimes the system does not have enough RAM to perform certain operations. In such cases, the file takes a certain amount of permanent memory from the disk and uses it as RAM.
To free up drive C, you need to make sure that the paging file takes resources elsewhere. You need to go to the “Computer” folder, and then press RMB. In the tab that appears, click on “Properties”. A window will appear. In it, open “Advanced system settings”.
Then click on “Options”.
In the new window, go to the “Advanced” section and click on “Change”.
We install the disk from which the paging file will take memory. This is done as follows. Select drive C and check the box next to the “No paging file” property. To confirm, click on the “Set” button. With the other disk we do everything the other way around and oh.
If the window does not allow you to change properties (the field with disks is dimly highlighted), then uncheck the box next to the “Automatically select paging file size” option.
Hibernation
To save memory on drive C, you can turn off hibernation on your computer. You need to activate the command line (Win + R combination) and write in it: powercfg.exe –h off. Press Enter and voila – hibernation is disabled. After restarting the computer, you may notice that there is a little more memory on the system disk.
However, it is better not to turn off the hibernation mode unless absolutely necessary. This is an extremely useful feature that allows you to restore previously running programs, even if the computer was turned off. To reactivate hibernation, you need to write the command powercfg.exe –h on in the console and restart the PC.
Checkpoints
Checkpoints are created after various changes in the system (updating drivers, installing new software, etc.). They allow you to roll back the system if any problems arise. But for such an opportunity you need to pay with system memory. To free up drive C, you can delete checkpoints. This will give a couple of megabytes of memory. In this video you can learn how to delete restore points and thus clean up your local drive C:
Method number 5: using a third-party utility
Using third-party software to free up disk space is convenient, but less secure. You need to carefully monitor what the “cleaner” installed on your computer will clean. The programs do not separate files and objects by type and importance, but simply clean up the partitions, directories, and disks specified in the settings. Therefore, without careful handling, it is very easy to lose passwords, important documents or media files. Dism++ program Useful software for those who actively use a computer or laptop.
The software product helps manage system images and the contents of disk spaces. Features of the utility:
- Optimize the operation of Windows OS;
- monitor startup;
- configure and monitor OS functions;
- restore the Windows OS system image.
Distributed online for free. The advantage of the software is that it comments on options when choosing them. Carefully read the “Description” block in the right corner of the program window.
CCleaner program The program, before each disk space cleaning procedure, prompts the user to create a file to restore the system in case something goes wrong.
Previously, the software product was free, but now the developers have released an additional Pro version with a trial period and expanded functionality, removing some options from the free version. Features of the utility:
- Helps control disk resources;
- monitors updates (automatically updates);
- provides 100% removal of software (removes even traces);
- automatically clears history.
Installed as standard. The interface is very simple and intuitive. Beginners are not recommended to change the preset cleaning options. The advantage of the program is the ability to choose what to delete and what not.
The procedure for cleaning computer disks is very important. But in pursuit of free space, you shouldn’t delete everything at once. Before you begin the procedure, especially when using third-party software products, think about your actions. Thoughtless cleaning leads to data loss.
Conclusion
The memory on drive C gets clogged up pretty quickly. This can cause a whole range of troubles. To avoid problems, you need to monitor the amount of free space and clean the system disk from time to time. Cleaning the C drive has a positive effect on the performance of the computer and does not take much time. There are many free ways to free up disk space when memory is full. Moreover, these methods are the same on all Microsoft operating systems. That is, disk cleanup on Windows 10, Windows 7, Windows XP, Windows Vista is identical.
Standard folders
Standard folders in Windows, for example, My Documents, Libraries, Downloads and the like, are always located on the system disk by default and because of them the memory can be full.
Some programs can secretly save their files in these folders. For example, games often save saves in the My Documents folder. And there can be a lot of such garbage. In this case, you can clear the folders of unnecessary data. If the hard drive is divided into several, then you need to change their location in the properties of such folders and move them to another drive. To do this, right-click on the folder, select properties and go to the “Location” tab, click “Move”. Next, select the location where you want to move the folder and click “OK.”