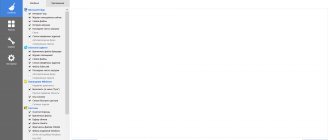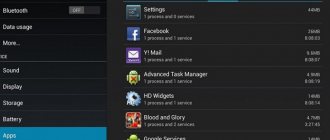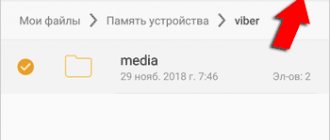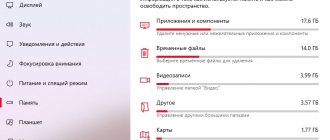Уход за гаджетом
Многим знакома ситуация, когда при покупке планшет работает идеально, нет никаких тормозов или зависаний, все игры запускаются отлично, а спустя какое-то время быстродействие куда-то пропадает. Запускаемые программы начинают тормозить, зависать или вообще закрываться, появляется большое количество ошибок, да и в целом девайс не радует плавностью работы. Планшет может начать медленно запускаться, батарея разряжается быстрее, сайты грузятся медленнее. Обычно это говорит о том, что девайс требует чистки, удаления лишнего программного обеспечения и очищения памяти.
Удаление лишних файлов и приложений
Наиболее частая причина, почему работа умных устройств замедляется – это накопление мусора. Это касается и настольных компьютеров, и мобильных гаджетов. Поэтому один из оптимальных способов ускорения работы – почистить планшет. Почистить планшет можно с помощью специальных приложений для очистки, с помощью системных приложений или файловых менеджеров с расширенными функциями.
Данная проблема свойственна в первую очередь устройствам на Android. Инженеры и программисты Apple провели большую работу, чтобы iPad не так страдал от засорения. Поэтому будем рассматривать только Android-устройства.
Показатель «забитости» системы – состояние памяти. Чтобы узнать его, надо сделать следующее:
- Зайти в Настройки
- Найти вкладку «Память» (как правило, она в разделе «Общие», но это зависит от версии вашей ОС)
- Посмотреть количество свободной памяти. Её должно в идеале оставаться несколько сотен мегабайт, вне зависимости от того, каким объёмом оснащён ваш планшет. Если свободной памяти меньше 100 МБ – устройство пора чистить.
Для чистки системы можно использовать следующие действия:
- Очистить накопитель от временных файлов и кэша приложений. От них страдает вычислительная мощность устройства.
- Удалить приложения, потребляющие память и ресурс процессора.
Для первого действия вам понадобится либо специальное приложение (вроде CCleaner), либо файловый менеджер со встроенным анализатором места (например, ES Проводник). Первый вариант хорош, если вы хотите полностью довериться автоматическому анализу. Второй – если вы хотите контролировать процесс очистки, чтобы случайно не удалить важные файлы либо не повредить системные функции.
В некоторых версиях Android есть функция умной очистки (Smart Cleaning). Обычно этот пункт находится в Настройках, в разделе «Общие», в той же секции, что и «Память». С помощью этого режима можно:
- Узнать объём занятого и свободного пространства на накопителе
- Увидеть, сколько места занимает папка загрузок (Download)
- Оценить общий объём временных файлов
- Определить, какие приложения находятся в режиме ожидания
Таким образом, с помощью утилиты вы сможете:
- Удалить приложения, которыми давно не пользуетесь и не собираетесь
- Очистить память от ненужного кэша и заброшенных файлов, которые не используются никакими приложениями
- Рассортировать загруженные вами файлы и удалить те, что больше не нужны
Как правило, использовать Smart Cleaning достаточно раз в три-четыре месяца (если только вы не устанавливаете по десятку игр или утилит каждый день).
Чтобы избежать засорения памяти, советуем также:
- Держать мультимедийные данные (музыку, видео, книги и журналы) на внешней карте памяти
- Настроить камеру (если вы ей пользуетесь) на сохранение снимков на карте памяти
- Устанавливать новые приложения только при необходимости
- По возможности пользоваться облачными хранилищами
Программы для чистки планшета
Для удобства программы очистки рассчитаны на автоматическую, а не ручную очистку. Они удаляют все временные файлы, очищают кэш и освобождают оперативную память.
Принцип работы таких программ одинаков, но можно выделить лучшие варианты.
3 способа очистки:
- CCleaner. Простой и удобный продукт. Существует возможность глубокого и поверхностного удаления. Платная версия позволяет установить график автоматической очистки и убирает показ рекламы.
- Чистый чемпион. Помимо очистки, программа блокирует уведомления о рекламе и баннерах. Существует платная версия с антивирусом и прокси-сервером.
- Очистка кэша приложений. Очень простой вариант освобождения пространства.
Рекомендуется попробовать каждое приложение по очереди, выбирая наиболее понравившееся.
Удаление вредоносного и фонового софта
Замедлить работу планшета способны также программы, постоянно работающие в фоновом режиме. Иногда они работают на злоумышленников – например, отслеживают ваше поведение в сети, крадут пароли или майнят криптовалюту.
Рекомендуем пользоваться проверенными антивирусными пакетами – Kaspersky, BitDefender, Norton Security. Если вы уже оценили CCleaner, то рекомендуем ещё одну разработку от его создателей — Cheetah CM Security.
На ранних версиях Android очистить память помогала выгрузка работающих приложений. Сейчас это уже не считается актуальным. Целесообразнее управлять автозапуском приложений. Например, для этого можно порекомендовать утилиту Autostarts. Она платная (99 центов в пересчёте на другие валюты) и требует получения рут-прав, но может существенно продлить жизненный цикл вашего планшета.
Причины возникновения проблем
При поломке любого компьютерного устройства, существует только две причины – это:
- Выход из строя аппаратной части планшета;
- Программный сбой.
Чтобы сразу перейти к более вероятному варианту развития событий, то есть сбой в программном обеспечении, необходимо исключить вероятность аппаратной поломки.
Проблема в оборудовании
Если вы наблюдаете заметные торможения на своем девайсе, нужно определить: сильно ли он греется при долгом взаимодействии. Так? Значит, проблема в том, что процессор либо видеочип в результате вашей работы разогреваются настолько, что своим теплом воздействую на самих себя и на другие элементы планшета. К сожалению, разобрать его и почистить от пыли, как ноутбук не получится, поэтому единственный выход – это давать устройству после напряженной работы немного отдохнуть, так сказать, остыть.
Если все нормально, тогда вспомните: не падал ли гаджет на пол или не ударялся ли обо что-то. Да? Тогда, возможно, была повреждена сенсорная панель или сенсор попросту сдвинулся, тем самым вызвал непонятные действия на экране планшета, которые отдаленно напоминают торможения. В этом случае есть только один вариант – это нести в сервисный центр для диагностики и замены поврежденного элемента.
Внешние устройства
Иногда из-за некачественной сборки планшета, подключенные внешние устройства могут вызывать конфликт в работе операционной системы, это:
- USB флешки;
- Модемы;
- Клавиатуры и мышки.
Поэтому сначала отключите их и попробуйте несколько часов поиграть с планшетным компьютером (нагрузите его) также извлеките flash-карту и SIM-карту, если таковые имеются.
Если планшет работает на отлично, значит, проблема во внешних устройствах, тогда поочередно подключаем их к гаджету и проверяем, какое из них вызывает программные торможения. После выявления просто заменяем его новым и пользуемся на здоровье. Прежде чем приступать к нижеизложенным рекомендациям, проверьте: может быть, ваш планшет до сих пор на гарантийном обслуживании, тогда незамедлительно сдаем его по гарантии и ждем ответа от сервисного центра, и только тогда предпринимаем какие-то действия.
Сброс системы
Если вы хотите поступить радикально, уничтожив все настройки «до основанья, а затем…», вы можете не думать, как почистить планшет от ненужных файлов, а объявить ненужными все, по заветам крестоносца Амальрика. Перед этим, правда, рекомендуем сделать следующее:
- Сохранить нужные вам данные на облаке или карте памяти
- Проверить все локально сохранённые чаты на предмет важной информации
- Включить облачное копирование для всех сервисов, связанных с общением, и дать им синхронизироваться
- Извлечь SD-карту, если не хотите рисковать данными на ней
Когда вы убедились, что не потеряете ничего важного, можете делать сброс. Для этого:
- Зайдите в Настройки
- Перейдите в раздел «Общие»
- Найдите пункт «Резервная копия и сброс» и тапните на нём
- Пролистайте открывшийся раздел до конца и нажмите «Сбросить настройки» (нижняя строка)
- Подтвердите сброс
В ходе обновления устройство может один или несколько раз перегрузиться. После этого вам придётся снова вводить свои данные для входа, снова устанавливать приложения из Google Play, при необходимости подтверждая лицензию, или восстанавливать их из копии, сделанной через Titanium Backup или другое средство резервного копирования.
Однако такой радикальный подход практически даёт вашему планшету вторую молодость, избавляя его от морщин в виде накопившегося мусора.
Типы памяти
Типы памяти На производительность планшетов/телефонов влияет наполненность постоянно или оперативно запоминающих устройств.
- ROM/ПЗУ – эта разновидность памяти сохраняет информацию, пока она не будет удалена пользователем. Здесь остаются кэш приложений или файлы, расположенные во внутренней памяти.
- RAM/ОЗУ – сохраняет информацию, которая используется при работе телефона. Часть оперативно запоминающего устройства расходуется на включенные программы, вкладки, открытые в браузерах либо запущенные игры.
Заполнение обоих видов памяти приводит к некомфортной работе устройства. Можно оперативно это исправить, если знать, как почистить память смартфона.
Обновление прошивки
Этот пункт мы признали ещё более радикальным, поскольку планшеты часто не получают штатного обновления. Поэтому обновить вашу «таблетку» по Wi-Fi, как это обычно бывает с телефонами, не всегда получится.
Другая причина, почему обновление прошивки может быть ещё более жёсткой мерой – ситуация, когда официального обновления до актуального Android нет, но есть альтернативное (Lineage OS, Cyanogenmod или другие альтернативные сборки). В этом случае вы сможете получить более свежую версию ОС, чем предлагает производитель. Но воспользоваться обычным методом не получится: придётся устанавливать новую систему не поверх старой, а вместо неё. Все пользовательские данные при этом будут уничтожены. Поэтому воспользуйтесь всеми рекомендациями из предыдущего раздела.
Возврат к заводским настройкам либо hard reset
Данный способ необходимо использовать только в самых крайних случаях, т.к. произойдет удаление ВСЕХ данных. Устройство будет возращено к заводским настройкам. То есть, он будет как новый – никаких личных данных, что может очень пригодится при продаже. Данный способ поможет так же, если Вы в качестве защиты установили на свой планшет графический ключ и забыли его.
- Общий сброс (без снятия графического ключа)
Переходим в пункт меню «настройки». Далее в зависимости от планшета, надо найти пункт «общий сброс данных». Он буде находится в разделе «безопасность» либо «конфиденциальность». Выбираем его и подтверждаем сброс.
- Полная очистка (снятие графического ключа)
Рассмотрим его на примере планшета Lenovo Tab 2. Для этого выключаем планшет.
- Нажимаем одновременно клавиши «Громкость +», «Громкость -» и «Вкл. питания»
- Спустя небольшое время, появится логотип «Lenovo». Отпускаем все кнопки
- Ждем появления значка Android с открытой в верх дверкой, после, одни раз нажимаем «Вкл. питания».
- Нажимая «Громкость — » спускаемся по меню до «wipe data/factory reset». Подтверждаем выбор, нажатием «Громкость +»
- Долее по такому же методу: «Громкость — » до пункта «Yes — delete all user data» и выбираем «Громкость +»
- В конце, после отображения желтого текста «Data wipe complete» вернется начальное меню. Тем же способом выбираем «reboot system now».
Планшет перезагрузится сам уже с заводскими установками. Более детально смотри в видео.
Источники
- https://TechnoSova.ru/cifrovaja-tehnika/planshety/ochishhaem-planshet-ot-nenuzhnogo-musora/
- https://sddhelp.ru/articles/ochistka-pamyati/
- https://technosovet.ru/czifrovaya-tehnika/planshety/kak-pochistit-planshet-ot-nenuzhnyh-fajlov
- https://androidnik.ru/kak-ochistit-vnutrennyuyu-pamyat-na-planshete-ili-telefone-android/
- https://allcleaners.ru/soveti/kak-pochistit-planshet-na-android.html
Ремонт «железа»
Существуют ситуации, которые программными методами не решить. Их симптомы могут быть такими:
- Заметно больший перегрев корпуса во время работы
- Самопроизвольные выключения или перезагрузки
- Проблемы с доступом к файлам в локальной памяти
- Отказ соединяться с сетью, читать карту microSD, реагировать на нажатия экрана или кнопок
Если наблюдается что-то из вышеперечисленного, стоит обратиться в ремонт. Самостоятельно, работой с программным обеспечением, эту ситуацию решить не удастся. Однако обращение в мастерскую будет более выгодным, чем покупка нового планшета, особенно если вам не нужно непременно иметь самое свежее «железо».
Помогло? Отблагодари автора
Перенос видео, аудио, фотографий
Перенос видео, аудио, фотографий
Во многих случаях свободное место занимают видео- или аудиозаписи, а нередко и огромное количество фотографий. Перенести эти файлы можно двумя способами: с помощью проводника, либо с помощью компьютера. Во втором случае подключаете девайс к компьютеру с помощью USB-кабеля и переносите файлы из внутренней памяти в карту памяти вручную.
Для первого случая вам понадобится файловый менеджер, к примеру, ES Проводник. Запускаете приложение, находите папку с файлом, нажимаете на нее и копируете.
Далее выбираете место для переноса и вставляете папку.
Все, она была перемещена.
Если аппарат тормозит в интернете
Если тормозит Ютуб на планшете, или странички открываются медленно, то проблема может быть в плохом мобильном интернете, или же трафик расходуется на фоновые процессы, например, что-то обновляется. Самый логичный вариант – перейти на более скоростное подключение, но если это не помогает, то для воспроизведения видео следует выбрать меньшее качество, а в браузерах есть функция ускорения загрузки страничек. Например, у Opera есть режим Turbo, который сжимает данные, а в Chrome в настройках можно о. Работать в интернете станет комфортнее.
Как полностью обновить телефон?
Как скачать последние обновления Android
- Откройте настройки телефона.
- Прокрутите список разделов вниз и нажмите Система Дополнительные настройки Обновление системы.
- Вы увидите статус обновления. Следуйте инструкциям на экране.
Интересные материалы:
Почему нет интернета если вай фай подключен? Почему нет вай фая от роутера? Почему нет вай фая? Почему нет видео сигнала на монитор? Почему нет значка звука на панели задач? Почему нумерация страниц начинается с 2? Почему образуется накипь? Почему обруч падает когда его крутишь? Почему обручальное кольцо надевают на безымянный палец? Почему опадают плоды помидоров?
Безопасный режим
Порой случается так, что некоторые приложения удалить нельзя. В таком случае необходимо зайти в безопасный режим. Здесь по умолчанию запускаются только системные приложения, а все, что было установлено пользователем или скачалось случайно, не включится.
Важно! Вариантов зайти в безопасный режим несколько, они могут отличаться от производителя. Кроме того, не все производители предлагают пользователю этот вариант – в таком случае придется воспользоваться уже упомянутым CCleaner.
Для входа в безопасный режим следует сделать следующие действия.
- Нажать на физическую кнопку питания и удерживать палец на надписи «выключить устройство».
- Второй вариант аналогичен первому, только вместо выключения необходимо нажать и удерживать «перезагрузить».
- Выключить планшет и снова включить, когда появится логотип бренда, зажать одновременно обе кнопки громкости.
- У старых планшетов Самсунг после появления логотипа следует удерживать кнопку «домой».