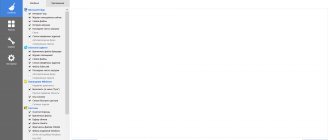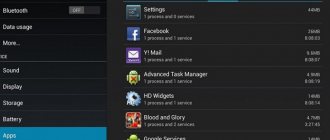Cleaning Windows is necessary to keep your computer in optimal condition, remove unnecessary and outdated files, and save disk space. Any user sooner or later is faced with the need to clean the system to remove unnecessary digital information.
Windows update files that are no longer needed are saved on the computer, duplicate files are created, there are remnants of deleted programs, etc. All this does not need to be permanently stored on the computer disk, so this data should be deleted from the PC.
Cleaning and optimizing Windows will help remove unnecessary data from the system disk, free up space, and improve the performance of the operating system. Due to a lack of free disk space, the system and installed programs begin to work with delays and freezes.
How can a user make sure that Windows 10 needs to be cleaned of junk from their computer? This will manifest itself in the fact that when working on the PC, brakes have begun; in addition, for clarity, in the Explorer window the problem disk will be colored red.
The operating system warns the computer user that there is not enough free space on this disk.
You must have at least 15% free disk space, which is used for temporary files, downloading updates, etc. Less free disk space will prevent Windows from defragmenting correctly. Because of this, the disk will become more fragmented, which can lead to slower operation of the system and programs.
To optimize the system and remove unnecessary files, users often use specialized programs: “optimizers” and “cleaners.” This guide provides instructions on how to clean up a disk on a Windows computer using the operating system.
The user independently decides what he will use: a third-party application for optimization or system tools. In this regard, it is worth paying attention to the following: often such cleaners, working according to their own algorithms, delete the necessary system files.
Some users, when launching programs or games, encountered messages about the absence of a required library or file. Moreover, by default, these files should have been located within the operating system or its components.
In most cases, this is the result of optimization programs that remove these “unnecessary” files during cleaning, so using system tools will be safer for the computer.
Before carrying out measures to clean the system of unnecessary garbage, create a Windows restore point.
Read more: Creating a restore point and restoring Windows 10
Windows 10 Device Memory feature
In the Windows 10 operating system settings there is a “Device Memory” section (in earlier versions the section was called “Storage”). Using the built-in automatic cleaning tool, unnecessary and temporary files are deleted from your PC.
You can access memory control settings as follows:
- Go to the Start menu and launch the Settings app.
- In the Windows Settings window, enter the System option.
- The “Device Memory” section contains options for working with memory usage and freeing up disk space on your PC.
At default settings, the “Device Memory” function is disabled in Windows 10. To activate the automatic cleaning function, you need to go to the “Device Memory” option, and then enable the memory control function.
Glary Utilities download
This product significantly increases the performance of your machine, protects the system and optimizes its operation. With Glari Utilities you will notice how much smoother, more correct and faster the operating system will work.
The program is capable of freeing up space in the RAM, blocking malicious interventions, uninstalling applications, “cleaning up” traces on the Internet, decrypting and encrypting data, finding duplicates, correcting errors in shortcuts, etc. The program also provides analysis of disk space, elimination of empty folders, duplicates and “garbage”.
Automatically clean Windows 10 in the background
The user needs to configure the automatic system cleaning tool. In the “Device Memory” option, slide the switch to the “On” position.
The “Local Disk (C:)” option displays information about disk space usage. The user can see problem areas on the disk and clarify the distribution of space. For more information, click on the "Show more categories" link.
The memory control operation must be configured. Click on the “Set up or run memory monitoring” link.
The “Set up or run memory monitoring” window contains parameters for the system tool.
In the “Memory Control” option, you need to configure the launch of the system tool. In the “Launch Memory Control” setting, you need to select one of the proposed options:
- When there is little disk space left, memory monitoring will start automatically when disk space runs out (default setting).
- Daily—the function will run every day.
- Every week - launch of the product in weekly mode.
- Every month—automatically runs memory control on a monthly basis.
Configure settings for deleting temporary files. In the "Temporary files" section, you must select the frequency of deleting temporary files that are not used in installed applications.
Files from the Recycle Bin will be deleted at the following intervals:
- 30 days - automatic emptying of the trash once a month (default option).
- Never—files are not deleted from the Recycle Bin, the option is disabled.
- 1 day - daily emptying of the contents of the basket.
- 14 days - delete files from the trash once every two weeks.
- 60 days—automatically empty the trash can every two months.
Selecting the frequency of automatic deletion of files from the Downloads folder:
- Never—files in the downloads folder are not automatically deleted.
- 1 day - cleaning files once a day.
- 14 days - deleting files every two weeks.
- 30 days - data clearing once a month.
- 60 days - automatic deletion of files every two weeks.
Carambis Cleaner download
A popular product for effective and high-quality cleaning of your computer, improving the response of its commands, correcting various types of errors and failures in the operating system.
Karambis Cleaner will quickly stabilize and improve the operation of the system, “clean up” duplicates, old multimedia and documentary records, registry entries, installed applications and their remains, conduct scheduled scans, schedule tasks, and monitor for problems. The downside is the 30-day trial period.
Use files from OneDrive on demand
The Windows 10 operating system comes with built-in OneDrive cloud storage. By default, files uploaded to the storage are simultaneously stored on the computer disk and in the cloud.
Using the “Locally accessible cloud content” option, you can delete a number of files from your computer that have a saved copy in the cloud. This feature will not affect some files marked “Always save on this device”, which will remain on the computer.
In the “OneDrive” option, you need to configure the storage contents to be accessible only from the network if the data has not been opened for more than:
- Never.
- 1 day.
- 14 days.
- 30 days.
- 60 days.
Copies of files deleted from your PC will remain in OneDrive. They will become available to the user if there is an Internet connection to the remote Microsoft server.
Iolo System Mechanic
This software product consists of a dozen small utilities that are aimed at diagnosing a PC and subsequent troubleshooting.
The utility can be used to clean your hard drive of junk, restore data, and improve your Internet connection. The advantage of the product lies in its wide range of options and the quality of the processes executed.
lolo System Mechanic is able to recognize viruses and remove them, as well as remove traces of spyware that were used on the computer.
Free up Windows space manually from System Settings
In the Windows 10 operating system, it is possible to manually start deleting some files, according to the settings made in the “Device Memory” tool.
On the “Set up or run memory control” page, in the “Free up space now” option, click on the “Clean up now” button.
In the “Device Memory” section, in the “Local Disk (C:)” option, there is information about the distribution of disk space.
The Temporary Files option displays a list of files that can be deleted right now. By default, the operating system will select some files that are no longer needed; they can be deleted immediately.
Some file types are not selected because the user may still need this data, for example, data located in the “Downloads” or “Trash” folders. You can also select these options to delete files from these locations.
After selecting the options, click on the “Delete files” button.
After completing these steps, manual Windows garbage cleaning on your computer is completed.
Computer accelerator
"Computer Accelerator" is a powerful tool for optimizing your computer. By installing this program, you will forget for a long time about problems with the slow operation of Windows. It works quickly and efficiently, effectively increasing the performance of the PC system. The program is entirely in Russian and is free during the trial period; then you need to purchase a license on the official website.
Declared functionality:
- Helps speed up your computer;
- Checking and cleaning the registry, optimizing it;
- Registering and fixing Windows errors;
- Searching and cleaning the system from computer garbage and duplicate information;
- Managing startup and removing unnecessary components from there;
- Testing the hard drive for damage, clearing disk space of useless files.
In addition to the main features of this type of program, the application has a number of functions that are not available to competitors :
- Built-in task scheduler;
- Eliminate freezes and system crashes;
- Correcting incorrect extensions, restoring missing dll files.
Version description
| Version | 1.0 |
| Developer | AMS Software |
| Windows | 7, 8, 10, XP, Vista |
| License | Free |
| Language | Russian |
Deleting files in the Disk Cleanup utility
The Windows operating system has a built-in Disk Cleanup tool that can help you remove unnecessary files from your PC.
Follow these steps:
- Open Explorer, right-click on Local Drive “C:”.
- Select "Properties" from the context menu.
- In the “Disk Cleanup (C:)” window, in the “General” tab, click on the “Disk Cleanup” button.
- In the window that opens, the free disk space is calculated.
- The Disk Cleanup tab displays the types of files that can be deleted. By default, the items “Downloaded program files”, “Temporary Internet files”, “Sketches” are activated.
The user can select these options or add other types of files to be deleted.
- To start deleting unnecessary data, click on the “OK” button.
- In the window warning about the irreversible deletion of these files, click on the “Delete files” button.
As a result, the files will be deleted from your computer.
If the user needs to delete more files, including system files, follow these steps:
- In the “Disk Cleanup” application window, you need to click on the “Clean up system files” button.
- The utility again calculates the amount of space that can be removed from the computer.
- In the “Disk Cleanup” window, in the “Disk Cleanup” tab, new types of files will appear that are available for deletion.
- After selecting file types, click on the “OK” button.
- In the warning window, agree to delete files.
The specified files will be deleted from the PC.
Manually removing temporary files from disk
When actively working on a computer, a large number of temporary files are created, occupying a fairly large amount of disk space. The user can delete temporary files manually to free up free space.
Temporary files in the Windows operating system are saved in the following folders:
C:\Windows\Temp C:\Users\Username\AppData\Local\Temp
Deleting temporary files proceeds according to the following algorithm:
- First, the user needs to exit running programs.
- Enter these folders one by one to delete the files there manually.
- After deleting temporary files, restart your computer.
Please note that the system folder “AppData” is hidden. To display a folder in Explorer, you will need to enable show hidden items in Windows. Once you've finished cleaning the folder, turn off showing hidden files.
Deleting some recovery points to save disk space
Using the system disk cleanup utility, you can remove unused programs and components, as well as some system restore checkpoints.
Open the Disk Cleanup program window, in the Advanced tab. The following parameters are presented here:
- In the Programs and Features section, you can free up disk space by removing unused programs.
- From the System Restore and Shadow Copies section, you can delete Windows restore points except the most recent one.
To delete files, click on the “Clear...” button.
All Windows restore points except the most recent one will be deleted from your computer. For security purposes, the system retains the ability to restore from the most recent restore point if something goes wrong.
Wise Registry Cleaner download
This program will easily improve the productivity of the machine, clear the system registry of erroneous entries, carry out the necessary manipulations to optimize the system, and much more.
The functionality of Weiss Register Cleaner includes error correction, scheduled optimization, creation of backup copies and recovery points, sorting of detected damage by category, activation of different operating modes, defragmentation and compression of the registry.
Function Shrink disk to free up space
To save space, Windows has the ability to shrink the disk, which will free up some space. In this article, we are looking at cleaning up the system drive, so we will be shrinking the “C:” drive.
- After right-clicking on the system disk, select “Properties” from the context menu.
- In the “Properties: Local Disk (C:)” window, go to the “General” tab.
- Check the box next to “Shrink this disk to save space,” and then click the “OK” button.
- In the “Attribute Change Confirmation” window, click the “OK” button.
In Windows 10, it is better to use the Compact OS function to compress files on the system drive. Read more about disk compression in the article on my website.
Saving personal files on another drive
Transferring system folders to another drive will save space, which will become available for use by other files. In addition, when saving files on another drive, this data will not be deleted from the computer, for example, in the event of a sudden reinstallation of the operating system, which must be carried out due to problems or the impossibility of restoring Windows.
The user can transfer the folders “Documents”, “Downloads”, “Videos”, “Images”, “Music”, “Desktop” to another local drive of the computer. These folders often contain many different files. Moving folders, in many cases, will significantly free up space on the C: drive.
The process of transferring system folders to another local drive is described in detail in articles on my website.
You may also be interested in:
- How to transfer Documents, Downloads, Desktop to another drive - 3 ways
- How to Move Windows Download Folder - 3 Methods