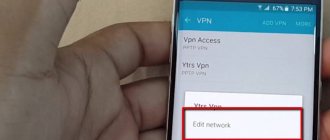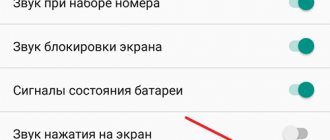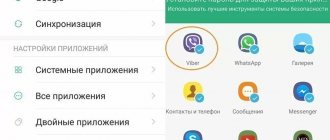Every year more and more smartphones and tablets running on the Android operating system are released. They all come with a screen lock feature that allows you to protect your personal information. However, there are situations when the owner forgets the password or cannot remove the protection on his own. In this case, you need to know how to remove the screen lock on Android.
Fig.1 Phone lock screen
Types of screen locks on Android
The following types of locks are available on Android devices:
- Using a PIN code. It consists of 4 numbers that are easy to remember. There are more than 10 thousand combinations, which guarantees that it is impossible to accidentally select the right one. To enter, the gadget will display the corresponding field and on-screen keyboard on the screen.
- Password. Its use is largely similar to using a PIN code. Its differences are that it is allowed to use not only numbers, but also alphabetic characters, and also that the combination can be not only 4 characters long.
- Using a graphic key. In this case, the screen will show a square with 9 dots. To enter, the user must draw a curve passing the required points in a strictly defined order.
- Swipe. In order to unlock, the user must draw a certain figure on the screen, which the device will recognize and allow access.
- Using the fingerprint scanner. In this case, the owner must touch a certain place with his finger. After comparison with the sample, the gadget will determine that this is the owner and will open access to the smartphone.
- Face recognition. To do this, you need to point your smartphone camera at yourself. The device will perform recognition and as a result should recognize the owner.
- It is possible to set a lock, which is opened using a voice message. To do this, you will need to enable the voice assistant by going to the Google section and in the voice control block, activate this type of protection by recording a sample voice message that opens access.
The last two methods are often used in the latest smartphone models. After a certain number of unsuccessful attempts, the device will be blocked for some time. If further attempts are unsuccessful, the duration of blocking will continue to increase.
Desktop icons won't drag and drop
The notification “Desktop style is locked” means that any changes to the desktop are prohibited. That is, you cannot change the location of the icons, add a shortcut to an existing application, or enable or disable the widget. However, fixing everything is much easier than it seems:
You can disable home screen locking in settings
As for the style of the home screen itself, you have the opportunity not only to lock or unlock it, but also change it to another. By default, all Huawei and Honor smartphones use the “apps on home screen” style. However, you can enable the "apps on the apps screen" style. It sounds unclear, I agree, so it’s better to try:
On the left - as it was, on the right - as it became
How to remove a lock from your phone screen
Sometimes the user no longer wants to use the blocking; he has the opportunity to refuse it. The procedure depends on what version of Android is used on the device.
Early versions
On versions prior to 2.1, to do this you must perform the following steps:
- You need to open settings.
- On the page that opens, go to the “GPS and Security” section.
- Having found the line “Set screen lock”, you need to tap on it. As a result, a menu will be shown with a choice of the following actions: “Disable”, “Apply pattern”, “Lock with PIN” and “Set password”.
- You need to choose to turn off.
After this, the lock on the smartphone will become inactive. Although such versions of Android are very old, they are still used in some cases. Using the above algorithm, owners will be able to disable it.
For those who use Android 4.x
Later versions of this operating system that have become widely used are 4.x. In them, the procedure for disabling the lock looks a little different. To do this you will need to take the following steps:
- You need to open settings. These versions of the operating system provide several options for this action.
- You need to open the “Security” section.
- The line “Display lock” will be available there. By tapping on it, you can see the list of suggested actions. To disconnect, you must click on “No”.
Using this method, if necessary, you can not only disable it, but also set a blocking by selecting the desired action from the corresponding menu.
For Android version 5.x
This version appeared in 2014. There have been no significant changes to the unlocking procedure. To do this you need to do the following:
- Open settings.
- Depending on the version of the firmware used, the section dedicated to device security may have different names. In most cases, its title is: “Security and Location.” You need to go into it.
- Select the line related to the display lock and turn it off by pressing the desired button.
As a result, the device lock will become inactive.
Newer versions - 6.x and later
The shutdown procedure includes the following steps:
- In the settings, select the “Protection and Location” section.
- The “Screen Lock” option is disabled.
Among the protection options, you can choose how the gadget will behave when locked. Specifically, the owner can choose to allow notifications to be shown during this time. The name of the security section and the disable line may differ depending on the model used.
Samsung and TouchWiz
The password removal process for each gadget model can be individual. Let's look at how to remove the password from the Samsung lock screen:
- Lower the curtains and tap on the “Settings” button.
The contents of the window should be scrolled down. Click on the tab shown in the screenshot below.
Find the “Lock Type” menu.
We indicate the graphic key to confirm the action.
Click "Swipe across screen". With this action we will disable the security verification process.
You will receive a notification that a previously used pattern has been deleted. We confirm our actions by clicking on “Erase”.
Now you know how to remove the screen lock password on Samsung. After completing all the steps, the password will be reset, and the security option on the gadget will be disabled.
Indicate the device model and what signs of failure it has. Then we can help you.
Advertising on the site helps keep it running and answer your questions.
How to remove a lock on your phone if you forgot your password
Using the chosen blocking method gives the user confidence in maintaining the confidentiality of his data. However, we cannot exclude a situation where the user loses his password and is unable to log into his phone. Depending on the specific situation, you can use one or another method of action.
Via Google Support
Using Help Desk to restore access can sometimes be an effective means of restoring access. In order to use it, you must send an email with a detailed description of the situation that has arisen. If the author is sufficiently convincing, the unlocking will be done remotely. This method is only possible if the user has retained access to their Google account.
Via mail
If a password, PIN code or pattern key was used to lock, then after several unsuccessful attempts (usually the number should not exceed five), you can use the “Forgot the key” option. By clicking on the link, you must enter your Google email login and password. In versions of Android later than 4.4, this method may not work. In this case, other methods should be used to unlock.
This method can only be used if the device still has access to the Internet. If it is disabled, then the situation can be corrected this way. You need to reboot the device. After it is completed, you need to pull the curtain down and connect to WiFi.
In some cases, using this option will result in the curtain being blocked. In this case, you will need to perform the following steps:
- You need to click on the “Emergency call” link.
- Instead of dialing a number, you will need to enter the following combination: “*#*#7378423#*#*”.
- You need to click on service tests – wlan.
- Next, you connect to WiFi, if available. If you do not have such access, you need to connect to the mobile Internet.
As a result, access to the Internet will be open and it will be possible to implement the proposed unlocking method.
Using an incoming call
The proposed option for restoring access is relevant provided that the Android version does not exceed 6.0. To do this you need to do the following:
- They make a call to a locked smartphone.
- They answer it.
- On the receiving device, the call is placed on hold.
- Enter settings.
- Open the section that is dedicated to security and remove the lock.
After completing these steps, working on your smartphone will again become available.
Using a dead battery
As a result of using the gadget, it gradually happens that you need to wait until the moment when it is almost full. In this case, a corresponding notification will be displayed on the screen. There you need to go to settings. In the appropriate section you can disable the blocking.
Factory reset
While working on the gadget, the user sets his settings, remembers the necessary data, installs the necessary applications and does many other actions. By resetting to factory settings, it loses everything that was on the gadget during its use. However, this action will be useful if access to the smartphone is lost.
In such a situation, you need to go to settings and select the appropriate option. It is important to understand that everything will be deleted except those programs and phone settings that were present on the device at the time of purchase.
other methods
If the lock is carried out using a fingerprint, then it is enough to attach it to resume access to the device. However, there is a possibility that this method will not work. In this case, the phone will prompt you to use the password, PIN code or pattern that you set earlier.
If no special methods have been set for logging into the device, then in order to start working on the smartphone, you will need to move your finger from bottom to top on the screen. However, if the user is interested in the confidentiality of his data, he must install a lock on his device.
What to do if it is prohibited by the administrator
When the user wants to remove the lock, he is required to enter a password or go through the identification procedure in another way in accordance with the previously set settings. A situation may arise when he did everything correctly, but receives a message that such an action is prohibited by the administrator.
To disable the blocking in this case, you must proceed as follows:
- You need to open the settings and go to the section dedicated to security issues.
- The list that opens must be scrolled down to the “Device Administration” block.
- You need to tap on the line “Device Administrators”. This will open a list of applications. You need to check the box next to those that may be the source of the prohibiting message received.
- You need to click on the plus icon. After this, a list of rights available to the administrator will open. Opposite those that interfere with unlocking, check the box, then tap on the “Disable” sign.
Now you can repeat the unlocking procedure. In this case, a message indicating that this action is prohibited by the administrator will not appear.
Reset password to factory settings
This is a desperate step that will lead to the loss of all data, photos, videos, etc. Only the content that you stored on the cloud or a copy of which you managed to make a copy of to your Google account will be saved.
Disconnect your smartphone and remove the memory card (Everything stored on it will remain safe and sound). Next, we try the proposed combinations until one of them works. Keep the buttons pressed for 10-15 seconds.
Clamp:
- Volume down key + power button;
- Volume up key + power button;
- Volume Down key + Power button + Home key;
- Volume down key + Volume up key + Power button.
When the scary screen appears on the screen (not your reflection in the screen :)) - but the system menu, select Recovery (to move through the menu, use the volume up button, to confirm your option, press the volume down button).
Next, use the volume buttons to select the command Wipe data or Factory reset and confirm the action by pressing the power button.
If the combinations described above do not work for you, search the Internet for information on how to enter the system menu on your device.
When you turn on the device, there will be no password, but the smartphone may request information to log in to your Google account - when you log in, the smartphone will restore the settings and data synchronized with it.
How to choose a different method to unlock Android
In order to protect your device from strangers, Android devices can use various methods. Some users, for example, may find it more convenient to use a PIN code, while others prefer to use a fingerprint or some other method.
Sometimes a person may decide that the blocking method they are using needs to be changed. To do this you will need to do the following:
- You need to open your smartphone settings.
- You need to go to the section related to settings, which may have different names depending on the version of the operating system used and the smartphone model.
- In the list that opens, find the line related to blocking the device. After clicking on it, a list of available actions opens. Having chosen a different unlocking option, the user will have to enter the password from the previous one.
After exiting the menu, the selected blocking option will be in effect.
The user may also prefer to use the voice option. Its installation requires working with a Google account. To do this you need to do the following:
- In the settings, select the “Google” section.
- Go to the Assistant settings.
- Go to the “Voice input” block.
- Click on Voice Match.
- Select the option to re-record the voice sample.
- Say the phrase “OK Google” three times.
- Activate the voice unlock function.
Now the user will have to say the specified phrase into the device’s microphone to log in.