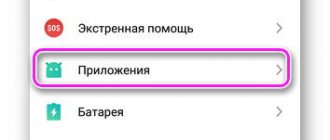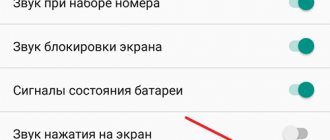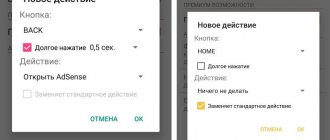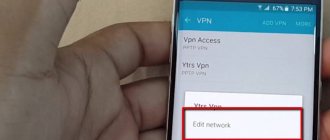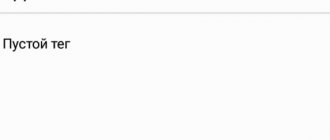Voice control is a modern and new feature that the developers have introduced to improve the user's life. However, this is not always necessary for the user.
Advanced technologies help you control your smartphone without performing any actions. All that is needed is the user's voice itself. The feature will appear in 2022. However, even with a huge range of capabilities, many owners do not use it because they do not see a need for this function or they simply do not need it. They do not understand how to disable the function or how to manage it on the operating version of the Android OS. Everything can be turned off, and this is very easy and simple.
What is Google Voice Typing
Audio Assistant on Android from Google is a system designed to make working with a mobile device easier.
Deactivate Google audio input on Android
Note! Sometimes it is not always convenient for a person to use the screen and keyboard; in this case, you can make a call or find information using a sound command.
Shutdown circuit
Among the main functions of the Google system are the following:
- search for any information on the Internet using Google;
- receiving the most accurate and useful answers, including in audio format;
- control basic applications and phone functions via sound command.
How to remove Google search bar from phone screen
There are several options for removing the search bar from the smartphone’s desktop, each of which depends on the installed firmware and Android version. All methods are arranged in order of increasing popularity, so start reading the text from the very beginning.
Method 1: drag and drop the widget
This method often works on phones with the latest version of the operating system. To perform it, you do not need to perform any complex manipulations or remove programs. All you need to do is follow the instructions below:
- We hold our finger on the search line until it begins to move across the display.
- Then we transfer it to the trash can icon located at the top of the screen.
Removing the Google search bar from the screen
There is no need to confirm the deletion of the block, because this is not a program, but just a regular widget. If desired, the search bar can be returned by visiting the tab with all widgets.
Method 2: Disable the application
The next option to remove the Google search bar from the screen is to temporarily disable the corresponding application. The instructions presented below are suitable for smartphones running Android 6 and lower, however, exceptions are possible. So, first of all, open the settings, and then follow the instructions in the step-by-step guide:
- Go to the “All applications” or “Installed programs” section.
Go to the “All applications” section
- Among the list of software, we find the “Google Search” utility or simply “Google” and go to the page with it.
Find the “Google Search” utility or simply “Google”
- Here we click on the “Stop” button, and then confirm the procedure by clicking “Ok” in the window that opens.
It would seem that the search bar has disappeared, but this is not forever. When you reboot the phone, the unnecessary block will appear on the screen again, so this method is imperfect.
Method 3: install a third-party launcher
If the standard capabilities of the system failed to get rid of the Google voice input line, then you can install a third-party launcher and use it to perform the removal. Today there are many launchers on the Play Store, some of which work even better than the standard ones. For example, applications such as POCO Launcher, Nova Launcher and Microsoft launcher have proven themselves well. If you wish, you can use other programs found by entering the appropriate request in Google Play.
Installing a third-party launcher
After installing the launcher, you need to apply the changes. To do this, open the application and click on the “Home” button. The system will prompt you to select the utility that you want to use as your desktop. Mark the desired application and select “Always” in the window that appears. Now just press or hold your finger on the Google search bar and delete it. Everything again depends on the installed launcher.
Method 4: remove the search string completely
If you have reached this method, then most likely you were not able to get rid of the search string using the previous options. We want to reassure you, since this method almost always works, but it will require a PC. Its essence comes down to deleting the Google application, which displays an unnecessary block on the desktop. First of all, install the ADB Run program on your computer, which you can download from the following link. The installation principle is simple, so there is no point in describing it.
Install the ADB Run program
Next, we activate USB debugging on the phone. To do everything correctly, let's turn to the detailed instructions:
- Let's go to settings.
- Open the “About phone” or “My device” tab.
- We get developer rights by clicking on the build number or firmware version several times.
- Go back and go to the “Advanced Settings” subcategory.
- Open the “For Developers” menu and opposite the “USB storage” item, move the slider to the right.
Enable USB debugging
We connect the phone to the computer and run the program on it. Enter the command a and press the “Enter” button.
Enter the command a and press the “Enter” button
Now enter the adb shell combination and also press “Enter”.
Enter the adb shell combination
And then we indicate the package name of the application to be removed. In our case, this is com.android.google.quicksearchbox, but it may be different, so before starting the procedure, check the information in the settings. Press the “Enter” key and see how the search bar has disappeared from the phone screen. If desired, you can change the principle of action by returning to the program start window. In it we enter the number 12, and then 7. We also enter the name of the package and press “Enter”.
Example of deleting an application
All that remains is to disconnect the phone from the computer using the safe removal mode.
Ways to disable Google audio input
How to disable the voice assistant on Android - reasons to remove it
Despite the large number of positive aspects, some users are wondering how to disable Google voice search on Android.
Important! On modern devices it works automatically, but if desired, it can be disabled or completely removed.
The diagram on how to disable Google voice input on Android is as follows:
- Go into the program itself and open the settings.
- Find the line regarding entering information by voice, open it, and then go to the “OK Google” or “Google Voice” subsection.
- You need to select the “OK Google Recognition” subsection.
- In the settings window that appears, you need to set the parameters as you wish. You can simply turn off the sound search function and that's it.
How to disable Okay Google on Android
How to disable Okay Google on Android. The voice command OK Google (OK Google) allows you to control the Android operating system and other applications using your voice. With its help, you can launch applications, create reminders, send text messages, search for information on the Internet, use GPS navigation and much more.
In one of the previous articles, we talked about how to enable and configure the OK Google voice command. This article will talk about the opposite. Here you will learn how to disable Okay Google if this function turns out to be uninteresting to you.
To disable the OK Google feature, you need to first open the Google Now app. Google Now opens differently on different Android devices. For example, on devices with the latest versions of pure Android, to open Google Now you need to swipe your finger from left to right on the first desktop. On older versions of Android, the Google Now application is launched by swiping your finger up from the home button. On smartphones with non-standard skins, some other methods of opening Google Now may be used.
How to connect Google sound kit
Voice dialing on Android - how to set up and use
As mentioned earlier, on modern mobile phones the Google system is already automatically installed.
For your information! For normal operation, it is enough to update it at least once every 2-3 months.
However, if audio command input is disabled for some reason, you can activate it yourself. This is done as follows:
- Go to the “Settings” menu of the Google program.
- Next, open “Search and Hints”.
- In the “Google NOW” section, set the switch to “Enable” mode.
Enabling OK Google
If you use a Google mobile application on your smartphone, then the sound search function is activated as follows:
- Open the settings function. This is done by clicking on the 3 dots icon located at the top right side.
- Next, you need to go to settings, and then to “Voice search”.
- Activate the "OK Google" recognition function.
Additional method
Find the Google app and open it.
Click on the “More” button.
Here you select “Settings”.
The next step is Voice Search.
Select Voice Match.
Toggle the switch to the Off position in the "Access with Voice Match" line.
Audio input of commands does not work
How to log into a Google account - creation and use on Android
For certain reasons, the voice input function may completely disappear on the phone. This can happen for various reasons, so before taking any action, it is necessary to carry out basic diagnostics. First of all, it is recommended to make sure that the phone meets the basic requirements:
- The latest version of the Google application is installed. If this is not the case, it will be enough to simply update the program;
- the Android system has a version no lower than 4.4;
- All program settings are enabled and working correctly.
Note! In addition, it is recommended to check whether the application's language settings are working correctly. This is done through the Google menu. Just open the “Settings” panel, then go to the “Language and input” section - “Google Voice Input”, and then the “Languages” subsection.
In addition, for the system to function properly, the voice activation feature must be enabled. How to enable it is discussed in the previous paragraph. It is important that in some mobile devices you can activate the voice assistant from any screen. True, for this the corresponding checkbox must be placed in the settings menu. To activate this feature, you need to check the box next to the “From all applications” or “Always on” option.
Important! The constant operation of the Google voice system may disrupt the functionality of other voice assistants if they are installed on the phone. In this case, it is not recommended to activate the Always On function.
In addition to the points described, the following actions can help solve the problem with the voice assistant:
- checking the correct and stable operation of the Internet connection. Without access to Wi-Fi, the voice system operates in a significantly limited mode;
- reboot the phone. In some situations this may be a normal glitch.
If, even after all the steps taken, voice search from Google still does not work, it is recommended to contact the support system. You can submit a request on the official Google Search help forum.
The function works on any screen
It is necessary to indicate:
- manufacturer and model of the device on which the problem occurred;
- version of the Google program that is installed on the phone;
- operating system version.
Method 4: Factory reset
The most radical remedy that is guaranteed to fix the glitch in question is resetting the gadget settings to default values. Naturally, this will lose all user data on the internal drive, so if you are going to use this method, make a backup copy of all important files in advance.
In addition to this article, there are 12,333 more instructions on the site. Add the Lumpics.ru website to your bookmarks (CTRL+D) and we will definitely be useful to you.
Thank the author and share the article on social networks.
Source
When selecting keyboards, only Google is available
Many users encounter a similar error. This is expressed in the fact that the electronic keyboard itself is not displayed on the screen or does not function; the only option left is to use voice input. Among the main causes of malfunction are the following:
- incorrect operation of the application itself;
- disruption of the system.
Note! As a way to solve the problem, you can try returning your mobile phone to factory settings or turning off voice input.
In addition, clearing the cache can help resolve the problem. Remove unnecessary data as follows:
- Go to the Settings menu and then All Apps.
- Select the default keyboard program.
- Click “Erase data” and “Clear cache”.
- Upon completion of the procedure, you will need to restart your mobile phone.
Important! You can also determine which keyboard program is used in automatic mode through the settings panel. Just go to the “Language and Input” subsection.
Problems using the keyboard can often be due to the fact that several similar applications are installed on the device at once. To correct the situation, you need to independently determine a program that will run constantly. This is done like this:
- Go to “Settings”, then “Advanced”, and then “Language and input”.
- Select "Current Keyboard".
- Specify the application that should be running constantly.
Important! It is worth paying attention to the fact that the program can already be defined, which means that in theory it should work. If this does not happen, the error and problem lies in failures of the operating system itself.
Language and input features
Thus, the article discussed how to remove voice search on Android. As it became clear, the shutdown operation is not complicated and is understandable even for a novice user. The main thing in this matter is to adhere to the described schemes of action.
Setting up voice typing on Android
Voice text input on Android is convenient even when typing SMS, and if you need to type large amounts of text per day or solve business issues in parallel with other work responsibilities, then this function will become simply irreplaceable.
Enable voice dialing in settings
The Android OS has a standard voice dictation function, which can be enabled in the settings without downloading additional applications. The system will automatically add a microphone icon to the electronic keyboard, and you can use it whenever you need.
How to enable voice dialing on Android:
- Through the main menu, go to “Settings”. There, select “Language and Keyboard” (in some models “Language and Input”), and then “Andro Keyboard />
- In this submenu, find and tap “Voice Input.”
- The system will prompt you to choose where you would like to see the microphone key, which is responsible for speech recognition. You can place it on the main keyboard or in the symbol menu.
If you no longer need the enabled input and want to disable it, in the same menu select the “Disable” button or uncheck the corresponding item.
How to use voice input
We have already figured out how to enable this function, now we need to understand how to use it. It will be available in almost all menus and applications in which you can use an electronic keyboard.
- To start dictating text, tap on the text screen or on the portion of text that has already been entered. A standard electronic keyboard will appear.
- Click on the microphone icon on the main screen, or go to the character layout if you moved the microphone key there during setup.
- A menu for recording your voice and the inscription: “Speak” will be displayed on the screen. Dictate the desired text into your smartphone's microphone, and it will automatically convert your voice into text.
Features of Google Assistant
I agree that Google Assistant can be very useful and has evolved a lot since it first arrived on our phones. But what if he keeps popping up with his advice even when you don't need him at all, or you just don't want your phone to always listen to you? Everything is very simple - you just need to disable unnecessary functions and life will become as simple as before.
The most annoying thing about Google Assistant is when it just pops up at a moment when you weren’t expecting it at all, and you made the call by mistake. Sometimes this happens when unlocking a smartphone. This happens if you accidentally hold down the Power button a little longer.
As a result, you must first close it and only then perform all the necessary actions. Of course, we are talking about seconds and you should not think that this is a very long and complex process. The fact is that we are accustomed to maximum responsiveness of the interface and to the fact that even on inexpensive smartphones everything works very quickly and does not force us to spend even an extra fraction of seconds.
Best operator of 2022 according to gsmwiki rating
Try Tinkoff Mobile for free, no hidden fees or subscriptions, no roaming in Russia, Internet throughout the country. Free delivery of SIM cards.
Sources used:
- https://appsetter.ru/otklyuchit-okey-gugl-na-smartfone.html
- https://itduo.ru/kak-ubrat-golosovoj-vvod-google-na-androide-s-ekrana-telefona/
- https://phone-insider.com/kak-otklyuchit-golosovoy-poisk-gugl-na-androide.html
- https://lumpics.ru/how-to-disable-google-voice-search-on-android/
- https://gsmwiki.ru/android/recovery/klaviatura-propala/
SHARE Facebook
- tweet
Previous articleHow to transfer music from computer to phone
Next article