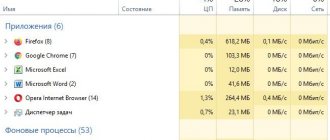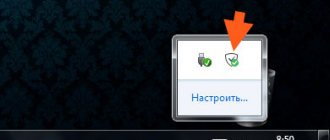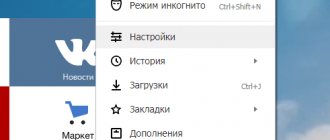Especially to protect web browsers from changes made by third-party programs or malicious files, Yandex has created a Browser Manager. This compact program is easy to use, but if the user does not need it, it can be uninstalled using several methods. This is especially true in cases where the Browser Manager was installed on the PC independently, in addition to other programs. For correct removal, all methods should be considered.
How to remove the browser manager from Yandex, it cannot be removed
What functions does the Browser Manager perform?
The main purpose of the Browser Manager application is to constantly monitor that new programs installed on the computer do not make unauthorized changes to the settings of Internet browsers. For each suspicious case, the application sends appropriate alerts to the user.
The main purpose of the Browser Manager application is constant control
Fully compatible with all modern web browsers, Browser Manager has several useful features:
- ensuring protection of the original browser settings. The application effectively and promptly blocks any attempts to change the search engine or start page, as well as install extensions and automatically manage user bookmarks;
- prohibition on changes to labels;
- saving the original hosts file, which ensures domain redirection to specific IP addresses. When unauthorized changes are made to this parameter, there is a danger of ending up on fake malicious resources, where attackers can steal the user’s personal information;
- defining the browser that will be used as the main one.
- the presence of a convenient “Assistant” in the form of a chat bot;
- the ability to easily restore settings for any of the installed browsers.
Several useful features of the Browser Manager
Having become familiar with the basic properties of the Browser Manager, each user can easily determine for himself whether he needs this program or not. If you choose the second option, you can remove this application from your computer device. You must first familiarize yourself with all available uninstallation methods.
Let's sum it up
The Yandex Browser Manager monitors changes made by various third-party applications that may do something tricky with your settings and parameters. If desired, this program can be removed from the computer. There are two most popular methods: using the AWDCleaner program and manually using standard Windows OS tools. We hope that everything worked out for you and there are no questions left. Share in the comments: why did you decide to remove the Yandex browser manager from your computer?
Yandex Browser Manager is an annoying program that is often automatically installed on a personal computer in shadow mode. As a rule, it is not removed using conventional methods - the application leaves “tails” that immediately download and install it back. This article provides detailed instructions on how to completely remove the Yandex browser manager from your computer.
The browser manager is designed to protect saved browser configurations from various malware. However, in most cases, it simply interferes with normal browsing and annoys users with an endless stream of pop-up messages.
If standard Windows tools do not help you remove Yandex manager, you can use specialized utilities. This guide covers the AWDCleaner
.
First of all, you will need to download it from the official developer page or find it in Internet software catalogs.
The application is distributed completely freely and is completely free. If you are asked to pay something or send an SMS to download, they are trying to deceive you.
If you downloaded the archive, you need to extract the installation file from it. This can be done using popular archivers, for example, WinRar or SevenZip. Now run the exe file and follow the Windows Install Wizard instructions. The installation process is standard and should not cause any difficulties.
Before interacting with the program, you must shut down all running web browsers. The utility interface is very simple and intuitive:
AWDCleaner will clean the system registry and help remove all “tails” and hidden scripts, so you can be sure that the manager will not be installed back.
Current methods for uninstalling a program
The application that controls browsers can be removed using the following methods:
- manual removal using system capabilities;
- “System Restore” option;
- third party utilities.
Advice! After using any of the listed methods, it is recommended to additionally clean the system registry - only in this case the program will be completely removed from the computer.
Cleaning the system manually
If you do not trust the security of your PC to third-party programs, you can try to remove the interfering software yourself.
When performing all actions, you need to be very careful, since any missed file can restore the entire application.
First, you will need to remove the main part of the utility, which consumes system resources and distracts with many useless messages. To do this, follow a few simple steps described in the instructions:
Third party utilities
It is simple and convenient to perform removal using third-party specialized utilities.
For these purposes the following can be used:
- AdwCleaner;
- Hitman Pro;
- SpyHunter
and others.
One of the win-win options is the free and intuitive CCleaner program.
The procedure for removal is as follows:
- Open the “Service” menu item.
Open the menu item “Service” - Select “Browser Manager” from the list.
- If you click the delete button, then the shortcut itself will be deleted but the program will not be deleted, so you should click “Uninstall”.
Click “Uninstall”
How to download and use the program
If you need a manager, you can download it for free from the official Yandex website - https://yandex.ru/soft/bm/. Once you install the program, you can do the following:
- In the main window of the utility there is a list of parameters for which the manager must be responsible. If you do not want it to set certain settings, set the slider to inactive. To proceed to setting all parameters, click on the “Setting up search and home page” button.
On the main page you can configure the manager's capabilities
- In the expanded window, you can set the default browser and the search engine it will use. Once you have selected the appropriate options, be sure to save your changes.
Select your default browser and search engine
All the features of the browser manager are described above. It can’t do anything else, so you have to decide for yourself whether you need such a low-functional program.
Difficulties with deletion and how to overcome them
In some cases, it is not possible to remove Browser Manager using standard methods. Therefore, in order for the uninstallation process to proceed correctly, you need to perform a number of additional actions:
- Launch the “Task Manager” by pressing the “Ctrl+Alt+Esc” keys.
- In Task Manager, remove the active program.
Select “BrowserManager” and click “End task” - If, after deleting the application, it is re-installed on the PC, you should first remove it from startup. The same CCleaner will help. You need to select "Tools" and "Browser Manager", and then "Disable" or "Delete".
Select “Tools” and “Browser Manager”, and then “Disable”
The methods presented in the article will make it easy for even a beginner to uninstall Browser Manager. For the changes to take effect, do not forget to clean the registry and restart your PC.
What options are there?
Let's look at two main removal methods:
- Using standard OS tools and then deleting “traces” in the registry;
- Uninstallation using specialized software.
We use standard OS tools
- Close the application. In the system tray, right-click on its icon, then “Exit”;
- Let's remove it from startup. Press “Win + R” to start the “Run” service and enter the “msconfig” command;
- Find the “Startup” tab and click on the “Open” link;
- In the Manager we look for our utility, click “Disable”;
Let's start deleting
- On the Desktop, open “My Computer” and find the “Delete or Change” link;
- Left-click on the utility and select “Delete”.
Using the registry
- Press “Win + R”, enter the command “regedit”;
- Click once on the “Computer” icon;
- Open the search using the key combination “Ctr+F”;
- Enter the word “yandex” and click “Find”;
- Delete registry branches related to Yandex. Right-click on it, then “Delete”;
- Restart your PC, repeat the search first to check if everything has been deleted.
If you do not use Yandex products, delete everything, otherwise carefully look at which application the elements selected for deletion belong to.
Roach in spring
The roach, already leading an active lifestyle throughout the year, becomes active at the very beginning of March, when the ice begins to melt. With food, of course, during this period things are not very good, but when the first streams flow, they will bring enough food in their waters. These are earthworms, larvae, insect corpses and grass seeds.
The roach's need for protein at this time is very high. Being exhausted over the winter, and preparing for spawning, which will begin at the end of May, she is glad for any opportunity to profit from food of animal origin.
Based on this need, fishermen build fishing tactics during this period. In accordance with it, both bait and groundbait for roaches in the spring should contain protein. By the way, this postulate applies to most fish.
How to restore Yandex Browser
Users often send us the following questions: “If during operation the cleaning utility accidentally deleted Yandex Browser, how to restore it?” In this case, there is no need to do anything special. To restore Yandex, just install it again.
The program will not only restore its settings, but will also open the same pages that you used during the last session. The data is stored indefinitely. This became possible by placing some of the utility files in other folders.
Now you know how to completely remove Yandex Browser from a Windows computer. If you have any questions or problems, please ask them in the comments. Share the information you receive with your friends, discuss the articles with them.
How to remove Download manager manually
The problem can be resolved manually by deleting files, folders and registry keys belonging to the Download manager threat. Damaged Download manager
system files and components can be restored if you have the installation package for your operating system.
To get rid of Download manager, you need to:
1. Stop the following processes and delete the corresponding files:
Warning:
You only need to delete files with the names and paths specified here. The system may contain useful files with the same names. We recommend using this to solve the problem safely.
2. Remove the following malicious folders:
3. Remove the following malicious registry keys and values:
Warning:
if the value of a registry key is specified, then you need to delete only the value and not touch the key itself. We recommend using for these purposes.
Manual removal
The very first easy and affordable method that does not require installing and running supporting software on a PC is manual removal.
This requires:
- Log in to the “Control Panel” through the search menu.
You can do it differently.
- Through "Start" go to Windows system settings.
Restoring the operating system
A more radical method is to restore the operating system, as a result of which it will return to the state it was in before installing the Browser Manager application. You must first create backup copies of it.
Next, the procedure will be as follows:
- After pressing the start button, enter “System Restore” in the search engine and press “Enter”.
It is also possible to perform a point recovery rather than a full one. This requires:
- On your computer, find the C:Users[Username]AppDataLocal folder and in it open the section containing software created by Yandex.
- Click on the folder name and select restore the previous version from the menu.
When using this method, it would be a good idea to clean the operating system registry. This will allow you to completely remove all system components of the unnecessary application and prevent future failures.
There are several ways to clean up your registry. Let's look at the most convenient ones.
The first method involves using CCleaner:
- In the main program window, you need to select the “Registry” section, and then activate “Search for Problems”.
The second method is more complex and requires significant user experience. Here you need:
- Through the search menu, open the standard “Run” application.
# # Setting up the manager and its capabilities
The installed application launches by default when the operating system starts. Also, the default setting provides for placing the manager icon in the system tray, from where it can be called up to make settings and view work history. In principle, the program’s interface is simple and is designed for a user with basic computer skills:
The browser manager monitors changes to the home page (some programs are very fond of doing this), search engine settings, attempts to replace the web browser shortcut with the launching icon of another program (for example, a malicious agent that opens its own application under the guise of the user’s browser and displays some advertising materials or pages from porn sites). Changes to the hosts IP address resolution file are also monitored. Thus, redirection to illegal resources masquerading as “correct” sites is blocked.
to contents