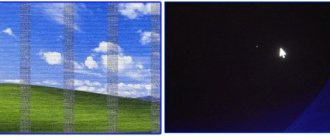Hi all! I’ll warn you right away that many sites contain outright nonsense and nonsense on this issue. I encountered this problem twice: once with a friend’s laptop. The second time the stripes appeared was due to my video card. The problem can occur in three cases and has slightly different symptoms:
- Video card - most often associated with video cards released after 2010.
- Monitor - due to normal breakdown or due to impact.
- The loop most often occurs on laptops. On desktop computers, the problem may be due to a faulty cable.
- Problem with the port on the video card.
In addition to vertical or horizontal stripes, squares, stripes and other artifacts, you may notice another symptom - the operating system has stopped loading. But you can still log in in safe mode. First, I will tell you how to identify the culprit, and then what you need to do. You can also describe your cases in the comments, and I will try to help you.
The main reasons for the appearance of a grid on a computer monitor
First, let's figure out in what situations stripes appear on the screen of your device and what actions preceded this. Below we will look at the three main ones.
- Incorrect operation of the video card or video chip. It could simply overheat or, in the worst case, break. In safe mode and when using low resolution, in most cases there will be no problems. Most often, on the screen you will see not stripes, but individual elements of images and text in a horizontal format.
An option is possible if the stripes are vertical, but located at equal distances across the entire width of the monitor. - Malfunction of the laptop matrix cable or connection cable. Visually on the screen you will see the same picture as described above. Rarely does a monitor take on just one color. However, if you open and close the laptop or remove and reinsert the screen cable, the bars may change. An entire part of the screen may also disappear and become white or black.
- Damage to the device matrix. For this reason, the monitor appears with vertical stripes of different colors in one part of the screen. Single vertical stripes or black spots may appear.
Can you tell a cringe from a crash? Take this fun test and find out!
When do you need to change the laptop matrix?
We replace the laptop matrix in cases:
- Provided that a parallel connected monitor is working. If, when the matrix is deformed in the horizontal and vertical planes and its surface is pressed inward, the color rendition of the stripes changes, the stripes disappear and reappear.
- The presence of stripes is observed at all stages of computer boot - BIOS, WINDOWS.
- Ripples appeared on the screen, wide white or multi-colored stripes were visible.
- The matrix displays the image in negative or the colors are being substituted, for example, it should be red, but green is displayed, blue is yellow, black is light gray, etc.
Examples of bars on device screens
Below we give examples of stripes and the reasons that led to the incorrect operation of the device. If short horizontal stripes run across the screen in a chaotic manner, part of the screen is pixelated, or it is covered with vertical rows of horizontal stripes, you can safely assume that the problem is in the video card.
Vertical white and colored stripes, as well as a single colored horizontal stripe across the entire screen, occur both in the event of a video card malfunction and in case of problems with the cable/cable on the device.
The matrix cable is damaged if there are vertical stripes of different colors across the entire screen
If these stripes are interrupted and other artifacts of different shapes appear, then most likely the matrix is damaged. The pattern will depend on the extent and location of the damage.
M or F? Take the test and find out who you are in everyday life: are you a man or a woman?
White noise RX570
Video cards, GPUs, drivers
MatroxG400 Member
Message 07/26/2019 00:50
Card Sapphire RX 570 nitro+ Depending on the phase of the moon, white noise appears on the screen (like the old zombie boxes), after which the system reboots. Malfunction of other components is excluded, I checked it on different machines. There is no particular load on the card, the temperature is no more than 60 degrees. No mining was carried out. What could be the problem?
Vetalcode
Member
From: Zaporozhye
Message 07/26/2019 01:45
Try to play around with the core and memory frequencies downwards.
MatroxG400 Member
Message 07/26/2019 18:27
Well, today I played the card in Witcher 3 for a couple of hours, everything was ok. Then I simply scrolled the page in the browser and again this crazy thing worked. Right now I lowered the frequency on the core, I'll see what happens. It’s just that for some reason the card itself is displayed in the system as an RX 580, and its frequencies were the same as those of an overclocked 580.
Sent after 3 hours 48 minutes 11 seconds: It didn’t help, it crashes every time with bsod 0x00000116 from dxgkrnl.sys. It’s just that before this the bsod didn’t show up and it was stupidly overloading. For some reason, the image flickers periodically, this has never happened before.
ztt Member
From: Kharkov
- +1
Message 07/26/2019 18:40
Someone sewed your card with a bios from Rx 580)
MatroxG400 Member
Message 07/26/2019 19:11
Yes, I just loaded up the last bit of firewood, px570 shows. But it still doesn’t make any sense. There is a suspicion that when more than 3GB of video memory is used, the system goes into bsod. I'll try to repeat it now. Although this time the bsod was not saved, it stupidly overloaded it.
Sent after 15 minutes 46 seconds: I ran the benchmark, 8 gigs were filled in, nothing crashed. Something crazy is happening. Maybe the dvi cable is to blame?
mraleks
Member
From: Odessa
Message 07/26/2019 19:17
If this only appears in 2D mode, then look towards the voltage in 2D mode.
MatroxG400 Member
Message 07/26/2019 19:28
Well, about half an hour ago I launched 6 games at the same time and the system immediately crashed. Now I repeated the same thing - everything works. Some kind of mysticism.
theol Member
Message 07/26/2019 19:55
The main question is whether the card is used or not? The cord could affect but not the reboot. I need to google the error code, but I’m on my phone and I’m lazy, by deduction I can assume that if the card was bought new from a store and excluding problems with the card itself, then it could be something wrong with the system itself, from broken files to a miner Trojan
Sent after 5 minutes 44 seconds: and I also forgot - compare the printed circuit board of your VK with a similar one from Google, and at the same time take a look - check the appearance for suspicious spots, oxidation, burning, capacitors for swelling, etc...
MatroxG400 Member
Message 07/26/2019 19:58
Yes, I once bought a card in a store, it was sealed. Almost never used it, just small things. On the old system it also crashed from time to time, but I didn’t attach any importance to it. Now there is a different car, and flights are happening much more often.
theol Member
Message 07/26/2019 20:17
and how did it become defined as 580 and even overclocked?
MatroxG400 Member
Message 07/26/2019 21:07
theol: and how did it become defined as 580 and even overclocked?
A bug in the old driver apparently appears as 570 on the new one. But the factory frequencies are still the same as the overclocked 580
MatroxG400 Member
Message 07/27/2019 00:06
The gas was always on. Right now it’s turned off, so far nothing has been knocked out for 4 hours.
MatroxG400 Member
Message 07/27/2019 10:19
Apparently GPU-Z caused this effect, the computer has been watching Dota 2 games for 13 hours and nothing has crashed. Previously, after an hour and a half, everything turned off.
JIPOCTO_AHAHAC
Member
- +1
Message 07/27/2019 11:42
MatroxG400: Apparently GPU-Z caused this effect, the computer has been watching Dota 2 games for 13 hours and nothing has crashed. Previously, after an hour and a half, everything turned off.
Now turn it on, test it, then turn it off again.
Gpu-z sometimes works crookedly with Steam, but, as far as I understand, it is turned on?
Hotspur
Member
Message 07/27/2019 13:20
It looks like a driver or Windows power supply error, set the power supply scheme to maximum performance in the control panel
Fulkrum
Member
From: Dnepr
Message 07/27/2019 14:00
Or maybe just try changing the cable or moving it? I had this happen with a bad NDMI cable
Hotspur
Member
Message 07/27/2019 14:16
Fulkrum: maybe just try changing the cable or moving it? I had this happen with a bad NDMI cable
yes, the cable may also be there, there is still a possibility that it is not inserted completely
MatroxG400 Member
- 0
Message 08/27/2019 00:23
There were still reboots (albeit without bsods), I did some magic with Wattman. Now there is ~a month of uptime, nothing has rebooted, so the problem can be considered solved.
spoiler
afhpwnd
Member
From: Krivoy Rog
Message 08/29/2019 09:29
Wattman with his periodic resets is not a solution at all, but a crutch.
Restoring a video card on a PC
As mentioned above, most often, if black bars appear on the monitor screen, then the problem lies in the incorrect operation of the video card. In this case, we see unusual characters on the monitor during loading. The computer may not turn on at all.
Or stripes begin to appear right during operation.
In this case, most likely, the textolite substrate has fallen off the crystal. This happens due to long-term use of the device and oxidation of the contacts. If you have the second case, and the device is loading, then you can try to revive it yourself. However, it is worth starting repairs if you are confident in your abilities.
Who are you in the world of The Witcher?
Why do stripes occur?
A monitor is a means for displaying images on a display. It is closely connected with various computer components. Sometimes multi-colored stripes are a consequence of driver malfunction or a failure due to a virus. But software problems are rarely the root cause. More often, the reason is the incorrect connection of the PC nodes or the negative impact of one of them on the other.
Before starting diagnostics, it is worth checking what kind of defects are on the screen. If the picture is simply deformed or the colors are inverted, then the likely cause is the driver. Updating it is a simple task. It is best to download the latest version from the manufacturer's website. In the case where the screen is divided into strips or disintegrates into pixels, the reason is clearly in the hardware, and not in the software. Not all users know what to do in this case. Many people blame the video card, but that may not be the issue. Loose wires, overheating, dust are all possible sources of streaks. Therefore, first of all, I recommend disconnecting the computer from the network and starting sequential diagnostics of each element.
The grid on the computer monitor is connected to the driver in the system
If the problem still persists and the vertical stripes do not go away, we advise you to use the rollback function or update your monitor drivers to an older version. For this:
- Press “Win + R”, in the “Run” window enter – devmgmt.msc.
- In Device Manager, look for the Video Adapters tab. RMB (right mouse button) select the “Properties” option.
- Go to the “Driver” section and select the “Roll Back” / “Update” command.
- After this, we reboot the device and check whether the problem has been fixed and whether the horizontal stripes on the screen have disappeared.
System unit failure
Today, in the system unit, in addition to the video card itself, other components may well break down, causing flickering and ripples on the screen.
For example, it is possible that the power supply may fail , since a shortage of electrical energy necessarily affects the image.
A failure can also be caused by RAM if it has system errors. To check its serviceability, it is advisable to run a utility called Memtest .
Problem with monitor or cable
If there are hard vertical stripes on the screen, the problem is most likely in the monitor itself. They will go very clearly and will be located on top of the main monitor image. If you've dropped your laptop or screen, recently moved equipment, or suspect the breakdown is due to a physical malfunction, check your monitor for visible chips and cracks.
If they are not there, we advise you to check how tightly the connecting cable is inserted; you can try another HDMI port. Temporarily turning off the monitor can also help - let it stand in the off state for about half an hour.
If the problem occurs with a laptop, then to turn off the screen you will have to disassemble the device and connect the cable to the board.
Volga or Pobeda? Are you familiar with the Soviet automobile industry? Test yourself in a fun test!
Monitor malfunction
Of course, various flickers can also indicate a breakdown of the display. This can be checked quite easily. You just need to connect the screen to any other personal computer.
If the failure does not go away, then it lies in the screen itself. If the display on another PC functions quite normally, then the cause of the breakdown must be looked for inside the computer being used.
Sometimes flickering is caused by a broken display input. To make sure, you need to connect the screen to the PC via some other interface. Fortunately, today the vast majority of devices can connect through two or more different interfaces.
How can I independently diagnose a computer whose display is not functioning properly?
You just need to connect any other monitor to it and thus find out whether it will work.
This method will make it possible to determine what caused the flickering: the display or the personal computer.
Among the most popular screen faults are:
- Matrix failure or defect.
- Cable break. On some computers, the cable that connects the monitor to the motherboard breaks. To come to this conclusion, it is important to check the contact of the cable in the connector.
- Failure of the inverter or capacitors. Due to a lack of voltage, the screen backlight may flicker.
- Broken LED backlight. In this situation, any service center may recommend installing a regular LED strip powered by its own inverter.
If the screen breaks, it is advisable to seek help from a professional service center. If the screen was purchased recently, you can always contact the store where it was purchased and submit an official warranty application for its repair or complete replacement.
It is also worth noting that it is not recommended to undertake such repairs yourself if you have no experience. The power management circuit contains capacitors that can often store a charge for several hours.
Read also: How to check the motherboard for functionality
Diagnosing problems
To correctly search for the cause of stripes on the screen, you need to carry out proper diagnostics of the device. In the centers it is carried out using diagnostic equipment. So, if a black line appears on the laptop screen, you will know exactly where the problem is. You can conduct a minimal analysis of the situation at home. Often, this is enough to solve the problem.
Using an additional monitor
One of the simplest and most popular ways to diagnose a problem at home when vertical stripes appear on the screen is to connect an additional monitor. This way you can understand that it is your monitor that is faulty, and not the video card or motherboard.
Please note that you must be sure that the second monitor is working properly. We connect it via another input - VGA or HDMI connector
If after connecting, no stripes appear and it works without errors, the problem is in your monitor.
Checking the monitor matrix
Often, vertical and horizontal stripes appear on the monitor due to hardware problems. Sometimes the cause is incorrect settings. Therefore, before checking the matrix, reset all monitor settings to their original settings.
You can do this by finding the desired button on the front of the monitor.
Afterwards we begin checking the integrity of the matrix; there may be hidden defects in it. This can be done by installing a separate utility, launching a video, or using Microsoft tools. Below we will analyze each of the points.
First option.
Download one of the programs (eizo monitortest, passmark monitortest or another) and run it on the device.
Loops
Service employees often say that most breakdowns are solved by checking or replacing the connection wires. It was said above that you need to check how the video card is connected. However, it doesn’t hurt to consider the cables that connect other components. What is the test? We remove dust, check reliability and correct connections, inspect the wires for black spots, bends and fractures. Many users, over many years of using technology, do not look inside their system unit and do not suspect what kind of anarchy reigns there. Lots of wires mixed up with each other, covered in dust and sometimes cobwebs. All this will naturally affect work. To make your work easier in the future, I recommend that after purchase you inspect the system unit, connect the wires and try to lay them as evenly as possible. This will help avoid breakdowns in the future.
While connecting wires and checking connections, it would be a good idea to inspect the motherboard. There are a lot of elements on it and an untrained user is unlikely to find the problem himself. But it’s quite possible to notice minor defects. We are talking about burnt resistors. These are small protruding parts. Most often they are cylindrical in shape and can be in a variety of colors - black, green, red. A burnt transistor will be black and have traces of carbon deposits. The second sign of its failure is bloating. You shouldn’t change them yourself, but this is a signal that it’s time to take your PC to a service center.
How to remove the black bar on the monitor
If there is a horizontal line on the monitor, you will not be able to continue normal operation. Above we discussed a number of ways to solve this problem. Next, let's talk about how to deal with the streak using Windows tools.
Windows System Settings
When a line appears on the monitor on a Windows PC, you should:
- Press the key combination “Win + R”
- Select "System"
- Then go to "Display"
Select the section “Setting screen resolution” - “Advanced settings” - “Graphic characteristics” - “Scale to full screen” in the Windows 10 version, the names of the sections are slightly different “Screen Magnifier” - “Zoom step”).
This will remove unnecessary stripes from the screen.
Volga or Pobeda? Are you familiar with the Soviet automobile industry? Test yourself in a fun test!
Black vertical stripe on the monitor
If you have a black vertical stripe on your monitor, the matrix is most likely damaged. We talked about how to fix this problem above. If you are not sure of the reason, we recommend that you fully diagnose the device.
Pink or white noise – which is better?
Researchers do not give a clear answer to the question of whether pink noise is better than white noise. The most obvious reason is the lack of research comparing the benefits of these two types of sounds. Ultimately, the best noise color for sleeping comes down to personal preference. Maybe you even fall asleep in silence. But if you find high-frequency sounds too harsh, then pink or red noise may be more to your liking. In turn, for lovers of higher-frequency sounds, researchers advise listening to white or blue noise. Do you fall asleep in silence or prefer white noise? We will wait for the answer here, as well as in the comments to this article.
In what case can you fix the problem yourself?
It all depends on how well a person understands technology. If we are talking about a housewife, then it is recommended to take the equipment to a specialized service center. They will help you sort out all the problems and make sure that the user does not even have the thought of doing the repairs himself.
The only case where you can try to fix the problem yourself concerns drivers. If you reinstall them, then you can forget about the problems for a very long time. However, the problem is not always the software. Most often, we are talking about some kind of hardware malfunction. Then you can’t do it not only without knowledge, but also without special tools.
Subscribe to our Social networks
Summarize
If strange stripes appear on your personal computer, you don’t have to immediately run to the specialists. You can try to find out on your own the cause of what happened, which is quite possible to eliminate on your own.
The cause of the breakdown can be both problems with the video card and the matrix cable. In certain situations it will have to be replaced, but someone is lucky - it’s enough to just fix it. Drivers often become a problem for the appearance of various stripes on the laptop screen. Update the software to the latest version, and if this does not help, contact a specialist. Or, still try to diagnose your PC yourself, which is described a little higher.
What to do if stripes appear on the screen on your laptop? What are the reasons for what happened? Most likely, you have already found answers to these questions, but if this still does not happen, you should immediately contact specialists. They will examine your laptop individually, be able to pinpoint the exact cause and indicate the time needed for repairs. And you will be convinced that the cause of the breakdown was still before your eyes, just in a more open form. Are there streaks on the screen on your laptop? This is no longer a problem!
First actions
For some reason, a very simple diagnostic procedure is not written anywhere - you just need to turn on the monitor menu. Find the “Menu” button on the panel and click on it. Look at the picture below - as you can see, when switching outputs, the image is displayed normally on the monitor, but the signal from the system unit displays vertical stripes on the monitor with a color change.
If you see stripes on top of the menu, then most likely the problem is related to the monitor, cable or cable on the laptop. You can try connecting the laptop to a TV or external monitor, if you have one. If the stripes remain on the other screen, then the problem is in the video card; if the problem disappears, then the problem is in the display or cable.
- Stripes appeared on the laptop screen - 5 main problems and ways to fix them
There is another way to determine whether the problem is in the monitor or video card:
- On a video card, stripes and squares usually change when the system boots up or while the OS is running. That is, the pattern is constantly changing - the stripes change position, squares appear in different places.
- When a monitor breaks down, the stripes and squares are usually in one place all the time. The color may change slightly, but the pattern and structure remains even after rebooting and turning off the computer.
- Laptop cable. The test is quite simple - you need to try lowering or raising the screen a little while the laptop is turned on. If the pattern or stripes change - there are ripples, then there is a problem with the cable. You can also lightly press on the plastic just below the screen itself, where the main cable should go - everything is the same here, if the screen starts to ripple, then there is a problem with this wire. Also, there can only be one line on the monitor.
In order not to rush to conclusions, you can try reconnecting the monitor to a different port on your PC, if there is one. As a rule, there are several of them on a video card: HDMI, VGA, DVI. We also try another port on the monitor itself.
Stripes appeared on the monitor screen - white, purple, blue, green and multi-colored stripes with squares and stripes. The most important thing is that when the system boots on a black screen or when entering the BIOS, you will see strange characters, and the letters may be inconsistent. As I said earlier, the operating system refuses to boot, and recently the computer just turned off and went out.
The second similar option is when, while working, you see that stripes begin to run across the screen. The monitor may turn off and then turn on randomly, and a window may appear in the tray with a message that the video card driver has been restored.
Everything indicates that the textolite substrate has fallen off the crystal. This happens due to oxidation of contacts. Oxidation itself occurs due to constant temperature changes. Of course, this problem does not occur on new video cards. Personally, I encountered this in the 8th year of the life of my “vidyukha”.
This can be treated with regular heating - see the instructions here.
If the system boots and you see stripes during operation, you can do the following:
PC
- Remove the side cover and pull out the video card. Don't forget to disconnect the power.
- Unscrew all the bolts that hold the coolers to the radiator.
- Go through all the internal parts with your eye - see if there are any traces of burning, melting or visible defects. We also look at capacitors that may swell. If these defects are found, then there are two options: either replace (resolder) the broken part, or change the video card.
- If everything is fine with the card, then change the thermal paste on it, screw on the cooler and insert it back.
- Also don't forget to turn on the power supply.
Laptop
You need to remove the back cover, get to the video card, remove the heatsink with screws from it and change the thermal paste. All laptops are quite different in their structure, but the principle of replacement and disassembly is approximately the same. I'll leave you the video below.
Problem still exists
If the problem persists, you can boot the system again and roll back the drivers to the old version. To do this, go to the “Device Manager” by holding down the “Win”, “R” buttons and entering the command:
devmgmt.msc
Find the “Video adapters” section - right-click on your video card and go to “Properties”. Next, on the “Driver” tab, click “Roll Back”. By the way, you can try and update the driver from the official website - see the instructions here.
- Stripes on the computer and laptop monitor screen: horizontal and vertical
How it all begins
Most often, one small strip of some color appears on the laptop screen. The owner of the laptop does not pay attention to this, but this cannot be left to chance. In the first days, a maximum of three stripes (green, red or blue) appear on the screen, but within a week the horizontal or vertical stripes begin to “multiply” very actively. And only then does the user realize that something is wrong. Some people manage to fix this for a few minutes by pressing on the laptop screen matrix (exactly where the stripes were). After a couple of minutes, the problem returns, and there are simply no options to solve it.
Settings
If the stripes on the screen are faintly visible, and they rather resemble incorrect display of colors, then you can try to fix this by adjusting. There are a number of special programs that allow you to achieve the most accurate display of colors.
- Adobe Gamma. From the name it is clear that this is the brainchild of the famous company that gave the world Photoshop. The utility was once part of the main software, but was later undeservedly removed, as it was created for CRT monitors. People who work with photography and images in general believe that it is quite applicable to modern devices. Moreover, it is one of the best.
- Power Strip. The utility is good because it works with a whole list of video cards and gives access to many settings. In it you can adjust not only the color, but the clock speed of the monitor and other important parameters.
The appearance of stripes on the screen is not a reason to buy a new monitor, video card or system unit. Often the defect can be fixed on your own, and I hope this article will help you do so.
If you want to stay updated, I’m on Instagram, where I post new articles that appear on the site. And also there is my personal blog. You can also rate my website and my practical advice. How? Here is a picture, click:
And don’t forget to share this article with your friends on social networks, maybe it will help them understand the same problems. Buttons at the bottom))
Thank you for your attention! See you again on my blog! Sincerely, Rostislav Kuzmin.
Check your screen refresh rate
The first thing you need to do is check your laptop or PC screen settings, namely the refresh rate. Previously, we looked at the causes of the Monitor “Out of Range” error, which in most cases lie in a mismatch between the display resolution and the resolution set in the operating system or game settings. It's the same with frequency. The refresh rate set in the system settings or graphics control panel must correspond to the frequency that the monitor supports at the hardware level.
- Check out the technical specifications of the monitor, find out the refresh rate it supports;
- Open the application Options
right click on "
Start
", go to the section
System → Display
; - Scroll down and follow the link Advanced display settings → Graphics adapter properties
; - In the window that opens, on the “Monitor
" there should be a drop down menu "
Screen refresh rate
", select the frequency that your display supports.
You can also right-click on the desktop and select “ Graphical characteristics”
" or "
NVidia Control Panel
".
Different panels and their versions have different interfaces; in the Intel panel, for example, the setting you need will be in the Display → Basic settings
. If your monitor technically supports a higher frequency than what is available, then you need to install/update your monitor driver.