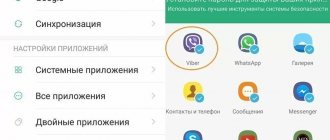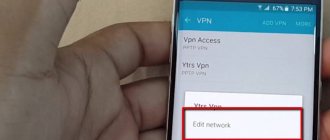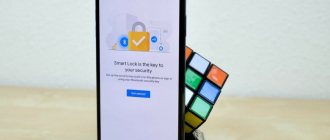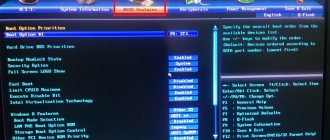The simplest and most reliable way to prevent information stored on your computer from becoming known to outsiders is to set up an automatic lock. This option, if it begins to interfere, can be disabled at any time, you just need to know the method. Different versions of the system have their own nuances.
How to unlock your computer
Disabling via bat file
Those users who had the opportunity to work in the first versions of Windows without a graphical interface (MS-DOS) remember well how important batch files with the bat extension were for this operating system. Oddly enough, the developers left this option in all subsequent generations of the Windows OS, and with its help you can automate many processes when the system starts.
So, to take advantage of the ability to automatically disable the screen lock in Windows versions 7/8/10, we need to follow these steps:
- in any text editor, create a new file, insert the line %SystemRoot%\system32\rundllexe USER32.DLL LockWorkStation into it;
- save the file, change its extension from txt to bat;
- launch it by double-clicking on its name.
Smart Security
Knowing how to unlock a computer, the user must nevertheless be aware that he is actually opening access to it for anyone. This action can be compared to hanging the keys to your apartment on a nail at the door.
By removing the lock from your computer, you unlimitedly trust your activities to everyone who will use it after you or together with you. A completely reasonable step in this case would be to use alternative information security measures. For example, you can work with an encrypted external drive or password protect folders with important or valuable data.
Trying to unblock from a banner through the task manager
This is one of the simplest methods. Who knows, maybe the scammers are not so literate and are just bluffing? So, we call the task manager and remove the task performed by our browser. To do this, press the Ctrl+Alt+Del keys simultaneously (of course, we don’t press the plus signs). Then in the window that opens, click “Launch dispatcher”:
This window may have different views, depending on the operating system, but I hope the essence is clear. Next, the task manager appears. This is where we need to remove the task of our browser. Click on the line with the browser and then on the “Cancel task” button:
By the way, this method is applicable both for this and for any other task. To close a frozen program, for example. I must say, it is not always possible to do this on the first try; sometimes the task manager window blinks and disappears again.
In such cases, it happens that pressing Ctrl+Alt+Del repeatedly, up to 10 times in a row, helps! It probably doesn't make sense anymore. It turned out well. No - let's move on.
Windows system is locked! How to solve a problem?
admin on June 9, 2012
Is this the first time you have encountered such a problem as windows screen locking? Probably many have already encountered it (including me). I suggest looking at the classification of Windows system locks and how to eliminate them.
Before you start reading about locking the windows screen, I recommend that you read the following articles:
Installing windows on a computer
Why is Windows slow?
Types of computer screen lock
Type 1 are banners or porn informers that appear only in the browser window. The most easily removed type. They usually pretend to be additional plugins or browser add-ons. It usually looks like this.
Type 2 are banners that remain on the desktop after closing the browser and at the same time cover most of it. But users usually still have the option to open other programs, including Task Manager and Registry Editor.
Type 3 is a type of banners that loads after the Windows desktop is fully loaded.
They close almost the entire desktop, block the launch of the task manager, the registry editor, and boot into safe mode.
Some varieties completely block the keyboard, providing the user with only the number keys from their “interface” and a working mouse for entering code.
Type 4 is a type of banners that loads before the Windows desktop boots, replacing the explorer.exe file.
Type 5 is the so-called MBR.locker, which makes changes to the Master Boot Record of the hard drive and, accordingly, blocks normal loading of the OS.
annotation
Requesting a password when resuming sleep or hibernation
When your computer goes to sleep or hibernate after a period of inactivity, Windows 7 prompts you for a password when you resume, providing additional security for your data. This request can be disabled.
Open Power Options in the Control Panel - just enter electrical in Start - Search.
In the top left corner, click Require password on wakeup.
At the bottom of the Power Options window, first click Change currently unavailable settings, and then set the password requirement.
Notice the User Account Control (UAC) shield next to the link. Administrator rights are required to change these settings. However, a confirmation request will only appear if you are working with normal user rights. Administrator rights will be elevated without prompting.
Brief description of COMPUTER LOCKING
COMPUTER BLOCKER is a malicious program that appears in your browser when your PC is infected with a malicious infection. It often appears as a pop-up window stating that your computer is blocked due to your malicious online activities. It also explains that to fix the problem, you need to call the technical support number and talk to a remote technician, who will supposedly give you the correct instructions on how to get rid of the existing problem.
Remember that this is just a scam to trick you into buying and installing fake software and hence you should avoid such fake alerts. When you call this number, you are mistaken into an even worse situation, and then offer to install a program that is promoted as a useful tool for the computer, but in reality it is a nasty application that only harms the machine with its evil behavior.
Moreover, COMPUTER LOCK developers do not provide you with the so-called useful tool for free, you will have to pay them an amount of money before they apply to you. Moreover, during the transaction, your credentials can be easily stolen and used for illegal purposes and hence, the presence of this malware also puts your privacy at high risk. This can lead to serious online robbery identity theft.
Once infected with this malware, the speed of your PC decreases dramatically as it consumes huge memory space and huge CPU resources. You will not be able to surf the internet and perform offline tasks without worry as it damages the device and causes serious threats to the PC. Freeware and shareware downloads are the main reason for its entry into the computer and therefore you need to be very careful while installing the application. In case your computer is already infected with the COMPUTER LOCK program, remove this malware quickly without wasting time.
Unlock Windows
Windows, starting with NT systems, uses a division of users into three categories:
- administrators;
- regular users;
- guests.
In order to completely remove the lock from a Windows computer, you must have administrative access to it.
So, if your computer account is included in the “Administrators” group, we can get to work. First, we need to call up the “Run” menu. In order not to bother finding out the version of the windows used, we will use another keyboard shortcut. It works the same in all versions of Windows and performs the same function.
By pressing the Win + R keys, you open the “Run” command window. In the only data entry field you will need to enter a command to access the extended user data management menu. You can choose any team at your discretion:
- netplwiz;
- control userpasswords 2.
The management window that opens contains a list of user accounts registered on your computer. Once you select the one you want, uncheck the box next to “Require username and password.” In the same window, on the “Advanced” tab, you can immediately uncheck the Ctrl + Alt + Del combination, thus canceling its use in the system.
How to remove the password from a Windows 7 computer through the control panel
How to remove password when logging into Windows 8
To disable the login password in Windows 7, you must enable Safe Mode. First, you need to restart your PC; while turning on the system, you need to periodically press the “F8” key. If everything is done correctly, the mode switching menu will open.
To change settings, you must enable safe mode
The user needs to select “Safe Mode” and press “Enter”. If such a window does not open, then you should restart the PC and repeat the above steps. After completing all the steps, you will be automatically logged into the administrator account.
Important! The display will be locked. The system will prompt the user to enter a password, but this account does not have one by default, so you must press “Enter”, leaving the field for entering the code empty.
After a warning dialog box appears on the screen, you need to click on “Yes”. Next, you need to open Start, go to the control panel and find the “Accounts” tab. Next, select the desired account and click on “Change Password”.
After this, you need to configure the protection, enter a new code combination, or delete it altogether. When all the necessary changes have been made, click on “Save”. To check the result of the settings made, just restart the PC.
Automatic computer lock
There is nothing complicated about the blocking techniques described in the previous section; the main difficulty is remembering the need to use them. For example, if you are late for a meeting or meeting, who will remember to lock the computer? In such situations, it usually happens that a person comes to the appointed place and only then remembers that he forgot to lock his PC, after which he begins to suffer from the thought that he left his computer unprotected.
To avoid such difficulties (not to mention possible penetration), it is better to configure the computer so that it is automatically locked after a certain period of inactivity on the part of the user. In previous versions of Windows, this behavior required the use of a screen saver, and Windows 7 is no exception. The required steps are given below.
- Right-click on the desktop and select Personalization from the context menu to open the Personalization window.
- Click the Screen Saver icon.
- If you want a screen saver to appear after the PC has been idle for some time, select it from the Screen Saver list.
- In the counter field, specify the idle interval (in minutes) after which Windows 7 should automatically lock the PC.
- Check the box next to Start at login screen.
- Click OK.
How to remove the password in Windows 7 when logging in via the command line and the Windows 7 registry
How to set a password when logging in to Windows 10
If the user does not have access to the system, for example, he forgot the password or does not know it at all, then in this case the command line can only be launched using external media. You need to connect a flash drive to your PC or insert the installation disk into the drive. Such a disk can be found at any computer store.
After installing the external media, you need to press the key combination “Shift + F10”. A command line will open, in which you need to type “regedit” and press “Enter”. Then a menu will open where you need to select a directory called “HKEY_LOCAL_MACHINE”. Having opened it, on the top panel in the “File” tab, click on “Load hive”.
After this, you need to go to the external media that was installed on the PC. The settings should be set to display all files. This is done through the context menu or the settings panel in the directory itself. When all the files are displayed, the user should find a document called “System” and click on it and click on “Open”.
When loading the hive, the file will need to be given a random name. Next, go to this address: HKEY_LOCAL_MACHINE\*name of the unloaded partition*\Setup. In this folder you need to find the “CmdLine” parameter and enter “cmd.exe” in the “Value” line. Next, in the “SetupType” parameter, change the value to “2”.
The easiest way to change the password is in the Registry Editor.
After completing the steps, click on “Unload hive” in the menu in the “File” tab. Next, you need to completely turn off the computer or laptop and remove the media. This was the stage of preparing the system for resetting the password; then you will have to do a number of actions to remove the blocking.
The PC must be turned on. If everything was done correctly before, the command line will appear on the screen. If this does not happen, then the above steps should be repeated. In the line you need to enter the command “net user”, it will display all the accounts available in the system. Among them, you should select the one you want to unlock.
Next, enter the code “net user *account name* *new password*”. Accordingly, instead of the specified text, the username and new password without asterisks are written there. It is not necessary to know the old code.
If you need to understand how to completely remove the login password in Windows 7, you should enter the command “net user *account name* »«». After using any of the two commands, you must press “Enter”.
Important! At the end, you need to restart your computer and check if this password removal method worked. Moreover, you should remember that it will not be possible to cancel the action and put the old system protection back.
Features of Windows 10
In the latest version of windows, the number of settings designed to lock the computer has increased. All the methods described above will work in the “top ten”, because this is nothing more than another beautiful candy wrapper on an old candy called Windows NT. Let's see where else you can find it and how to unlock it from your computer.
Windows 10 has thoughtfully placed an additional security setting in the “All Settings” – “Accounts” – “Sign-in Options” section. Once you get to this point, when asked when Windows should require you to sign in again, select “Never” from the drop-down menu. This way you will rid your OS of the habit of asking for a password after you've gone out to pour another mug of coffee.
Setting up the power supply
If you need to disable the lock feature on the Windows 7 operating system, to do this you need to follow these steps:
- Press the Win key on your keyboard or the mouse cursor on the “Start” button located in the lower left corner of the Desktop.
- After this, write the word “pitan” in the command line, the system will find files and functions with this word in the name. From the options that appear, find the component called “Screen Off Settings”. To open, click on it with the left mouse button.
- Next, a window will appear containing all the power settings for your screen that can be changed. Here you can change: the time after which the image will dim and turn off, the brightness of the image and how long after the computer goes into sleep mode. If you are using Windows 7 on a laptop, you will see settings for several power modes at once. Opposite the phrase: “Turn off display” in the drop-down list, select the lowest answer option – “Never”. For laptops, you can separately configure for two cases: power from the network, power from the battery.
- The same thing needs to be done with the “Put the computer into sleep mode” function.
- To commit the new parameters you have set, click on the Save changes button.
Requesting a password when resuming sleep or hibernation
The screen saver can be used as a means of protecting data from unauthorized access if it is configured to require a password when exiting the screen saver. In Windows 7, as in previous NT systems, this setting is called Start at login screen. After a period of inactivity, the screen saver turns on and when you exit it, you will be prompted for a password if your account is protected by one.
Right-click on your desktop and select Personalization from the menu. The Control Panel window will open.
In the lower right corner of the window, click Screen Saver. The Screen Saver Settings window opens.
Clear the Start at login screen check box if you don't want to enter a password when you exit the screensaver.
Disclaimer
Microsoft and/or its respective suppliers disclaim any representations regarding the compatibility, accuracy, or uniformity of the information and related graphics. Any such information and related graphics are provided “as is”, without any warranty of any kind. Microsoft and/or its respective suppliers hereby disclaim and disclaim any warranties or conditions with respect to this information and related graphics, including all implied warranties and merchantability, fitness for a particular purpose, skill, title and non-infringement. In particular, you agree that in no event will Microsoft and/or its suppliers be held liable for any damages of any kind, including, but not limited to, damages for loss of performance, information, or revenue, arising out of or in any way connected with the use or the inability to use the information and related graphics, whether based on the law of contract, breach, negligence or any other legal fact, even if Microsoft or any of its suppliers has been advised of the possibility of damages.
The Windows operating system has carefully considered the issue regarding user security. For example, if a user wants to hide certain information from the eyes of others, then he can set a password. The lock screen will ensure that if the user leaves the computer for a long time, no one will be able to access it without entering a password. In this case, the operating system session will not be terminated prematurely. Despite its simplicity in operation, the lock screen acts as a serious obstacle to those who want to gain unauthorized access to the user's computer.
However, what to do in those situations when you are the only user of the PC, and the constantly turning on computer lock screen while the operating system is idle takes up a lot of your time? Plus, this screen can appear every time you turn on the computer, which also takes away time to log into the operating system, even if there is no password set on the computer. Fortunately, Microsoft has provided the ability to remove this lock screen specifically for these cases.