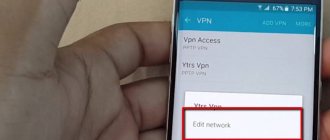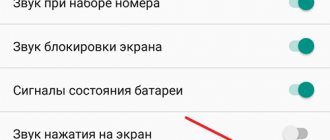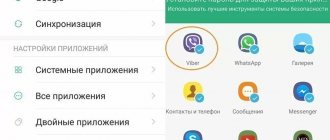С каждым годом выпускается всё больше смартфонов и планшетов, работающих на операционной системе Android. Все они оснащены возможностью блокировки экрана, которая позволяет защитить личную информацию. Однако случаются ситуации, когда владелец забывает пароль или не может самостоятельно снять защиту. В этом случае нужно знать, как убрать блокировку экрана на Андроиде.
Рис.1 Экран блокировки телефона
Виды блокировок экрана на Андроиде
На Андроид устройствах доступны следующие виды блокировок:
- Использование пин-кода. Он состоит из 4 цифр, которые нетрудно запомнить. Существует более 10 тысяч комбинаций, что гарантирует невозможность случайно подобрать нужную. Для ввода гаджет покажет на экране соответствующее поле и экранную клавиатуру.
- Пароль. Его применение в значительной степени напоминает использование пин-кода. Его отличия состоят в том, что разрешено использовать не только цифры, но и буквенные символы, а также в том, что комбинация может иметь длину не только 4 символа.
- Применение графического ключа. В этом случае на экране будет показан квадрат, имеющий 9 точек. Для входа пользователь должен нарисовать кривую, проходящую нужные точки в строго определённом порядке.
- Свайп. При этом пользователь для разблокировки должен нарисовать на экране определённую фигуру, которую распознает устройство и откроет доступ.
- Использование сканера отпечатков пальцев. В этом случае владелец должен коснуться пальцем определённого места. После сравнения с образцом гаджет определит, что это владелец и откроет доступ к смартфону.
- Распознавание лица. Для этого нужно направить камеру смартфона на себя. Устройство проведёт распознавание и в результате должно узнать владельца.
- Есть возможность установить блокировку, которая открывается при помощи голосового сообщения. Для этого потребуется включить голосового ассистента, зайдя в раздел Google и в блоке голосового управления активировать этот вид защиты, записав образец открывающего доступ голосового сообщения.
Два последних способа часто применяются в наиболее поздних моделях смартфонов. После определённого количество неудачных попыток устройство будет заблокировано на некоторое время. Если и дальше попытки будут неудачными, то длительность блокировок в дальнейшем будет увеличиваться.
Не перетаскиваются значки на рабочем столе
Уведомление «Стиль рабочего экрана заблокирован» означает запрет на любое изменение рабочего стола. То есть вы не можете ни изменить местоположение иконок, ни добавить ярлык на уже существующее приложение, ни включить или отключить виджет. Впрочем, исправить всё куда проще, чем кажется:
Отключить блокировку рабочего экрана можно в настройках
Что касается самого стиля рабочего экрана, то у вас есть возможность не только заблокировать или разблокировать его, но и изменить на другой. По умолчанию все смартфоны Huawei и Honor используют стиль «приложения на рабочем экране». Однако вы можете включить стиль «приложения на экране приложений». Звучит малопонятно, согласен, поэтому лучше попробовать:
Слева — как было, справа — как стало
Как снять блокировку с экрана телефона
Иногда пользователь дальше не хочет пользоваться блокировкой, он имеет возможность отказаться от неё. Процедура зависит от того, какая версия Андроида используется на устройстве.
Ранние версии
На версии до 2.1 для этого необходимо выполнить следующие действия:
- Необходимо открыть настройки.
- На открывшейся странице необходимо перейти к разделу «GPS и безопасность».
- Найдя строку «Установить блокировку экрана», необходимо тапнуть по ней. В результате будет показано меню с выбором из следующих действий: «Отключить», «Применить графический ключ», «Сделать блокировку с ПИН» и «Установить пароль».
- Нужно выбрать отключение.
После этого блокировка на смартфоне станет неактивной. Такие версии Андроида хотя являются очень старыми, тем не менее в некоторых случаях ещё используются. Воспользовавшись приведённым алгоритмом владельцы смогут отключить её.
Для тех, кто использует Android 4.х
Более поздние версии этой операционной системы, получившие широкое распространение, это 4,х. В них процедура отключения блокировки выглядит немного по другому. Для этого потребуется предпринять такие шаги:
- Нужно открыть настройки. В этих версиях операционной системы для такого действия предусмотрено несколько вариантов.
- Надо открыть раздел «Безопасность».
- Там будет доступна строка «Блокировка дисплея». Тапнув по ней, можно ознакомиться со списком предлагаемых действий. Чтобы произвести отключение, необходимо нажать на «Нет».
При помощи указанного способа, если будет необходимо, можно не только произвести отключение, но и установить блокировку, выбрав нужное действие из соответствующего меню.
Для версии Android 5.х
Эта версия появилась в 2014 году. В процедуре снятия блокировки существенных изменений не произошло. Для этого нужно сделать следующее:
- Открывают настройки.
- В зависимости от версии используемой прошивки раздел, посвящённый безопасности устройства, может иметь отличающиеся названия. В большинстве случаев его наименование следующее: «Безопасность и местоположение». Нужно перейти в него.
- Выбирают строку, относящуюся к блокировке дисплея и производят отключение, нажав на нужную кнопку.
В результате блокировка устройства станет неактивной.
Более новые версии — 6.х и более поздние
Процедура отключения включает такие действия:
- В настройках выбирают раздел «Защита и местоположение».
- Производится отключение опции «Блокировка экрана».
Среди опций защиты можно выбрать то, как будет вести себя гаджет в заблокированном виде. В частности, владелец может разрешить показ уведомлений в это время. Название раздела, относящегося к безопасности и строки для отключения может отличаться в зависимости от используемой модели.
Samsung и TouchWiz
Процесс снятия пароля для каждой модели гаджета может быть индивидуальным. Давайте рассмотрим, как снять пароль с экрана блокировки Самсунг:
- Опускаем шторы, тапаем по кнопке «Настройки».
Содержимое окна следует прокрутить вниз. Жмем на вкладку, показанную на скриншоте ниже.
Находим меню «Тип блокировки».
Указываем графический ключ для подтверждения действия.
Жмем «Провести по экрану». Данным действием мы отключим процесс проверки безопасности.
Вы получите уведомление об удалении ранее используемого графического ключа. Свои действия подтверждаем путем нажатия на «Стереть».
Теперь вы знаете, как убрать пароль блокировки экрана на Самсунге. После выполнения всех действия пароль сбросится, на гаджете защитная опция будет отключена.
Укажите модель устройства и какие у него признаки поломки. Тогда мы сможем вам помочь.
Реклама на сайте помогает поддерживать его работу и отвечать на ваши вопросы.
Как удалить блокировку на телефоне, если вы забыли пароль
Использование выбранного способа блокировки даёт пользователю уверенность в сохранении конфиденциальности его данных. Однако нельзя исключить ситуацию, когда пользователь утратит свой пароль и не сможет зайти в свой телефон. В зависимости от конкретной ситуации можно использовать тот или иной способ действий.
Через службу поддержки Google
Использование службы поддержки для восстановления доступа иногда может оказаться эффективным средством восстановления доступа. Для того, чтобы им воспользоваться, необходимо отослать электронное письмо с детальным описанием возникшей ситуации. Если автор будет убедительным в достаточной степени, то разблокировка будет произведена дистанционно. Этот способ осуществим только при условии, что пользователь сохранил доступ к своему Google аккаунту.
Через почту
Если для блокировки был применён пароль, пин-код или графический ключ, то после нескольких неудачных попыток (обычно их количество не должно превышать пяти), можно воспользоваться опцией «Забыли ключ». Нажав на ссылку, необходимо ввести логин и пароль своей почты в Google. В более поздних, чем 4.4, версиях Андроид такой способ может не действовать. В этом случае для разблокировки следует применять другие способы.
Применение этого способа возможно только при условии, что у девайса сохранён доступ к интернету. Если он отключён, то ситуацию можно исправить таким образом. Нужно сделать перезагрузку устройства. После её завершения необходимо потянуть шторку вниз и произвести подключение к WiFi.
В некоторых случаях применение данного варианта приведёт к тому, что шторка может оказаться заблокированной. В этом случае потребуется выполнить следующие действия:
- Нужно тапнуть по ссылке «Экстренный вызов».
- Вместо набора номера потребуется ввести такую комбинацию: « *#*#7378423#*#*».
- Требуется тапнуть по service tests – wlan.
- Далее осуществляется подключение к WiFi, если это доступно. При отсутствии такого доступа, необходимо подключиться к мобильному интернету.
В результате будет открыт доступ к интернету и появится возможность осуществить предложенный способ разблокировки.
С помощью входящего вызова
Предлагаемый вариант возобновления доступа актуален при условии, что версия Android не превышает 6.0. Для этого необходимо сделать следующее:
- Делают звонок на заблокированный смартфон.
- Отвечают на него.
- На принимающем устройстве звонок переводят в режим удержания.
- Входят в настройки.
- Открывают раздел, который посвящён безопасности и осуществляют снятие блокировки.
После выполнения указанных действий работа на смартфоне вновь станет доступной.
Используем разряженную батарею
В результате использования гаджета постепенно происходит необходимо дождаться момента, когда она будет практически полной. В этом случае на экране будет отображено соответствующее уведомление. В нём необходимо перейти в настройки. В соответствующем разделе можно будет осуществить отключение блокировки.
Сброс до заводских настроек
В процессе работы на гаджете пользователь устанавливает свои настройки, запоминает нужные данные, устанавливает необходимые приложения и делает много других действий. Сбрасывая до заводских настроек он теряет всё, что было на гаджете в течение его использования. Однако это действие будет полезным в том случае, если потерян доступ к смартфону.
В такой ситуации необходимо перейти в настройки и выбрать соответствующую опцию. Важно при этом понимать, что будет удалёно всё, кроме тех программ и настроек телефона, которые присутствовали на устройстве в момент покупки.
Другие способы
Если блокировка осуществляется при помощи отпечатка пальца, то достаточно его приложить для возобновления доступа к устройству. Однако существует вероятность того, что этот способ не сработает. В таком случае телефон предложит воспользоваться паролем, пин-кодом или графическим ключом, установленными ранее.
Если для входа на устройство не было установлено особых способов, то для того, чтобы приступить к работе на смартфоне, потребуется сделать движение пальцем снизу вверх по экрану. Однако если пользователь заинтересован в конфиденциальности своих данных, он должен установить блокировку на свой девайс.
Что делать, если запрещено администратором
Когда пользователь хочет убрать блокировку, от него требуется ввести пароль или пройти процедуру идентификации другим способом в соответствии с ранее установленными настройками. Может возникнуть ситуация, когда он всё сделал правильно, но получает сообщение о том, что такое действие запрещено администратором.
Чтобы отключить блокировку в рассматриваемом случае необходимо действовать следующим образом:
- Необходимо открыть настройки и перейти в раздел, посвящённый вопросам безопасности.
- Открывшийся список необходимо пролистать вниз до блока «Администрирование устройства».
- Нужно тапнуть по строке «Администраторы устройства». В результате откроется список приложений. Нужно поставить галочку напротив тех, которые могут быть источником полученного запрещающего сообщения.
- Нужно нажать на иконку с изображением плюса. После этого откроется список прав, доступных администратору. Напротив тех, которые мешают выполнить снятие блокировки, ставят птичку, затем тапают по надписи «Отключить».
Теперь можно повторить процедуру снятия разблокировки. При этом сообщение о запрещении этого действия администратором появляться не будет.
Сброс пароля до заводских настроек
Это отчаянный шаг, который приведет к потери всех данных, фото, видео и т.д. Сохранится только тот контент, который вы хранили на облаке или копию которого успели сделать на аккаунт Google.
Отключите смартфон и извлекаите карту памяти (Все что на ней хранится — останется целым и невредимым). Далее пробуем предложенные комбинации, пока одна из них не заработает. Кнопки держим зажатыми 10-15 секунд.
Зажимаем:
- клавиша уменьшения громкости + кнопка питания;
- клавиша увеличения громкости + кнопка питания;
- клавиша уменьшения громкости + кнопка питания + клавиша «Домой»;
- клавиша уменьшения громкости + клавиша увеличения громкости + кнопка питания.
Когда на экране появился страшный экран (не ваше отражение в экране:)) — а системное меню, выберите пункт Recovery (чтобы двигаться по меню, используйте кнопку увеличения громкости, чтобы подтвердить свой вариант, нажмите кнопку уменьшения громкости).
Далее кнопками громкости выбираем команду Wipe data или Factory reset и подтверждаем действие нажатием кнопки питания.
Если описанные выше комбинации у вас не работают — поищите в интернете информацию о том, как войти в системное меню на вашем устройстве.
При включении устройства, пароля уже не будет, но смартфон может запросить данные для входа в аккаунт Google — при входе, смартфон восстановит синхронизированные с ним настройки и данные.
Как выбрать другой способ разблокировки Андроид
Для того, чтобы защитить своё устройство от посторонних, в устройствах под управлением Android можно использовать различные способы. Некоторые пользователи, например, могут считать более удобным применение пин-кода, другие предпочитают использовать отпечаток пальца или какой-либо другой метод.
Иногда человек может решить, что используемый способ блокировки необходимо поменять. Для этого потребуется выполнить следующие действия:
- Необходимо открыть настройки смартфона.
- Нужно перейти в раздел, относящийся к настройке, который может иметь различные названия в зависимости от используемой версии операционной системы и от модели смартфона.
- В открывшемся списке находят строку, относящуюся к блокировке устройства. После нажатия на неё открывается список доступных действий. Выбрав другой вариант разблокировки, пользователь должен будет ввести пароль от прежнего.
После выхода из меню будет действовать выбранный вариант блокировки.
Также пользователь может предпочесть использование голосового варианта. Его установка предусматривает проведение работы с аккаунтом Google. Для этого нужно выполнить следующие действия:
- В настройках выбирают раздел «Google».
- Переходят к параметрам работы Ассистента.
- Заходят в блок «Голосовой ввод».
- Кликают по Voice Match.
- Выбирают опцию перезаписи голосового образца.
- Трижды произносят фразу «OK, Google».
- Активируют функцию голосовой разблокировки.
Теперь пользователь для входа должен будет произнести в микрофон устройства указанную фразу.