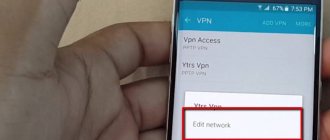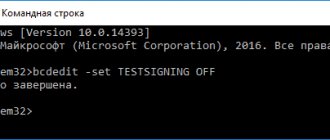- Enable or disable the Windows 10 lock screen
- Setting up the lock screen
The lock screen in Windows 10 can be considered the starting interactive screensaver (screensaver), which is displayed every time the computer is turned on, exited from sleep/hibernation mode, when the user logs out or changes account.
By default, the lock screen only displays the current date and time in the background image. You can turn off the lock screen. In this case, when you turn on the computer (or another action mentioned above), a form for entering your account password will immediately be displayed. But if desired, the user can customize the screen saver to his liking, making it more functional.
Disabling the lock screen in Windows 10 through local accounts
By changing the parameters, you can easily disable the lock screen in Windows 10. In general, the login options menu is responsible for enabling and disabling dynamic locking, changing the password, setting a PIN code, etc.
If you don’t want to constantly enter a password, but at the same time you don’t want to disable it either, then you can use a certain setting:
- Press the key combination "Win" and "I".
- Select “Accounts”.
- In the window that opens, go to login options. Expand the list in the “Require password” item and select the “Never” line - in this case, after the PC leaves sleep mode, you will not have to enter the password again.
- Also, in the login options, you can uncheck the automatic device blocking option - this will turn off the dynamic block function.
Can you tell a cringe from a crash? Take this fun test and find out!
Manually locking your computer
Windows 7 offers three ways to lock your computer before leaving your desk.
- Selecting the Start command Shut down > Block .
If you regularly need to lock your computer, you should consider turning the button with the Shutdown command into a button with the Lock command.
- Pressing the Windows logo key and the key at the same time.
- Press the key combination and then click on the Lock computer option.
If you use any of these methods, the Windows registration screen will then appear. It is important to note that the word “Blocked” is displayed under the username.
Disabling the lock screen in Windows 10 through account settings
Most often, the Windows 10 lock screen is unpleasant because it requires you to re-enter your password. Therefore, to prevent this from happening, you can disable password entry. This can be done using simple instructions:
- Press the "Win" and "R" buttons at the same time.
- In the window that opens, enter: netplwiz
- User accounts will open. In them, uncheck the box next to “Require a password.” Apply and confirm your changes.
- After this, the following window will appear. You will need to enter your login or full username. The password is entered in two lines below the name. After this, click “Ok” again.
- Restart your PC. If you do not need to enter a password when logging in, everything is done correctly.
M or F? Take the test and find out who you are in everyday life: are you a man or a woman?
Computer lock keys
Protecting a user account with a password in Windows 7, although a great idea, still does not provide a 100% guarantee. Hackers are a very resourceful bunch, and some of the smartest ones have already figured out how to crack account password systems. Their trick is to install a virus or Trojan horse program on the system (usually via an infected email or malicious website) that downloads itself when the user turns on the computer.
Next, this program displays a fake version of the Windows 7 Welcome screen and records the username and password entered by the user, after which the system's security is compromised. You can eliminate the possibility of falling for such a hacker trick in Windows 7 by configuring the system so that users are required to press a key combination before logging in.
Pressing this keyboard shortcut will ensure that the actual Windows 7 Welcome screen appears. Below are the steps required to configure this behavior.
- Click on the Start button, type command prompt, in the list of search results, right-click on the Command Prompt option and select Run as administrator from the context menu. The User Account Control dialog box appears. Enter your credentials in the User Account Control window.
- In the Command Prompt window, enter control userpasswords2 . The User Accounts dialog box appears.
- Go to the Advanced tab.
- Select the Require CTRL+ALT+DELETE check box.
- Click OK.
Disable the lock screen in Windows 10 through personalization
There is a section of the system called “personalization”. It is in this section that it is easiest to completely disable the screen lock, as well as configure the period of time required to lock the computer. Instructions for disabling a section look like this:
- In an empty space on the desktop, right-click and select personalization from the list that appears.
- A window will open, in which “lock screen” is selected in the menu on the left. You will need to scroll to the bottom of the window and click on “screen timeout settings.”
- At the top there will be two parameters for power from two sources. In them, select the “never” option. The same can be done for the sleep setting if the PC goes to sleep too quickly.
Who are you in the world of The Witcher?
How to disable Windows 10 lock screen via Local Group Policy Editor
In some cases, the above method is not effective. In such a situation, disabling the lock screen in Windows 10 is done through the editor, the detailed work with which can be divided into several steps:
- Use the hot keys “Win” and “R”, holding them down at the same time.
- In the window that opens, type gpedit.msc and click "OK".
- On the left is a column called computer configuration. Double-click on it.
- After that, in “Administrative Templates” open “Control Panel” and go to “Personalization”.
- In this window, double-click on “Disable block display”. This will open a new window containing all the information. Check the “Enabled” box, apply the changes and click “OK”.
- Close the editor and restart your PC. If you do not do this, the settings will change only after the next time you start the computer.
Super test on the topic “Money” and how can you be friends with it?
Using the Command Line
Not the most convenient way, but it exists. Launch Command Term by entering CMD in the search field and clicking on the appropriate application.
Type the following command and press Enter:
Rundll32.exe user32.dll, LockWorkStation
As soon as you press "Enter", the computer will be locked.
Disabling the lock screen via Registry Editor
This is another fairly simple method on how to disable the screen lock. It is accessible even to inexperienced users. The main thing is to act in accordance with each point of the instructions:
- Press the "Win" and "R" buttons at the same time.
- In the window that opens, enter without quotes regedit
- Agree to the system's question about your rights to make changes.
- Follow this path, opening each tab in turn: HKEY_LOCAL_MACHINE\SOFTWARE\Policies\Microsoft\Windows
- Right-click on the folder called Windows, then select “Create Partition”
- Call it “Personilization”.
- On the same folder, right-click and in the drop-down list after “create” select “DWORD value (32 bits)”.
- Rename the result to NoLockScreen.
- Open this option and enter the number 1 in the values. Accept the changes with the “Ok” button.
- Restart your PC. If everything is done correctly, then the next time you log into Windows 10, the lock screen will be disabled.
To enable the password request back, enter the number 0 (zero)
What instrument are you? Take the test and find out
2] Disable blank screensaver
If you are using a screensaver, make sure it is not set to blank. The problem is that you will never know that the screensaver is working.
- Type Screensaver in the search bar
- Click on Change Screensaver
- Check the drop down list to see if it is installed.
- If yes, change it to (no).
Click Apply and exit.
Disable screen lock using Ultimate Windows Tweaker app
This is a third-party application that is freely available and allows you to easily disable the lock screen on the Windows 10 axis. This is only one of the methods of using it, because in fact the utility allows you to configure the entire system. Since the program is not distributed in Russian, carefully follow the instructions for disabling the blocking if you are not confident in your knowledge of English:
- Download the archive and run the program.
- Agree to the changes.
- After installation, a window will appear, click “ok”. After this, the program will open.
- Then everything is simple: click on “Customization”. In the list that appears, select “Universal UI” and on the first line, check the box next to “Disable Lock Screen”, and click on the blue button at the bottom “Apply Tweaks”.
Volga or Pobeda? Are you familiar with the Soviet automobile industry? Test yourself in a fun test!