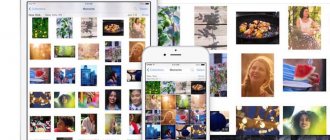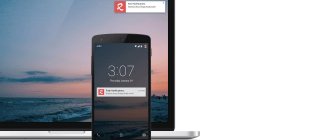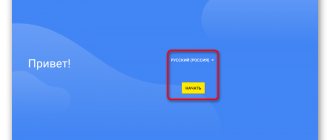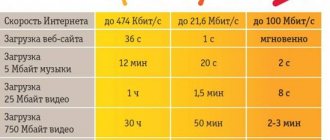iTunes is a functional program for connecting iPhone to PC. But using this tool causes many difficulties, especially for new users of Apple gadgets. For example, when connecting, you often receive an error saying “iTunes could not connect to iPhone.” Therefore, this article will discuss the features of connecting to this program via USB and Wi-Fi, and will also provide ways to eliminate common connection errors. In addition, there will be alternative iTunes programs listed that can be used to synchronize the device with a PC and perform the necessary operations. This will allow even an inexperienced user to download music, video files and documents to the phone, as well as create backup copies of data and restore the device after a software failure.
How to connect iPhone to iTunes via computer
Connecting your iPhone to iTunes using a USB cable is a simple procedure, but you still need to describe it in detail.
To make such a connection, you need to carry out a number of actions; let’s look at them step by step.
Prepare a USB cable. Since the iPhone is connected to the PC using a cord, it is necessary, depending on the version of the smartphone, to select a suitable USB cable. It comes in 2 types. For fifth or later versions of the iPhone, you need a “Lightning/USB” cable, which is included with the gadget’s charger. Yes, the developers have provided it for synchronizing the iPhone with a PC.
To connect a PC to iPhone 4 and older models, a “30-pin to USB” cord is required.
These cables are included with Apple gadgets, so you need to remove the cord from the smartphone box or remove it from the power adapter connector.
Connect the device to the PC. Connecting an Apple gadget to a computer is very simple. One plug of the cord needs to be plugged into the iPhone port, and the second plug into the USB port of the PC. After successfully connecting the smartphone, the information message “New device detected” should appear on the PC display.
When connecting your iPhone to your PC for the first time, you will need to do a few more steps:
- unlock the gadget;
- Click the “Trust” tab when prompted “Trust this computer?”
If the user mistakenly clicked “Don’t trust”, then you need to disconnect the iPhone from the PC and reconnect it after 10 seconds.
Open iTunes utility:
After connecting the gadget, you need to launch the utility using the icon on the desktop or the Start menu. In the latter case, you need to scroll through the list of installed software and find iTunes in it. You can also use the search box in which you need to enter “iTunes” and the system will quickly find this program.
After launching iTunes, you can manage the gadget connected to the PC (download various content to it, make iOS backups, etc.).
Copying files from an application on an iOS or iPadOS device to a computer
- In the Shared Files section of iTunes, select a program from the list.
- Drag files from the Documents list to a folder or window on your computer to copy them to your computer. You can also select files to copy to your computer in the list of documents, click the “Save” button, then select the folder on your computer to which you want to copy the files, and click the “Save” button.
How to set up iTunes to sync over Wi-Fi
To connect your iPhone to iTunes via Wi-Fi, do the following:
- Connect the gadget to the PC using a USB cable.
- Launch iTunes and click on the mobile gadget icon in the program interface (located at the top of the program).
- Then you need to activate the “Synchronize this iPad over Wi-Fi” function in the utility settings and apply the changes made.
- Now the iPhone will sync with iTunes via Wi-Fi connection. To do this, you need to charge your iPhone and connect it to the same Wi-Fi network as your PC.
Preparation
If you need to synchronize documents across all devices, it is better to use iCloud Drive, Handoff or AirDrop.
iCloud Drive gives you secure access to all your documents on your iPhone, iPad, iPod touch, Mac, or Windows PC. The user will have access to the current version of documents on any device.
Handoff lets you start working on a document, email, or message on one device and then switch to another; the changes made will be saved. Handoff works with the following Apple apps: Mail, Safari, Maps, Messages, Reminders, Calendar, Contacts, Pages, Numbers, and Keynote. Some third-party programs are also compatible with this feature.
AirDrop lets you share photos, videos, website links, location information, and more with nearby Apple devices.
How can I replace iTunes?
iTunes works great with Apple gadgets on Windows, but many users still prefer alternative programs due to the complexity of working with iTunes. There are many programs for synchronizing iPhone with PC, so it’s worth listing the most popular ones.
Tenorshare iCareFone
This utility allows you to fix iPhone problems with one click. Thanks to its small functionality, it is very convenient to use. For example, you can quickly transfer music, video files, applications, games, etc. to your device. You can also use it to erase unnecessary information from your iPhone, create iOS backups, and restore it if it freezes or crashes. Therefore, we can confidently say that Tenorshare iCareFone is a good alternative to iTunes, and it is easy and convenient to use.
Main functions of the program:
- Transfer various files: text documents, music, video programs and games.
- Optimizing device memory to speed up operation.
- Removing temporary files and garbage.
- Fixing system crashes.
- Removing banners and advertisements.
- Backup to restore important information.
Advantages of the utility:
- Automatic recognition of connected gadgets.
- Detection of unnecessary and malicious files.
- Compress images without losing quality.
- Russian-language interface.
- Convenient and simple navigation.
iTools
Also quite a popular program for Windows, which is no worse than the previous utility. It will be the optimal solution for those iPhone users who regularly download music and video files to the gadget. It has no unnecessary functions or a crammed interface. It can work with an iPhone as a flash drive, which is common for new users who switched to iPhone from Android gadgets.
Main advantages:
- It weighs little.
- Less demanding in terms of PC resources (requires 2 times less resources compared to iTunes).
- Synchronization via Wi-Fi is provided.
- When you select video files to transfer from a PC to a mobile gadget, they are automatically transcoded into the format required for it (you need to install an additional plugin).
- Allows you to manage programs (uninstall, make backups and transfer them from one smartphone to another device).
- Allows you to control the iPhone desktop from your PC (work with icons, broadcast your desktop to your PC online).
MediaMonkey
A fairly well-known program that many have been using for quite some time. This powerful program is a good alternative to iTunes that supports many video and audio formats. You can install a paid version with more advanced functionality, but the free version is also a good tool for working with iPhone.
Advantages and disadvantages
Works with all media files.
It remembers frequently listened songs, so it creates ideal playlists for the user.
Complex navigation menu.
SynciOS
This utility implements almost everything you need to synchronize your iPhone with your PC. It can transfer pictures, music to the device, and also make an iOS backup, etc. Free, convenient and beautifully designed, but only works on Windows.
Advantages and disadvantages
Works quickly with files.
Allows you to obtain additional information about the connected device.
Allows you to make backups.
Sometimes problems arise when working with contacts.
EaseUS MobiMover
The program allows you to quickly work with contacts of iOS gadgets, upload music and video files to them, as well as delete unnecessary files from the system and create backups. The program was created by EaseUS (USA) in 2004, during which time it was modified many times. Therefore, it has proven itself well as a reliable tool for working with iPhones.
Advantages and disadvantages
Quickly convert videos to the format required for iPhone when transferring.
Allows you to download videos from YouTube, Instagram, etc. on a PC or directly to a mobile gadget.
Allows you to transfer all popular types of files from mobile gadgets to PC and vice versa.
Organizes data transfer between iPhones of all versions.
With its help you can work with contacts, notes, browser bookmarks, etc.
Recovering data from backups.
Not detected
Copy files from your computer to an app on your iOS or iPadOS device
- In the Shared Files section of iTunes, select a program from the list.
- To copy files to your device, drag them from a folder or window to the document list. You can also click “Add” in the list of documents, find the files you need on your computer and click “Add” again. iTunes will copy the files to the program on your device. Select only files that will work with the program. Check the program's user manual to find out the types of files it works with.
Possible connection errors
Vyacheslav
For several years he worked in mobile phone stores of two large operators. I understand tariffs well and see all the pitfalls. I love gadgets, especially Android ones.
Ask a Question
Question to the expert
414 - iTunes won't download content because it's adult content
Change your date of birth in your Apple ID. This cannot be done using the program, so go to the Apple ID management page and make changes to your data (go to the “Password and Security” section).
1050 - Apple activation servers are unavailable
Wait a bit and try to connect again.
1413-1428 — Problems with USB connection
It is necessary to check the integrity of the cable and the operation of the USB port on the PC. If the cable is damaged, replace it. If the port is faulty, connect the cord to another port.
1608 – iTunes files are damaged
Reinstall the utility.
1609 – An outdated version of iTunes is installed
Update the software.
1644 - Interference from the PC OS
Reboot the system, deactivate the firewall and antivirus, and close applications running in the background using the Task Manager.
3000, 3004, 3999 – Access to the update server is blocked
Turn off your firewall and antivirus software. Make IE your default browser.
3001, 5103, 42210 – iTunes cannot load the video
Remove the “SC Info” folder from the disk.
8248 – The active media library plugins are incompatible with the installed version of iTunes
Launch Task Manager and stop the memonitor.exe process.
9800, 9808. 9815 – iTunes cannot download purchased content to the gadget
The date or time of purchase does not match the parameters set on the PC. You need to set the correct date and time on your PC or laptop.
20000 - iTunes conflicts with the graphical shell of the PC OS
Install a standard theme on your computer.
The iTunes utility is endowed with great functionality, but various errors often occur when connecting to a gadget, so you need to know how to resolve common errors. In addition, you should always have software with similar functionality on hand. This is very important when traveling, when there is not always Internet access. In this case, you need to know how to properly connect to a PC via cable and WiFi. This will allow even new users to synchronize their computer with the iPhone, upload videos, movies, music and various documents to it, and quickly restore the device’s functionality using backup copies.
4.8/5 — (29 votes)
Program installation
You just bought a brand new phone and are going to connect it to a media player for the first time. First you need to install iTunes on your computer, it doesn’t take much time, you only need to follow a few steps.
- Go to the official Apple website and download the installer for iPhone.
- Indicate your email address and location.
- Select the version for your OS, indicating the bit depth.
- Select your language, click the button to download.
- Click on the downloaded file and follow the instructions.
- Restart your computer for complete installation.
Solving Common Problems
Sometimes the process of connecting an iPad to iTunes can be accompanied by problems, which, speaking in somewhat general terms, are of two types - either the mobile device does not synchronize with the program, or the operating system does not see it. In the second case, a lot depends on the OS version, as well as the updates installed in it or, conversely, the missing updates. Fortunately, such troubles can be easily eliminated, and the materials provided in the links below will help you do this.
Read more: What to do if iTunes does not see the iPhone/iPad Reasons why Windows 10 does not see the iPhone/iPad and their solution Troubleshooting problems synchronizing iPhone/iPad and iTunes
How to change country in the App Store
Like the language, you cannot change the region locally in the app store settings. To change your country in the App Store, you will have to change your account settings.
To register with the App Store, the user needs to create an Apple ID account. During setup, the owner of the gadget needs to select their country of residence, add an email account and come up with a password. If you need to change the language and location, this can be done in your account settings, but in addition the system will require you to link a bank card to confirm your location in the selected region.
Purpose
iTunes is not only a file sharing service. It has become an excellent assistant for installing applications and synchronizing with a gadget. For mobile device users, this application is indispensable. Main functions of the service:
- Working with multimedia files - navigating libraries, creating playlists, changing metadata in music (title, author, cover), playing audio and video;
- Synchronization with the device on which the program is installed;
- Transferring data to other devices – from a computer to a mobile device and vice versa;
- Creating backup copies to restore data if necessary;
- Tracking the location of the gadget from a computer;
- Software Update;
- Internet radio;
- Purchasing multimedia objects in the iTunes store, AppStore. Some files are available for free download.
Recovery methods
Before any iPhone restoration, do not forget to backup your phone. Without this, the recovery process is impossible. In general, among the recovery methods via iTunes, there are 2 methods:
- return to factory settings;
- recovery of user data.
Keep in mind that if you previously backed up your data using iCloud, iTunes will not help you recover it. This is important to take into account before taking action.
Let's start with an iOS backup. Without it, as I wrote earlier, it will not be possible to restore the previous data.
First of all, we check whether iTunes is installed on the computer, if not, then download it from here and watch the installation video from here.
If iTunes asks for an update after launch, then we agree and update. After this, we proceed to create a copy of the data.
Factory reset
Now let's talk about how to return your phone to factory settings. This is the easiest way to return your iPhone to normal operation. In this case, a complete data reset to factory settings occurs. No user data is saved in this case. iTunes really allows you to return your device to its original settings.
The instructions will be as follows:
- Launch iTunes. We connect the iPhone via a USB cable.
- We synchronize with a mobile phone.
- Go to the “General” tab.
- On the right side of the window, select the “Restore iPhone” button and click on it.
- When requested, we authenticate using AppleID (it does not always prompt again).
- We carefully study the pop-up window warning about the consequences of actions and if everything is ok, then we agree with the operation.
After this, the iOS rollback process will begin. It usually takes from 10 to 40 minutes (it all depends on the amount of memory in the iPhone). After the operation is completed, the phone will reboot and recover. All data will be erased and the settings will be restored to factory settings.
Personal account functions
After creating a personal account in iTunes, users will have access to the following options to perform remotely:
- change of personal information;
- changing payment details;
- viewing the history of purchased products;
- change the password for the user profile.
Important! The account allows you to purchase music and movies.