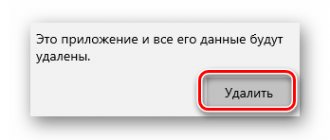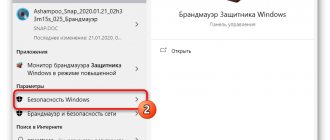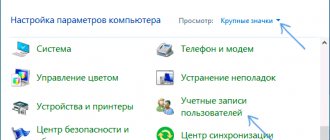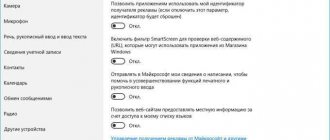Защитник Windows, в последних версиях Windows 10 он называется «Безопасность Windows» — это встроенное антивирусное приложение от Microsoft. Когда вы устанавливаете сторонний антивирусный продукт, то защитник Windows автоматически отключается, и когда удаляете сторонний антивирус, то безопасность Windows автоматически активируется.
В последнее время Защитник Windows в Windows 10 показывает отличные результаты по независимым тестам. Не спорю, в Windows XP, 7, 8.1 он был совсем дырявый и толку от него было мало, но сейчас он быстро набрал темпы и продолжает набирать. Если вы следите за различными тестами, то наверняка заметите, что защитник Windows 10 входит в топ 5 антивирусных программ. Для любителей и фанатов сторонних антивирусов, разберем, как полностью отключить защитник windows 10, центр безопасности, также уберем иконку защитника windows 10 из трея. Эти способы подойдут для версий 1809, 1709, 1909, 2004.
Через параметры
Самый простой способ отключить встроенный антивирус от microsoft — это просто отключить его в настройках безопасности windows. Откройте «Безопасность Windows» и перейдите «Защита от вирусов и угроз» (Иконка в виде щита). Далее в графе «Параметры защиты от вирусов и других угроз» нажмите на «Управление настройками» и Выключите все ползунки:
- Защита в реальном времени
- Облачная защита
- Автоматическая отправка образцов
- Защита от подделки
- Контролируемый доступ к папкам, если его включали
Как отключить Защитник Windows с помощью программы O&O ShutUp10
- Установка не требуется, программа портативная.
- Запустите программу от имени администратора.
- Перейдите в раздел Windows Defender и Microsoft SpyNet и переключите тумблер Отключить Windows Defender в активное состояние. Остальные параметры можно отключить по желанию.
Примечание: после установки обновлений Windows, настройки системы могут быть снова изменены. Мы рекомендуем после установки обновлений снова запустить программу O&O ShutUp10, изменённые параметры будут выделены, и вы сможете вернуть их назад автоматически.
Через редактор групповой политики
Важно: В редакции Windows 10 HOME, нет редактора групповых политик.
Шаг 1. Первым делом нужно отключить функцию «Защита от подделки», которая при включенном состоянии не позволит вносить изменения через групповую политику. Откройте встроенный антивирус windows 10 и отключите защиту от подделки.
Шаг 2. Нажмите сочетание кнопок Win+R и ведите gpedit.msc, чтобы открыть редактор групповых политик. В политиках перейдите:
- Конфигурация компьютера > административные шаблоны > Компоненты Windows > Антивирусная программа Защитника Windows.
- Справа нажмите два раза на «Выключить антивирусную программу Защитник Windows«.
- В новом окне выберите «Включено«, нажмите применить и ok.
- Не закрывайте редактор, это не все, следуем шагу 3.
Шаг 3. Теперь отключим дополнительные параметры сканирования и работы безопасности windows. Разверните графу «Антивирусная программа Защитника Windows» > «Защита в режиме реального времени» и справа отключите:
- Включить наблюдение за поведением.
- Проверять все загруженные файлы и вложения.
- Отслеживать активность программ и файлов на компьютере.
- Включить проверку процессов, если включена защита реального времени.
Avast Free Antivirus
Нажмите на кнопку «Меню» и выберите пункт «Настройки». Щёлкните «Защита», затем «Основные компоненты защиты».
Выключите тумблер «Основные компоненты защиты» и выберите вариант «Остановить до следующей перезагрузки» или «Остановить на неопределённый срок». И нажмите зелёную кнопку «Остановить».
Включить всё назад можно тем же тумблером.
Через редактор реестра
Microsoft убрала возможность полного отключения антивируса через реестр. Компания утверждает, когда пользователь устанавливает сторонний антивирус, то безопасность windows автоматически отключается и не работает. В частности убран из реестра параметр DisableAntiSpyware, который не будет работать даже при создании ключей. Не рекомендую проделывать данный способ, так как последствия неизвестны после последних обновлений. Вы можете просто ознакомиться с данным способом, он в точности такой же как и в групповой политики, только через реестр. Также, если у вас редакция HOME, то можно:
- Windows 10 Home: Активировать локальную групповую политику
Не рабочий. Только для ознакомления
Шаг 1. Жмем Win+R, пишем regedit для входа в системный реестр и переходим по пути:
- HKEY_LOCAL_MACHINE\SOFTWARE\Policies\Microsoft\Windows Defender
- Перейдите к папке Windows Defender.
- Нажмите справа на пустом поле правой кнопкой мыши и выберите Создать > Параметр DWORD (32 бита).
- Создайте новое значение с именем DisableAntiSpyware и значением 1.
Чтобы включить защиту обратно, задайте обратно значение 0, удалите ключ, затем раздел (папку).
Шаг 2. Теперь создайте новую подпапку Real-Time Protection в папке Windows defender для этого:
- Нажмите правой кнопкой мыши на папке Windows defender > Создать > Раздел.
- Назовите новый раздел (папку) Real-Time Protection.
Шаг 3. В новом созданном разделе Real-Time Protection нужно будет создать четыре новых ключа со значением 1. Нажмите справа на пустом поле «Создать» > «Параметр DWORD (32 бита)» и:
- DisableBehaviorMonitoring
- DisableOnAccessProtection
- DisableScanOnRealtimeEnable
- DisableIOAVProtection
Перезагрузите компьютер и защитник windows 10 будет отключен полностью.
Способ 2: Командная строка
Быстрее всего деактивировать антивирус можно через «PowerShell» – ищем его через поиск ОС и запускаем с правами администратора.
Теперь внимательно вписываем команду:
Set-MpPreference -DisableRealtimeMonitoring $true
Чтобы включить безопасность обратно, прописываем другую команду:
Set-MpPreference -DisableRealtimeMonitoring $false
Антивирус от Ростелекома – подключение и отключение
Современный провайдер не может ограничиваться лишь стандартными услугами. Он обязан предоставлять клиентам дополнительные опции. Одной из полезнейших услуг подобного типа является антивирус от Ростелеком.
Телекоммуникационная компания предлагает клиентам выбрать оптимальный вариант подписки на программу, остановившись на одном из нескольких доступных вариантов подключения. При этом использовать услугу можно как на одном устройстве, так и на нескольких выбранных абонентом компьютерах, ноутбуках или телефонах. Главное, не забывать своевременно пополнять баланс и активировать антивирус.
Антивирусы от Ростелекома
Одной из главных положительных сторон указанной опции является наличие широкого выбора. Клиентам предлагается:
- Доктор Веб;
- Касперский;
- Eset Nod.
Условия и порядок подключения зависит от выбранной абонентом программы. Количество устройств также связано с принятым пользователем решением. При этом дополнительно, если подключившиеся пользователи посчитают это важным, допускается подключение опции «родительский контроль», прямо связанной с упомянутыми компаниями. Подобное дополнение может предоставляться как бесплатно, так и за отдельную плату, в зависимости от наличия или отсутствия активного антивируса.
Антивирус Касперского
Решившим подключить антивирус Ростелеком и остановившим собственный выбор на компании Kaspersky следует знать, что:
- клиентам предоставляется защита на 2 устройства;
- операционная система значения не имеет;
- программа проверяет и мобильный интернет;
- проверка сайтов, подключенных устройств и запущенных программ происходит мгновенно в автоматическом режиме;
- присутствует функция «родительский контроль».
Стоимость ежемесячной подписки составляет 139 рублей, но при внесении платы сразу за год 2 месяца пользования предоставляются бесплатно. В результате цена снижается до 1600 рублей.
Антивирус Dr. Web
Доктор Веб Премиум предоставляется только для 1 устройства на выбор клиента. Среди основных преимуществ предложения:
- надёжная защита финансов при проведении денежных операций в сети;
- простота загрузки, позволяющая установить и активировать защиту в кратчайшие сроки;
- защита детей от нежелательного контента и ненадёжных порталов.
Стоимость предложения составляет 89 руб. ежемесячно или 1068 ежегодно. То есть указанный вариант персональной защиты является самым доступным и дешёвым из имеющихся у провайдера опций. Выбравшие его пользователи избавят себя от переплаты и сэкономят на активации.
Eset Nod32
Следующий антивирус от Ростелекома – Eset Nod32. Его основной положительной чертой, выделяющей его на фоне предыдущих вариантов, является большое количество доступных устройств. Пользователи способны обеспечить надёжной защитой до 5 компьютеров, смартфонов или планшетов. Полезна и специальная функция поиска потерянной или украденной техники. Она помогает вернуть пропавший прибор, если подобное возможно. В остальном функционал и возможности программы стандартны и не требуют детального описания.
Абонентская плата за месяц установлена на уровне в 139 руб. Годовая достигает 1690.
Как подключить антивирус в личном кабинете Ростелеком?
Подключение антивируса не отличается от установки цифрового, интерактивного телевидения или иной услуги компании и потребует:
- посещения официального сайта и авторизации в личном аккаунте;
- открытия страницы дополнительных услуг и предложений и выбор понравившегося варианта;
- нажатия кнопки, предлагающей подключить опцию и подтверждения действий;
- внесения абонентской платы.
После чего останется скачать программу и активировать её, введя полученный лицензионный ключ. При возникновении затруднений следует обратиться к сотрудникам контактного центра, связавшись с ними по телефону 88001000800.
Отключаем любой антивирус
Для того чтобы отключить антивирус, необходимо через меню «Пуск», зайти в «Панель управления».
Теперь в «Панели управления» необходимо найти такой пункт, как «Администрирование» и зайти в него.
Перед тем, как выключить антивирус, необходимо выбрать пункт «Конфигурация системы». Именно тут и будет происходить процесс отключения.
В этом меню, одновременно во вкладках «Автозагрузка» и «Службы» необходимо снять галочки перед названием вашей антивирусной программы. Жмем «Применить».
Появится меню, где нужно перезагрузить компьютер, после чего он запустится уже с выключенным антивирусом.
Отключение Антивируса Касперского и Dr.WEB
Если вам потребовалось временно отключить Касперского, то нужно открыть главное окно программы и в верхнем правом углу выбрать «Настройка».
В окне «Настройка» следует открыть последовательно вкладки «Дополнительные параметры» и «Самозащита». После чего нужно снять галочку с пункта «Включить самозащиту» и нажать «ОK».
Dr.Web отключается немного проще. Кликаем в трее на ярлык программы и выбираем «Spider Guard >> Отключить». После чего вводим код с картинки и подтверждаем временное отключение кнопкой «Отключить Spider Guard».
Зачем выключать свой антивирус?
Причин может быть несколько: не загружаются некоторые сайты, не открываются программы, особенно «активаторы» и т.д. Причем они могут не являться вредоносными или вирусными, но программа будет определять их именно так. Некоторые отключают антивирус на период игр, для того чтобы задействовать всю производительность компьютера, но как отключить антивирус на время? Очень просто.
Многие антивирусные программы имеют в своей системе функцию отключения. Это намного проще и удобней, ведь при этом не придется выполнять перезагрузку.
Перед тем как временно отключить антивирус, необходимо убедиться, что у него имеется такая функция. Например у Avast она присутствует. Для этого в трее находим значок вашего антивируса и после нажатия правой кнопкой мышки, выбираем «Управление экранами антивируса» и отмечаем необходимый промежуток времени.
Как бы там ни было, а даже отключение антивирусной программы на час, говорит о том, что любой вирус может успеть проникнуть в корень системы и начать уничтожать файлы. Если все же необходимо это сделать, лучше всего предварительно отключить компьютер от интернета и локальной сети.
Читайте далее
Некоторые достаточно скептически относятся к необходимости установки на операционную систему Андроид, дополнительную антивирусную [. ]
Перед тем как удалить антивирус с компьютера необходимо понимать, что удалять антивирусные программы, [. ]
Любой пользователь озадачен вопросом подбора хорошей антивирусной программы. Рейтинг антивирусов 2016 года представленный [. ]
Если компьютер начал очень долго загружаться или стал удалять и разрушать информацию — [. ]
Причины отключения антивирусов
Обычно антивирусы отключают при запуске кейгенов, активаторов или при установке взломанных игр. Всему виной то, что взломанная программа или кейген считаются антивирусом вредоносными, хотя, по сути, не несут никакого вреда.
Нередко фаерволы антивирусов не пускают пользователя на определенные сайты, так как на этих сайтах могут распространяться ключи к антивирусам. Ведь любой производитель хочет оградить пользователя от бесплатных ключей, для того чтобы владелец ПК в дальнейшем продлил или купил лицензию на антивирус.
Многие пользователи отключают антивирус во время игры, так как некоторые антивирусные программы жутко тормозят систему. Впрочем, причин отключения антивирусного программного обеспечения множество, как и способов отключения.
Почему появляется сообщение «Система Виндовс защитила ваш компьютер»
В современном мире стало возможно пользоваться Интернетом со всевозможных гаджетов. Норма быть в Сети чуть ли не круглосуточно, в частности, работать в удаленном режиме. При этом масштабные потоки информации таят в себе невидимые риски. Поэтому важно суметь распознавать вредоносные программы до их загрузки в пользовательский аппарат.
Ошибка «Система Виндовс защитила ваш компьютер» появляется в самый неподходящий момент
С этой целью особое внимание уделяется технологиям защиты информации. Задача не только обеспечить безопасность отдельных пользователей, но и информационно-технологических структур компаний. Например, программа SecureBoot позволяет фильтровать информацию еще в процессе загрузки системы. Это очень важно, учитывая способность вирусных программ закрепляться в ОС под личиной загрузочных данных.
Наряду с SecureBoot успешно используют предустановленную программу-антивирус Defender. Для удаленного подключения к рабочему компьютеру подходит технология Direct Access. Для хранения паролей в операционку встроена утилита Credential Manager. Информацию с локальных устройств защищает программа BitLocker (для съемных носителей — BitLocker To Go).
В операционной системе на платформе Windows имеется свой фильтр SmartScreen. Работа компьютера контролируется постоянно в автоматическом режиме. Особенно внимательно отбираются программы, скачиваемые из сети Интернет. Алгоритм действий фильтра предустановлен и направлен на самостоятельное принятие решения. То есть SmartScreen решает, какая программа может нести угрозу.
Обратите внимание! Нередко фильтр срабатывает потому, что скачиваемый продукт просто не знаком ему. Это может значить, что его нет в реестре облачного сервера. Вот в таких случаях появляется окошко с информацией «Система Windows защитила ваш компьютер».
Запуск программы принудительно
Если пользователь точно уверен, что источник надежен, то срабатывание фильтра компьютерной защиты может быть ложным. Просто SmartScreen не нашел файл в реестре облачного сервера. Чтобы открыть и запустить желаемую программу (файл), достаточно тапнуть по кнопке «Подробнее» и подтвердить запуск, нажав на вкладку «Выполнить в любом случае».
Важно! Это действие одноразовое. Оно не исключает появление сообщения «Система Windows защитила ваш компьютер» при загрузке других программных продуктов.
Основная задача софта — защищать комп от различных вирусных атак, проникновения в систему всевозможных опасных программ типа программ-шпионов, программ-вымогателей. Между тем в некоторых случаях фильтр мешает работе или становится нерабочим. Мешает, например, при установке различных игр, определяя их носителями вирусов.
Неактуальной такая предустановленная программа становится при скачивании новой антивирусной программы. Причем SmartScreen может сделать невозможной ее установку, то есть посчитает новый антивирус опасной программой. Поэтому важно уметь выключать защитник Windows самостоятельно. Также нужно уметь активировать обратно при необходимости.
К сведению! Система защиты SmartScreen предупреждает о скачивании незнакомых приложений и файлов. Эта программа устанавливается разработчиками по умолчанию. Активируется она автоматический.