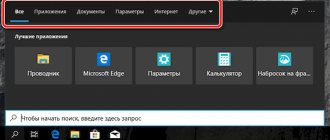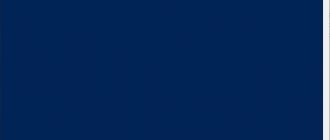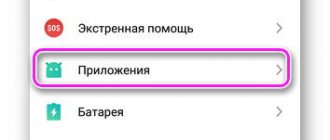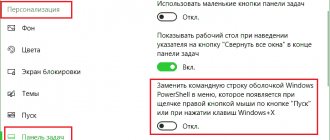5
(2)
The Windows taskbar has a special field (line, panel) for quickly searching for files, folders, services and applications, as well as for scanning on the network. The results are displayed in a special search window. The demand for this tool is emphasized by its location next to the Start menu. You can read about Start in a separate article, “Start Menu in Windows 10.”
It should be noted, however, that the default display of this field in Windows 10 is not to the liking of some users. It occupies a significant part of the Taskbar when it is standardly placed at the bottom line of the screen.
Interestingly, if it is at the top, left or right, the search bar does not appear at all. The same thing happens with the antediluvian low screen resolution. Therefore, if you place a large number of icons on the Taskbar, there may not be enough space for some of them.
Of course, there is an option to create a shortcut on the desktop.
This circumstance creates inconvenience, to eliminate which some users prefer to sacrifice the search field or adjust the way it is displayed.
Change how search appears on the Taskbar
You can edit the display method in three ways:
- in the context menu of the Taskbar;
- in “Settings” of the Taskbar;
- in the system registry.
Taskbar context menu
This method is the most convenient.
To configure, you need to open the context menu of the Taskbar (right click in an empty space on the taskbar - black bar at the bottom), and place the cursor on the “Search” field. (The point underlined with an orange line will be discussed below).
As you can see in the screenshot, the drop-down menu is set to show this field by default. But there is nothing stopping the user from clicking “Hidden” or “Show search icon.”
In the latter case, a miniature icon appears on the taskbar that does not take up much space. And the search bar appears only after clicking on it. In my opinion, this option is the best.
Taskbar Options
In the context menu of the Taskbar, click the “Taskbar Options” item, underlined with an orange line in the second screenshot.
In the “Options” window that appears, turn on the virtual toggle switch “Use small taskbar buttons” (by clicking on its right side).
As a result, in addition to reducing the size of the “Taskbar” icons (except for its right part), its icon will appear instead of the search bar.
System registry
When working with the registry, you need to be extremely careful and it is best to do it last.
- First of all, you need to open the Registry Editor. To do this, in the still existing search field, type the regedit command.
The same command can be entered into the “Run” command field, called by the Win + R key combination.Then click on the Registry Editor application that appears at the top.
- In the registry editor, go through the directory tree, sequentially opening the folders according to the underlined top line in the following screenshot. The value of the Search string parameter can have three values:
- 2 – expanded view of the field on the Taskbar;
- 1 – display only the icon;
- 0 – the field will be hidden.
The value of the SearchboxTaskbarMode parameter is changed after double-clicking on its line.
- To restart a computer.
In all cases considered, the Edge browser recommended by Microsoft is used to scan the Internet.
It can be changed to one more familiar to the user. To do this, go to “Settings”, and in the “Default Applications” section, click on the name of the browser. Obviously, in the above screenshot, Microsoft Edge has been replaced by Google Chrome.
You can make the Taskbar transparent in the Registry Editor; read the article “How to make the Taskbar transparent in Windows 10” to see how this can be done.
Bonus: How to find programs in the Start menu by request in the wrong layout
Approximately the same question in the context of accounting (Excel) was once asked in an insider chat. There is no universal OS solution for all programs. But for a few particularly annoying apps, there is a workaround.
In any indexed location, create a shortcut for the program and name it whatever you like - ashkuashchch, uchsud. Result:
However, if you often launch a program, it makes sense to add a keyboard shortcut to the shortcut or pin it to the taskbar.
Turning off the service
A number of users do not like the Bing search engine used (it cannot be changed), and they prefer to simply disable this service in the system settings. To do this, you will need to perform the following sequence of actions.
- In the context menu of the “This PC” icon, click the “Management” section.
- In the “Computer Management” window, expand the “Services and Applications” section, and then click the “Services” item.
- In the window that appears with a long list of services, scroll down until you find the Windows Search line.
- In the context menu of this line, select “Properties”.
- In the properties window, open the “Startup Type” drop-down menu, click “Disabled”, then click “Stop”.
- In the next window, after the message “Stopped” appears in the “Status” item, click OK.
How to remove Bing search from Internet Explorer?
You can remove the extension from the system so that it does not affect the operation of the browser.
- Disable Bing in your browser settings;
- Open the Control Panel folder. ...
- Double-click on the Programs and Features icon. ...
- Find “Bing” in the list;
- Right-click on it and select the “Delete” option;
- Confirm the action.
Interesting materials:
Can I wear a leather jacket with sweatpants? Can I wear a dress with boots? Can I wear a sports top instead of a bra? Is it possible to update a smart TV? Is it possible to go to a clinic in another area? Is it possible to trim audio in WhatsApp? Is it possible to cut a jacket? Can a regular stove be built into a countertop? Is it possible to arrange a free visit to the university? Can a guinea pig eat cucumbers?
Disabling a system process
The search function in the system is implemented by the interaction of the just disabled service and the SearchUI.exe process. To remove the search, you should also block this process. This cannot be done using conventional system tools. Therefore, you will have to turn to the popular free Unlocker utility, which can edit system files.
If you do not have Unlocker on your computer, you should first install it. After this, the utility is built into the Explorer context menu.
- In the context menu of the Start button, click “Task Manager”.
- In the window of the same name that appears, go to the “Details” tab, scroll down the list until you find the SearchUI.exe line, then in its context menu click “Open file location”.
- In the next window, call the context menu of the SearchUI line, and then click the Unlocker item.
- In the window of the same name that appears, open the drop-down list of actions and click “Rename”. In the window for selecting a new name, enter a difference (for example, adding a minus sign) and click OK.
- After this, the system informs the user with the message “Object has been renamed.” Click OK again.
- To restart a computer.
Obviously, renaming it back will enable search.
Learn more about completely removing a program from your computer.
Disabling Internet search capabilities
Many users use the address bar in their browser to search the Internet. But the Windows search bar also provides this opportunity. Yes, it searches for information not only on your computer, but also on the Internet. For this purpose, there is a separate “Internet” section in the search bar.
For searching, the Bing search engine is used, which is not particularly familiar to users from the CIS. Most likely, you, like me, use Yandex or Google search, so in Windows itself, the built-in search feature in Bing can be disabled as unnecessary. Below we will look at how to do this.
To disable Internet search, you need to go to the Local Group Policy Editor (in the professional or enterprise editions of Windows 10).
- In the search field, enter the command gpedit.msc, then click on the top line that appears.
- In the Editor window, follow the path marked with red underlined lines on the left side of the folder tree.
- Scroll down the Windows Components folder tree until you find the Find folder.
- Click on this folder, then double-click on the line “Prohibit Internet searches” on the right. The two lines underlined in orange will be discussed below.
- In the search prohibition window, activate the “Enabled” option, and then click OK.
- Repeat the last step for the lines that were underlined with an orange line.
- To restart a computer.
Search Windows 10 uses CPU, memory, disk
In an operating system, almost all built-in applications are interconnected. Some depend on others or help them in some way. The search bar is no exception. And in some cases, it can even load weak systems or individual modules of your computer. If the search process is disturbing, you can turn it off.
- Open the task manager. This can be done by right-clicking on the panel and selecting the utility by name among other items;
- We find our search in the list of processes;
Search in Windows 10 processes - Select the process with the mouse cursor and click on the End task ;
- There is a small arrow next to each process, click it next to the search;
- Select it again with RMB and click on the item File location;
Search location in Windows 10 - A list of folders will open, you will recognize the one you need by focusing (it will be highlighted in color);
- Right-click on it. Next you need to find the line called Rename;
Rename Windows 10 Search Folder - Any folder name will do. But you need to remember or copy her current name into a notepad.
After renaming, search in your Windows 10 will be completely disabled. And to restore its functionality, you need to give the folder its previous name.