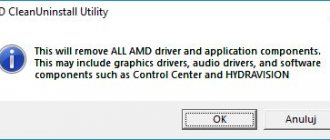The reason that some people can spend several hours in a row in front of a monitor and feel fine, while others quickly get tired and experience discomfort, is the refresh rate of the monitor, that is, the speed at which the image changes in a certain unit of time. In most modern monitors it is 60 Hz, which means 60 frames per second. This allows you to calmly watch movies and play average quality games.
But it is possible to change the frequency of monitors in Windows 10 or Windows 7, that is, force them to work at a higher frequency. This will improve the quality and smoothness of the image, which is especially important in dynamic games. This can be done quite simply using standard Windows OS tools or through NVIDIA, AMD, CPU software.
What is a “hertzian” screen and why is it needed?
The refresh rate is the LED elements periodically sending a pulse signal to the screen pixels to change the color balance of the picture.
The measurement takes place in Hertz. Using wideband pulse modulation, the image update speed and brightness are changed. In this case, the pulsation will be almost invisible to humans. If you increase the “hertz” adjustment, then the image on the monitor will not flicker.
In simple words. The operating system automatically adjusts the image refresh rate, and the hardware adjusts the image to the frequency of the connected display.
What is a monitor refresh rate and its purpose?
The monitor refresh rate (Hertz, NOM) is the speed at which images on the screen can change in a moment. It is customary to count in seconds, which means that the average frequency of 60 hertz is the possibility of changing 60 frames per second. Only hertz does not show the real picture of the monitor's capabilities.
There is a physical problem: image transmission from the video card to the monitor is delayed due to the screen matrix. This means that a screen designed for a frequency of 60 Hz nominally produces up to 40 frames per second. This is enough to watch movies, but high-quality and smooth gaming requires high FPS (Frames per Second) values.
Since the hertz signal is responsible for the smoothness of the picture, it automatically affects the eye’s perception of what is happening. The less the visual organ uses peripheral and lateral vision, the less it gets tired, the slower the eye lens deteriorates, and the contraction of rods and cones stops. Accordingly, monitors with higher frequency capabilities have less impact and damage to the eyes.
amd radeon software
In red graphics card drivers, you can no longer simply select the desired Hertz value from the list of available modes. Although you can create a custom resolution with the required refresh rate. Create a profile and apply its settings.
Added. In the new AMD Radeon Software Adrenalinn, the interface has been slightly modified. You need to go to Settings > Display and click New next to Custom Permissions. In the next window, specify the Update Frequency and click Create.
In Radeon Settings, expand and select Display > Custom Resolution > Create. Enter a value for Screen Refresh Rate (Hz), and click Save.
It is better not to overclock the monitor unless necessary. It is often possible to increase the frequency value by several percent. My Samsung S24B350 monitor easily picks up 75 Hz (although the manufacturer claims 60 Hz). See: How to overclock your monitor to 75 hertz.
Overclocking on AMD
In order to overclock a monitor to 75 Hertz with an AMD video card, you will need a new driver that includes a modern control panel. You can download such a driver on the official website.
To overclock your monitor, you need to launch a new control panel for your AMD video card, go to the “Display” section and click on the “Create” button.
This will take you to the monitor settings screen. Here you need to set the monitor refresh rate to 75 Hz and click on the “Save” button.
After applying the custom resolution, the monitor should work with overclocking to 75 Hertz.
Possible consequences and solutions
Today you can overclock almost any monitor, regardless of the brand and year of manufacture. However, it should be remembered that you need to increase the frame refresh rate gradually, starting from low values. Incorrect settings can lead to unpleasant consequences.
| Problems | Solution |
After applying the changes, the following effects may appear:
| To resolve any of these issues, you must roll back to your previous settings. You can do this in several ways: Log in to the system in Safe Mode and return the default settings, canceling the changes. Connect a second monitor and perform operations to cancel the settings made. Reinstall the video card and display drivers by downloading them from official websites. Reconfigure the settings using a special utility for overclocking your monitor or a program for your video card. |
:/> How to create a desktop shortcut in Windows 10
Overclocking check
To check the monitor frequency, you can use the Windows settings. If you are using Windows 10, then you need to open the “Settings” menu (for example, using the Win-i combination) and go to the “System - Display - Advanced display settings” section. This will display the resolution, refresh rate, and other settings for all connected monitors.
In Windows 7, to check monitor overclocking, you need to right-click on the desktop, select “Screen resolution” and go to “Advanced settings - Monitor tab”.
Creator of the website comp-security.net, author of more than 2,000 articles on computer repair, working with programs, and setting up operating systems.
I did everything as shown (I have a laptop, if anything), but the same 60 hertz remained. Help.
Perhaps the laptop does not support a higher frequency. What model is this?
My image has become very stretched. What should I do?
Bring 60 Hz back. It is unlikely that this can be corrected by leaving a high frequency.
When I set it to 75 hertz the brightness is darker
Can't you get it back to 60Hz? If not, you can try booting into safe mode, this should return a clear picture. From safe mode, you can try to remove the video card driver (preferably via Display Driver Uninstaller), then reboot into normal mode and re-install.
Additional software
There are special utilities that determine the characteristics of a computer, which are sometimes not available for review using other tools. These include the old, but still relevant, program Everest and its direct “descendant” AIDA64.
Since these programs were and continue to be distributed on a paid basis, you can, of course, look for a ready-made assembly with a built-in “greed pill.” But keep in mind that such pills often contain some kind of “infection” that will steal your important data and you You won’t even know about it.
Despite the fact that these programs have not been supported by developers for several years and no updates have been released for them, they work correctly with most modern equipment - both computer components and peripheral devices.
In terms of monitors, no “jambs” were noticed during the tests - the characteristics of interest are almost always determined. Depending on the version of the program, you will need to find the “Monitor” or “Display” item in the drop-down list on the left.
However, keep in mind that these utilities only monitor the operation of the device, but cannot change the characteristics. If you want to change the hertz, use one of the methods listed above.
And if you are seriously interested in this topic, you may find useful posts about how to choose the right monitor for your computer, as well as which brand of monitors are considered the best.
How to change screen resolution on Windows 10
1. Use the Win I key combination and go to “System/Display”. Or right-click on an empty space on your desktop and click on “Display Settings.”
2. On the right side of the window, at the bottom, click on “Advanced screen settings”.
3. Next, select the desired screen resolution (preferably “recommended”), then “Apply”.
4. A confirmation message will then appear, giving you 15 seconds to decide “Save” or “Cancel changes”. If there is nothing to select, the previous display settings will return.
How to change screen frequency and resolution on Windows 10
The topic that will be discussed in this article has long been covered up, and everyone has written about it, but to supplement some of the lessons on our portal and especially for you, our reader, we decided to write about it. For convenience, we have combined Windows 10 refresh rate and screen resolution changes into one short article.
We also have lessons on the topic, written using Windows 7 Ultimate as an example:
Attention: before starting the article, we must warn that setting the screen refresh rate or screen resolution too high (higher than recommended) may lead to incompatibility of the video card and monitor and an out of range error.
Additional Information
In the article, I do not separately mention the VGA and DVI connection types, since they are somewhat outdated (although on some video cards and monitors they allow you to get fairly high resolutions and adequate refresh rates; in any case, it is quite possible to use Full HD).
I also don’t touch separately on the topic of “matrix overclocking,” which usually comes down to setting a “custom” refresh rate in the video card manufacturer’s proprietary utility or in third-party programs like Custom Resolution Utility. However, I note that if artifacts appear on the monitor (sometimes they do not appear immediately), try reducing the refresh rate to the values recommended by the manufacturer for this resolution.
Source
How to change screen refresh rate (Hz) in windows 10
This article shows you the steps to change the screen refresh rate (Hz) in the Windows 10 operating system.
Screen refresh rate is a parameter that determines the number of frames per second that the monitor can display.
The screen refresh rate is measured in Hertz (Hz Hz). By using a higher refresh rate, the image becomes clearer, resulting in less strain on your eyes.
Available screen refresh rates depend on the monitor, its driver, video card driver, and screen resolution setting.
How to increase monitor frequency in Windows 7
If you use the Windows 7 operating system, then you can change the monitor frequency through the video card driver settings or through special programs. Below we will look at all these options.
NVIDIA Driver
If you have an NVIDIA video card, then you can change the monitor frequency using the NVIDIA Control Panel program. This program is installed along with the drivers and can be launched by right-clicking on the desktop.
After opening the “NVIDIA Control Panel”, you need to go to the “Display - Change Resolution” section, select the monitor and click on the “Settings” button.
Next, click on the “Create custom permission” button and move on to the next step.
The Create Custom Permission window will then appear. There are many options available here that relate to the operation of the display. For example, here you can create your own resolution, specify the color depth, and refresh rate.
To change the monitor frequency, set the desired value in the “Refresh rate (Hz)” field and click on the “Test” button. The NVIDIA driver will try to apply the selected settings and if the monitor works normally, you will see a prompt to save this resolution.
Once saved, you will be returned to the NVIDIA Control Panel window. Here, in the list of available resolutions, the new custom resolution will appear.
Select this resolution, click on the “Apply” button and confirm saving the changes.
AMD Driver
If you have an AMD video card, then changing the monitor frequency will be even easier. To do this, you need to open the AMD video card control panel, go to the “Display” section and click on the “Create” button.
How to change screen refresh rate in windows 10
To change the screen refresh rate (Hz), open the Settings application by clicking the Start button on the taskbar and then selecting Settings
or press the keyboard shortcut
I.
In the “Settings” window that opens, select the System category.
Select the Display tab, and on the right side of the window, click on the Advanced display settings link.
In the “Advanced display settings” window, click on the link Video adapter properties for the display # (if you have multiple displays connected, then click on the link for the display you need).
In the window that opens, go to the Monitor tab, in the Screen refresh rate drop-down list: select the required screen refresh rate and click OK, after which the monitor will turn black for a couple of seconds.
Then confirm the selected screen refresh rate by clicking the Save changes button.
You will have 15 seconds to save or discard your changes, otherwise the previous display settings will be automatically applied.
You can also change the screen refresh rate along with changing the screen resolution; to do this, on the Adapter tab, click the List all modes button.
In the List of all modes window, select the required screen refresh rate along with the screen resolution from the list of available modes and click OK.
Then in the video adapter properties window, click OK, after which the monitor will turn black for a couple of seconds.
Then confirm the selected screen resolution and refresh rate by clicking on the Save changes button.
You will have 15 seconds to save or discard your changes, otherwise the previous display settings will be automatically applied.
Using the steps discussed above, you can change the screen refresh rate in the Windows 10 operating system.
Source
Overclocking with CRU
If the methods described above for overclocking a monitor to 75 Hertz do not work for you, then you can use the CRU program or Custom Resolution Utility. You can download this program at www.monitortests.com/forum/.
After downloading, the CRU program must be unpacked into any folder and run with administrator rights. You should start setting up by choosing a monitor. To do this, open the drop-down menu at the top of the window and select the monitor that needs to be overclocked to 75 Hz.
After this, you need to click on the “ADD” button and add a new screen resolution, which will include a refresh rate of 75 Hertz.
Next, you need to move the created screen resolution to the first position and save the settings by clicking on the “OK” button.
After saving the settings, you need to restart the video card driver. To do this, use the “restart.exe” utility, which comes with the CRU program.
After reloading the drivers, the monitor can be overclocked to 75 Hz through the standard settings of the Windows operating system. In the case of Windows 10, open the Settings menu (Win-i) and go to System - Display - Advanced display settings. Here you need to select a monitor, click on the “Video adapter properties” button, go to the “Monitor” tab and specify the refresh rate at 75 Hz.
In Windows 7, you need to right-click on the desktop, select “Screen Resolution” and go to “Advanced options - Monitor tab”.
How to change the screen refresh rate on Windows 10
1. Repeat the first two points of the previous section of the article, that is, you should have the “Advanced screen settings” window open.
2. At the very bottom of this window, select “Graphics adapter properties”.
3. In the window that opens, go to the “Monitor” tab.
4. Next, you can change the screen frequency, but first make sure that the checkbox hides frequencies that are not supported by the monitor.
Tip: We recommend changing the screen refresh rate only when necessary. Also, before changing, be sure to check the specifications of your monitor to see what frequencies it supports.
5. After changing the screen frequency, click OK.
As you can see in Windows 10, the methods for changing the refresh rate and screen resolution have essentially not changed, only the style of the menus and settings themselves has changed.
Source
How to see how many hertz are in the monitor using the system
Information about what hertz voltage the monitor has is not secret and is indicated by the manufacturer on the PC box and on a label glued to the back of the monitor. But few users store the packaging, and the label can suffer significantly during use - fade or even fly off.
Via Display Options
Hertz is the frequency of screen changes, so you need to look for the necessary information in its characteristics.
To do this you should:
1. Right-click on the desktop space free of shortcuts and folders.
2. Go to the “Screen settings” item in the context menu that is called up.
3. Move down as far as possible using the mouse wheel or scroll.
4. Go to the properties of the graphics adapter using the corresponding active link (written in blue).
5. In the information window that opens with the characteristics of the video adapter available on the device, select the display you are using if you have two or more of them.
6. Estimate the refresh rate “Hz”.
Through system information
Information about all computer components is reflected in the system information, including hertz. You can get to this section in different ways, but the most convenient are 2 algorithms of actions.
1. Click on the search bar located on the taskbar; if your line is minimized to an icon with a magnifying glass, click on it.
2. Enter the value “information” in the line.
3. From the proposed search results, select “System Information”.
4. On the left side of the section that opens, go to the “Components” item.
5. From the available components, select “Display”.
6. Among its characteristics, indicated on the right side of the window, find “Resolution”.
7. Evaluate the values indicated next to them. The first two numbers indicate the screen resolution installed on the PC (for example, 1280 * 1024), and the last is the desired frequency (usually 60 or 75 Hz).
Second (for those who prefer to go instantly to the desired settings using the “Run” command window):
1. Launch the service window by simultaneously pressing Win and R on the keyboard.
2. Enter (or better copy, for example, from here) the value “msinfo32” into it.
The result will be the expansion of the same “System Information” section. Further, the algorithm does not differ from the actions described in the first method, starting from point 4.
Acceptable screen refresh rate
As mentioned earlier, the average frequency used in most modern monitors is 60 Hz. With this Hertz card you can safely watch movies, as well as play average-quality games (if the PC hardware allows it). However, for greater image quality and smoothness in more serious games, monitors with a frequency of 120–150 Hz or even more are required. Some cutting-edge monitors are already overclocked to 240 Hz.
It is advisable to leave the frequency of the 3D monitor at least 120 Hz: in this state, the screen will output 60 Hz to each eye, which means maintaining good picture smoothness parameters.
How to overclock your monitor to 75 Hertz
Recently, overclocking monitors to 75 Hertz has become a fairly popular topic. The fact is that many modern models officially support only 60 Hz, although they are quite capable of working normally at 75 Hz.
Increasing the monitor's refresh rate from 60 to 75 Hz allows for smoother gaming images and reduces eye fatigue. Therefore, if the monitor supports such a frequency, then such overclocking only brings benefits. In this instruction we will tell you how to overclock your monitor to 75 Hz using NVIDIA/AMD drivers or special programs.