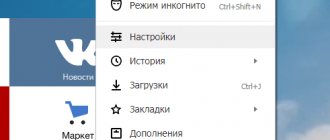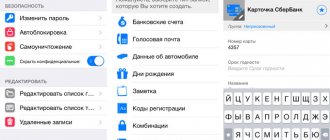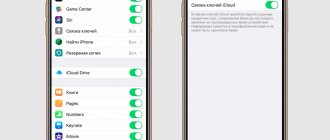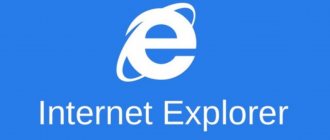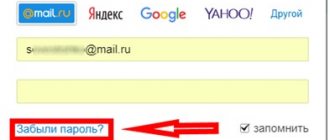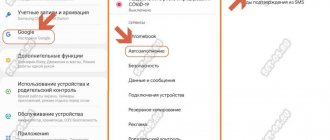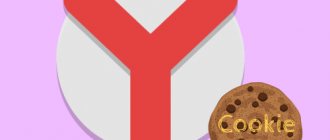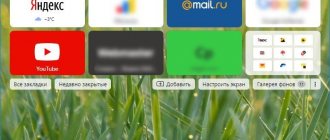Yandex browser stores all the passwords that the user enters on various web pages. The function can be easily disabled, but if it is enabled, then all passwords go to the Passman logs file, stored on the local disk of the computer.
To avoid having to view it, the browser has a special function built in that allows you to view a list of saved passwords. If you don't know how to use it, then read on. We will talk in detail about how to view saved passwords in the Yandex browser, and also find the folder in which the file with passwords is stored.
Instructions
It is worth noting that the mobile web browser includes a very advanced password manager with good protection. If anyone else tries to view such data, they will not succeed.
Everything would be fine, but this same password manager still needs to be found. And here newbies may have problems due to the unusual interface. Therefore, here are instructions with a clear algorithm of actions that will protect you from mistakes:
- So, on the main screen of the smartphone, look for the Yandex.Browser icon and tap on it to launch.
- The web browser will launch. In the main window, you need to find a button with three stripes (usually it is located in the search bar) and click on it.
- A menu will appear with a large number of items. Go to "Settings" .
- We need to tap on "Personal Data Manager".
- Next, open the "Passwords" .
This is how you can refresh your memory and find saved registration data for various sites in the mobile version of Yandex.Browser. As you can see, there is nothing complicated in the process itself. You just need to clearly know where exactly the desired menu item is located.
I would like to warn you that passwords in the manager are saved only when synchronization is enabled. If you are not logged into your Yandex account, then it is likely that the password manager may be empty. So first log in to your Yandex account and wait for the synchronization to complete. Only then will it be possible to visit the manager.
Conclusion
Now let’s summarize, summarize all the information received and draw appropriate conclusions. As part of this material, we talked about how to view saved passwords in the mobile version of Yandex.Browser.
There is only one way to do this. You need to use a password manager. Only he can provide accurate and comprehensive information. And we talked about how to get into it a little higher and provided precise instructions that will save beginners from mistakes.
Method 2 – account
If a user visits the same sites and social platforms through the Yandex browser, but uses different gadgets (computer, smartphone, tablet), it would be advisable to enable account synchronization. After this, the passwords will be available on any device. The user will be able to choose the most convenient gadget and work with it without any restrictions in this matter. Below you will learn how to move from theory to practice.
Step-by-step instruction:
- Open a web browser on your computer. Use your browser's drop-down menu to get to the Settings section.
- In the window that appears, find the “Synchronization Settings” link. Click on it with LMB.
- Next, click on the “Enable” link.
- After this, you will be redirected to the authorization page in the Yandex system. Enter your personal information (username and password) in the appropriate fields. Instead of logging in, Yandex will offer to enable synchronization.
- Open a browser on your mobile device. Click on the three dots icon in the search bar of your browser. Then use the “Login to Yandex” function.
- Enter your username and password to log in to the system.
Finding out passwords on a smartphone
You can view personal information for logging into websites not only on a computer, but also on a mobile device, provided that the Yandex browser is also installed on it. How to view passwords on your phone?
Step by step steps:
- First of all, launch the mobile browser on your smartphone. Click on the three dots icon (you can find it at the end of the search bar).
- Select the option called Password Manager.
- The system will offer you a list of those sites for which passwords for authorization have already been saved. Let's look at the list. Find the service you need and click on it.
- Depending on the type of lock on your mobile device, you will need to enter a security code or make a fingerprint.
- In the window that appears, find the password line and click on the eye icon to read it. The decrypted characters will be displayed on the device screen. Ready!
The same can be done directly in the settings of the Yandex web browser. This is the so-called alternative device protection option. To protect your personal information, you need to activate the “Master Password” in your browser. Once the settings take effect, other users will not be able to access anyone else's saved passwords. And you, in turn, will be able to appreciate the convenience of the functionality of the popular browser. Now your passwords are stored in a safe place, they can be found in a few clicks (in any convenient way).
Saving a password in the Yandex browser - step-by-step instructions for beginners
Numerous users often cannot find the answer to their question. In order not to enter your password and login every time you log into your account, you need to carry out a certain procedure.
First of all, you should go to the portal and indicate that you need to remember your password and login. After entering your personal data, you must click the “Login” button.
In the right part of the upper corner, Yandex browser offers to save the password for this portal will appear. As a result, you need to click on the “Save” option.
- How to delete a mail password for mail ru - How to delete a saved password in mail.ru?
After the procedure is completed, the password is saved on this site automatically. In this case, the system may ask you to enable phishing protection. In this case, it is better to agree to the requirements and enable this function, which will reliably protect your account from hacking.
What is it and what is it for?
A password manager is a function built into the Internet browser that allows you to store passwords and logins for the most frequently visited sites.
At the same time, personal login data is reliably protected from hacking by intruders or accidental possession by third parties. Special options allow you to manage saved information and, if necessary, edit it. Additional features of the extension automatically prompt the user to save the once entered password in the manager. The form is saved only after confirmation of this option by the account owner. Data from the manager is available on any device when account synchronization is enabled.
Yandex browser - how to protect against phishing
This article describes in detail the process of protecting portals from phishing. Now, you need to disable the function that remembers passwords. Recently, scammers have been developing dubious sites that are very similar to modern social networks. Some people don't hesitate to log in. Thus, personal data falls into the hands of fraudsters.
But if you have a Yandex browser installed, then it, accordingly, will not allow you to authorize your account on a dubious portal. The system immediately warns its users of the danger. To enable or disable this feature, you must select the “View page details” option.
People with other devices, such as a phone or tablet, can read information about browser phishing protection. Now, you know how to protect your computer from intruders who want to steal personal information. By following the above requirements, you can easily cope with the task yourself.
Yandex browser, like any other Internet browser, allows you to save passwords in your memory. With this feature, we can avoid having to remember all those long passwords for multiple services. The browser itself will substitute the required password. All we have to do is click on the “Login” button.
We go to the site, the password and login for which we need to remember. As soon as we enter the data and click the “Login” button, in the upper right corner we see a Yandex proposal “Save the password for this site”, we click on the “Save” button:
That's it, the password and login are added to the database. We are also asked whether to enable phishing protection, it is better to enable it. If you don’t know what it is, I’ll explain throughout the article:
- How to change your phone number in your Google account. How to change Google account on Android
Mozilla Firefox
The Mozilla Firefox browser is not like its colleagues - Opera or Google Chrome, so the approach here to searching and viewing passwords is completely different.
How to see passwords in Mozilla Firefox
How to extract information from Mozilla Firefox browser
You can extract passwords and other autofill data from Firefox. To do this, they are transferred to a specially created document. This document can then be used.
Logins and passwords are saved in documents with .csv resolution.
Import Wizard in Mozilla Firefox
The Import Wizard tool is at the direct disposal of the browser. It helps you transfer data from other popular browsers installed on your PC to Mozilla.
Removing passwords in Mozilla Firefox
The procedure for removing passwords in Mozilla Firefox is very simple.
- How is a Yandex.Money wallet identified and can it be purchased?
Video: how to get rid of unnecessary passwords in the Mozilla Firefox browser
No message about possible password saving in Mozilla Firefox
If a window does not appear asking you to add a password to the list of saved ones:
Conditions for viewing data
Yandex browser, like any other Internet browser, stores a secret code. In order for him to carry out the actions, the user, upon first entering the site, must agree to the collection and storage of information. If the conditions are met, in the future, when opening the desired page, the surfer will not have to manually enter login information.
It is worth noting that when clearing the browser history, the user can delete the password, which will clear the autofill. If cloud synchronization was activated at the time of deletion, the data can be restored.
additional information
You cannot find out your login if the account has certain restrictions. If there is a security code on it, you will have to enter it to receive information.
In most cases, users can see passwords in a folder located on the computer, but, unfortunately, there is no such function in the Yandex browser. They are stored on the PC, but in encrypted form. You should not use special programs to achieve your goal, since in this situation they are useless.
Passwords in Google Chrome and Yandex.Browser - will the box open?
Passwords for your profiles on various sites
- one of the most important things for PC users, because they provide access to all your information, and sometimes even to finances. And it gets even worse when the password is forgotten - then it’s really difficult to get to the required account.
Fine
when it is possible to recover your password using your phone or mailbox. But sometimes a problem arises when it is impossible to perform even such an operation - you only need a password, and that’s it. Or you just want to log into your account from another computer, and for this you again need a password.
Maybe
, will the same Google Chrome browser help you open passwords? These recommendations are also suitable for those who want to find out passwords in Yandex.Browser - this program is created based on the Chrome engine, so most of the options for browsers are identical.
If you know for sure
, that you selected “Save password” in Chrome, and in the profile login fields there is your login/password pair 1). go to Menu (for Chrome it is a button with three horizontal stripes in the upper right corner next to the address bar, for Yandex Browser it is a button stylized as a gear next to the window control buttons) 2). Settings Show additional settings (at the very bottom of the basic settings page) 3). subsection “Passwords and forms” 4). "Manage saved passwords" link.
A window will open with a list of sites
where you registered, and next to each link - your login and password “filled” with asterisks. To open it, hover over the desired password and the Show button will appear. Click – that’s it, your password is open.
It's pretty simple
. The second field of the password window that opens shows sites where you refused to save the password and blocked the browser from doing so. To delete the desired site, hover over its link, a cross will appear next to it, click on it - that’s it, the site is deleted.
Certainly
, you can also use various programs from third-party developers - for your health. However, no one guarantees that even if the program reveals your passwords, it will not transfer them to its developers or will simply infect all your files on your computer. Yes, there are many such programs, but if you value personal data, use the instructions given above and nothing will be harmed.
If you follow the instructions
, then you can easily use your login/password on third-party sites, and you won’t have to worry about launching “super password crackers” that can infect your computer.
The above
actions apply to both
Browsers can save settings for autofill, including logins and passwords for accounts on websites. Once saved, this data can be moved to other browsers, copied to separate files, and deleted - either all at once or separately.
Google Chrome and Yandex.Browser
Google Chrome and Yandex.Browser run on the same engine. Consequently, their interface is quite similar. This also applies to the location of the settings menu. Actions with saved passwords are carried out according to the same principle.
Where are passwords hidden in Google Chrome and Yandex Browser and how to see them
Why do you need the password view feature? At least to remember if the user has forgotten it. After all, automated login to your account leads to the fact that the password quickly slips out of your head.
How to remove passwords in Google Chrome and Yandex Browser
To remove Google Chrome and Yandex Browser passwords, in the same small window you need to find the site from which you need to remove data, click on it and click on the cross, thus deleting it.
You can remove a password from an account on a specific site by clicking the cross
Exporting and importing passwords in Google Chrome
All passwords saved in the file are stored in unencrypted form. It is not recommended to store the created password file on your hard drive in this form. For this purpose, some kind of file encryption program or, at worst, a WinRAR archive protected with a complex password, is suitable.
Video: Retrieving and re-entering passwords in Google Chrome
Adding passwords to the list of saved ones in Google Chrome and Yandex.Browser
If you can’t save your password in Google Chrome and Yandex Browser
Sometimes there may be problems saving your password. Most often this is due to the presence of some kind of password on a certain site. Solution for all browsers: delete existing passwords and go through the saving procedure again.
The request is not displayed in Google Chrome and Yandex Browser
If the password does not want to be saved, perhaps the problem is that the site already has saved login information. What can be done in this case? Google offers its solution:
Google Chrome or Yandex.Browser does not save passwords
Problem: the browser asks for a password, but does not save it and you have to enter it every time.
This method helps to remove all passwords at once and helps to remove double entries in saved passwords.
This method can also be used for other browsers.
Removing passwords
Site password
- Click the icon in the browser (if there is no icon, click the menu button on the smartphone).
- Select My data → Passwords.
- If you created a master password, enter it to access the vault.
- Click the name of the desired site.
- Click Remove.
- Confirm deletion of data.
All passwords
- Click the icon in the browser (if there is no icon, click the menu button on the smartphone).
- Select My data → Passwords.
- If you created a master password, enter it to access the vault.
- In the upper right corner, click → Remove all passwords.
- Confirm deletion of data.
Internet Explorer
Internet Explorer is the standard browser on Windows. Has several versions. Since newer options are often used, it is better to consider the actions using their example.
How to access passwords in Internet Explorer
Internet Explorer passwords are located in the Windows Credential Store. There are two ways to open it.
Video: Viewing Passwords in Internet Explorer
Enable saving passwords in Internet Explorer
In Internet Explorer, password saving is enabled by default. Here's how to turn it on or off:
Delete autocomplete history in Internet Explorer
Import and export data in Internet Explorer
You can transfer saved passwords from other browsers to Internet Explorer using their built-in import tools, for example, from Opera and Google Chrome.
To extract information from Internet Explorer, you need to use a special utility. It will be much easier. One option is BackRex Internet Explorer Backup. It pulls Internet Explorer settings from one computer and transfers them to the same browser on another, even if the Windows versions are different.
How dangerous is it to store data in a browser?
In any web browser, be it Google Chrome, Yandex browser, Opera or Mozilla Firefox, saving such data is dangerous if more than one person uses the device. The fact is that at any moment another user will be able to open a certain website, enter someone else’s personal account, find out any information, and perform actions that could harm the owner of this page.
If we talk about virus and hacker attacks, well-protected computers are not in danger. At the slightest attempt to gain access to the device, the browser will block access.
Phishing protection
We have already discussed how to enable phishing protection in this article, now we will look at what it is and how to disable it on certain sites with saved passwords.
Phishing sites are sites that are created by attackers in order to steal a password.
For example, a bad person makes a website that is exactly like some kind of social network. Only the domain will be different. You don’t pay attention to this and enter your login and password into the fields, thus sending it all to the attacker’s database. So, Yandex browser has some protection against phishing. To enable or disable it on a specific site, go to the site, right-click on an empty space on the page and select “View page information” from the drop-down menu:
The information opens, and next to the line “Password protection against phishing”, we can turn it on and off:
Viewing data on a mobile device
Many surfers use smartphones to visit various sites, which can also store logins. Finding out the code word is not difficult, because everything is in an accessible place and at hand.
- Launch the browser, click on the three dots, select “Settings”.
- Find the “Passwords” item and select it.
- All sites that were previously saved will be highlighted.
How to view saved passwords
So, you have already saved more than one password and want to find out where passwords are stored in the Yandex browser. Click on the browser menu button and select “Settings” from the drop-down list:
Scroll down the settings page and click on the “Show additional settings” button:
At the next stage, look for the line “Passwords and forms”. Check the box next to “Enable phishing protection” (by the way, you need to enable phishing protection immediately after you start using the password saving function).
Click on the “Manage Passwords” button:
A password management window opens. First we see the saved site passwords. In order to view any of them, select the site with the mouse and click on the “Show” button.
In order to delete a saved password in the Yandex browser, you just need to click on the cross next to the site we need.
Below is a list of sites whose passwords are not saved. If you need to save a password for any site from this list, then remove it from there by clicking on the cross next to it. Then go to the site and save your password (you already know how to do this).
Saved browser passwords on Android on your phone or tablet
Launch the browser, click on the settings button in the form of three dots in the upper right corner and select “Settings” from the drop-down list:
Go to the “Confidentiality” section and see if the bird is next to the “Save passwords” item. Now the browser will remember the passwords we need.
In order to delete saved passwords for the Yandex mobile browser, click on “Clear data”:
At the next stage, check the box next to the “Passwords” item and click on the “Clear data” button:
That's all, we learned how to save and delete passwords in the Yandex browser, as well as enable protection against phishing.
Undoubtedly one of the most popular Internet browsers. Its popularity is constantly growing. Not long ago we talked about how you can view all saved logins and passwords for websites.
But what to do if you accidentally agreed to save your password on someone else's computer? Or do you need to give your computer or laptop to another person and what to do with all the saved passwords in the browser?
The answer is simple - remove them, of course. We will tell you how to do this in this article.
There are two removal options. The first is to remove all passwords from all sites. Option two is to remove a specific password and login from a specific site.
Let's start with the second method, when with one click of the mouse you once and for all delete all passwords that have been saved in the browser.
To do this, click on the three horizontal bars in the upper right corner of the screen. Select “Advanced” -> “Clear history”.
Go to the Yandex browser history clearing menu
After this, a window will open in which you need to mark what needs to be deleted and for what period.
Mark what to delete and select the period
We tick the saved passwords box (the number of saved passwords will be written opposite this line), and select “All time” at the top and click the “Clear history” button at the bottom.
The first method is also quite simple. In this case, you can selectively delete saved logins and passwords from certain sites.
But first you need to know which ones are saved in order to choose which ones to delete.
Click on the same three horizontal lines and select “Settings”.
Go to the Yandex browser settings
Scroll the window that opens to the very top, where we select “show additional settings”.
Go to additional settings
Here we look for the “Manage Passwords” button and click on it.
Let's go to managing Yandex browser passwords
You will see a complete list of all saved logins and passwords in the Yandex browser. This list can be scrolled. On the left it displays the name of the site, and to the right the authorization data, i.e. login and password. By moving your mouse pointer over the name of the site for which you want to remove the password, a cross will appear to the right of the password field, clicking on which will lead you to remove this very password.
Select the desired password and delete it using the right cross
At the end of the removal procedure, click the “Finish” button.
Find out your email password
How to view your visit history in Yandex browser
There are two methods by which you can find out your email password. In addition, we will tell you about a third, alternative option, which is suitable if your browser is not configured to save login information.
Method 1: View Saved Passwords in the Browser
Nowadays, most popular web browsers offer the user to save their logins and codes so that they do not have to re-enter them each time they log in. In the settings, absolutely all information ever specified is available for viewing, including email data. Let's look at the process of searching for passwords using Google Chrome as an example:
- Launch the browser, click on the icon in the form of three vertical dots at the top right and go to the “Settings” section.
Scroll down to the bottom of the tab and expand advanced options.
In the “Passwords and Forms” category, click on “Password Settings”.
Here, use the search to find your email faster.
All that remains is to click on the eye icon so that the line appears as symbols rather than dots.
Now you know your code from the required account. You can copy it or remember it for future use. Read more about how to find saved data in other popular browsers in the articles below.
Method 2: View the element code
Typically, if the information is saved in a web browser, when the login form is shown, the autofill feature will trigger, with the password displayed as dots or asterisks. Thanks to some changes in the element code, you can display this string in text form. You will need to do the following:
- Using any convenient browser, go to and sign out of your email account.
Now you will see an account login form. Hold down the left mouse button and select the line, then right-click on it and select “View code” or “Examine element”.
In the console that opens, a fragment of the element will be highlighted in blue. Its name will be password, and the value will display the text version of the password if autofill is enabled.
To show the password as characters in the input line, change the value of type from password to text.
Now you have received the necessary data from the email. Let us repeat that this method is universal for all services and browsers, so the algorithm of actions will be almost identical everywhere.
Method 3: Password recovery
Unfortunately, not all users have the password saving and autofill function configured. In addition, there are situations when you need to find out your login information while working on someone else’s computer. If this happens, you can only rely on your memory, trying to remember what combination of symbols you used. However, you can simply go to recovery and set a new password.
Read more: Recovering your email password
Above, we looked at two main methods of how you can find out your email password, and also talked about an alternative option that will be useful in certain cases. We hope that our article helped you resolve the issue and now you know your login information.
Describe what didn't work for you. Our specialists will try to answer as quickly as possible.
How to view saved Wi-Fi passwords on an Android smartphone (Root method)
The fastest way to find out the Wi-Fi password on a rooted Android device is to install a special application from the Google Play Store, for example, WiFi Key Recovery.
The application displays a list of all Wi-Fi networks to which the phone/tablet has ever connected. The “psk” line displays the password for each network. If you click on a network, a context menu will appear where you can copy the password (Copy password), all information about the network (Copy All) or generate a QR code (Show QR Code) to scan with another phone/tablet to connect to Wi-Fi.
How to find out Android Wi-Fi password without root access
Unfortunately, there are no built-in functions on earlier Android versions that would allow you to view Wi-Fi passwords without root access, but we can use the following approach:
- Go to the router settings from your Android phone; to do this, with an active Wi-Fi network, it is usually enough to enter 192.168.1.1 or 192.168.0.1 if the first address does not open. Enter the administrator's login and password (the standard login and password are usually indicated on a sticker at the bottom of the Wi-Fi router).
- In the router settings, go to Wi-Fi security settings.
- View the specified Wi-Fi password (network key).