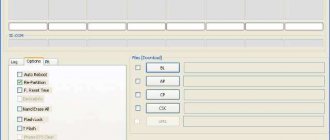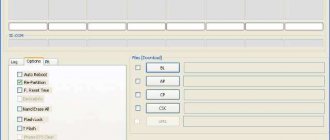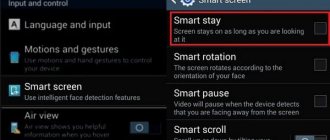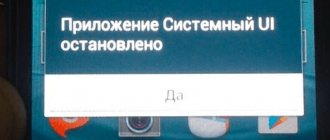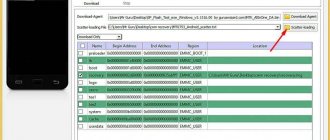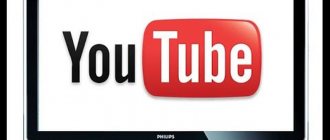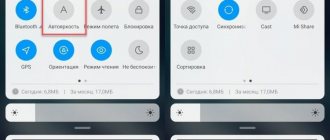Many owners of Samsung and Nexus mobile devices may have noticed that their devices suddenly rebooted, after which the message “Downloading: Do not turn off target” appeared on the screen. The dysfunction in question can be caused by various reasons, from random glitches in the operation of your Android to incorrect presses of button combinations by the user himself. Below we will look at the causes of the problem and options for solving it.
What does this error mean?
In my practice, I have encountered the error “Downloading. Don’t turn off target!” not only on Samsung phones and tablets, but also on Google Nexus smartphones, where it looks like this:
It seems logical to wait until the device downloads some files it needs and starts again... But that’s not the case! It will hang like this until the battery runs out. And even after this, when you turn on the phone again, you may see this error again. On Samsung smartphones, the “Downloading” mode is also called “Odin Mode . A message about it appears in the upper left corner of the display (although not always).
This is a special device firmware mode used to obtain superuser rights (Root), or reset the software to its initial state (Factory Defaults).
Reasons for switching to Dowloading mode
- When turning on the device, the keys were accidentally pressed (relevant for Galaxy A10, A20, A30, A50);
- Random malfunction of the device;
- The owner tried to switch to Recovery Mode, but pressed the wrong buttons;
- There are serious problems with the phone's firmware and it cannot boot normally in standard mode.
- Hardware memory problems.
Description of the situation and its causes
The first thing to understand is that this message is not an error. It only acts as a notification that the device is in firmware installation . On Samsung devices it is somewhat different from those available on devices of other brands, which may confuse you if you have previously dealt with installing images on gadgets. Branding even such little things as information about the installation status is a fairly popular solution among companies: here they use an inscription on a black or blue background, on Xiaomi - a branded mascot, on “pure” Android - their logo.
Odin mode is an analogue of fastboot and bootload. It was created to reinstall the system image through the proprietary Odin3 utility for Windows. To use it, you need to connect to a computer via a USB cable compatible with data transfer. New Samsung devices have a flashing counter, depending on the value of which, warranty service may be denied. If you accidentally find yourself in Odin Mode, there is no reason to worry, and you can still count on free device repair at branded service centers.
Common reasons for the situation:
- You turned on the device by holding the Power and Volume Up keys. This combination puts the device into firmware mode and is applicable not only to Samsung, but also to phones from other manufacturers (with sometimes minor differences). Likewise, you might have accidentally accessed recovery menu using the same lock screen and volume down key. In both cases there is nothing to worry about - they do not indicate a breakdown.
- Problem loading OS. If you specifically flashed the gadget, and now you cannot use the downloaded image, the likely reason is the incompatibility of the installed release. You will need to return the stock firmware using these instructions.
- File system corruption. Like the previous point, this one is unlikely. The situation can be caused by either mechanical damage to the internal storage or a simple lack of files needed for Android. In the first case, a suitable solution would be to replace the memory , which is best done at service centers. The second can be solved using the guide at the above link: you will need to restore the standard system image.
- Damage to the device board. After serious mechanical damage, including moisture on the operating device , you may notice serious problems in its use. For this reason, it is not recommended to turn on the gadget until it is completely dry, which is also true for watches, smart bracelets, and laptops.
- Accident. Perhaps some software or hardware failure led to this problem (for example, a “pressed in” volume up button ). If this situation does not interfere with working with your smartphone, you should not spend too much time studying it.
Another situation touched upon in the article is the smartphone freezing at the stage of flashing the device’s firmware. This rather unpleasant moment is usually associated with the incompatibility of the downloaded image with the device being used, and can also be caused by file corruption or an unstable USB connection. It is important to use the release of Odin that is compatible with your specific device - for models released in 2014 and later, the third release of the application is suitable.
How to exit Downloading mode on Samsung
Now we will look at ways to exit Odin or Downloading mode and return your phone to normal operation.
Standard exit
If you accidentally entered the “Alone” mode on Samsung by pressing the wrong buttons when turning it on, then getting out of it will not be a problem. To do this, on older models with a hardware “Home” button, you need to press the Power + Home + Volume down and hold them until the screen turns black. Now you can release the buttons and wait for the smartphone operating system to load as usual.
On those models where there is a button for the Bixby virtual assistant - Samsung Galaxy S10, S9, S8 - to enter and exit the Downloading mode, use the following key combination - Power + Volume Up + Bixby . Press them simultaneously and hold for about 10 seconds. As soon as the screen goes dark, release it.
In modern budget smartphones Samsung Galaxy A10, A20, A30, A50, etc. There are only 2 keys - power and volume rocker. Therefore, on these models the buttons to exit the Downloading mode are written immediately on the screen. Like this:
That is, you need to press the volume down button together with the power off button and keep them pressed for at least 7 seconds until the display goes off.
Hard reboot your phone
The second simple way is to restart the device through a normal shutdown - Hard Restart. To do this, simply press the Power button and hold it for 10-15 seconds until the gadget turns off completely. Then, it would be advisable to remove the battery for 10-15 minutes (this will not be possible on new smartphones, since the battery is not removable). After this, you need to turn on the phone again in normal mode. If there are no hardware or software problems with the device, this should remove the "One" mode and the "Do not turn off target" message.
One or download What is it?
When we talk about Odin or Download, we mean a condition hidden from the “Download” mobile Samsung Galaxy, and which allows you to customize certain software or operating system software if necessary.
In this sense, in order to be able to configure the access of your Samsung Galaxy mobile phone you will need a number of procedures, so you must be very careful not to damage or change the functionality of the equipment.
Samsung is always in Downloading mode
If a Samsung phone does not exit the Downloading mode and none of the options suggested above helped, then the situation is bad - either the firmware is faulty or the memory is failing. Software problems can sometimes be resolved by following steps.
Clear cache partition
If your Samsung went into download mode after updating Android or flashing it, then clearing the phone's cache can help. This is done quite simply.
You need to turn off the device using the method described above. If that doesn’t work, you’ll have to disassemble and remove the battery. Well, or wait until the battery runs out. After that, press the Power + Volume up . As soon as the phone vibrates, release the buttons. This will launch Android Recovery mode. Use the volume buttons to select “Wipe cache partition” and press the “Power” button to start cleaning. We wait for the end and select the “Reboot system now” item. The system will restart, and you keep your fingers crossed so that the Downloading mode on Samsung is disabled.
Factory reset
Clearing cache didn't help? Dont be upset! There is another option - perform a complete reset of the device to factory settings - Hard Reset . This process will completely erase all user data (applications, correspondence, photos, etc.) from the phone’s memory - this must be taken into account!
The reset is performed through the Android Recovery menu, which I described above. Here you need to select the “wipe data/factory reset” item and confirm in the next submenu by selecting the “Yes – delete all user data” item. Now you need to wait until the phone completely deletes all data and reinstalls Android. This may take 15 minutes or more.
Nothing helped….
Well, now is the time to panic and get upset. In any case, all that remains is to take the smartphone to the service center, because nothing else can be done at home! Good luck!
Odin utility cannot detect Samsung device
Odin does not show the ID and COM of a Samsung device connected to the computer
1. Make sure your device is in Downloading mode. 2. Check that your microUSB cable is working properly. If possible, use only original Samsung cables when connecting them to the rear USB 2.0 port on the motherboard. 3. Try downloading the latest version of Odin, or, conversely, an earlier version. 4. Run Odin as administrator.
5. Try restarting your computer. 6. Uninstall your Samsung drivers and Kies program, then restart your computer and install them again. 7. Temporarily stop antivirus programs. 8. Try using a different version of the operating system (if you have several of them) or flash the device using a laptop or other PC. 9. Make sure that you have an original Samsung device and not a Chinese copy.
Do a hard reset
In some and extremely rare cases, all the methods listed above may not bring any positive results. Then either contacting a service center or hard resetting the phone can help. And, if the help of a service center is a procedure that is understandable to everyone, which does not require anything from the user except some investments, then you will have to work with a hard reset of the phone yourself.
Important: a hard reset will delete everything from photos to contact lists, so it’s worth weighing the pros and cons before you start.
If you decide to completely reset the settings, you should prepare your phone before doing this. First of all, boot into recovery mode as we talked about earlier. And when you go to the settings, specify not “wipe cache”, but wipe data and factory reset. Reset
You need to confirm your choice, and then agree to the deletion of all user data. The process takes about 15 minutes, after which the phone will reboot on its own.
Sources used:
- https://sdelaicomp.ru/nastrojka-sistemy/do-not-turn-off-target-v-samsung-perevod-i-chto-delat.html
- https://rusadmin.biz/oshibki/downloading-do-not-turn-off-target-na-samsung-skolko-zhdat/
- https://androidnik.ru/samsung-pishet-downloading-do-not-turn-off-target-chto-delat/
- https://os-helper.ru/telefon/downloading-do-not-turn-off-target-na-samsung-chto-delat.html
- https://it-true.ru/downloading-do-not-turn-off-target-samsung-chto-delat/
SHARE Facebook
- tweet
Previous articleCheat Engine on Android - a convenient tool for hacking games and applications
next articleGalaxy on Fire 2: hidden star systems and blueprints
Errors when flashing system.img, boot.img, recovery.img, sboot.bin, cache.img and other partitions
system.img FAIL!
recovery.img FAIL!
sboot.bin NAND Write Start!! FAIL!
FAIL! Re-Partition operation failed. All threads completed. (succeed 0 / failed 1)
These problems can occur if you are trying to flash damaged firmware. In this case, try downloading the firmware again. Also make sure that you are using the correct firmware for your version of smartphone/tablet. Try looking for firmware on another site. If you are trying to switch from custom firmware to the official one, then you first need to go into recovery and do wipe data and wipe system.
Reset cache
If the previous methods did not lead to a positive result, you need to reset the device cache. This procedure will help fix the error if it is due to crashes or incorrect firmware updates.
First, turn off the device using one of the previous methods. Then hold down the Volume Down and Power buttons at the same time. The second option is the Home button and the Power button. Wait for the phone to load the Recovery menu. Control here is carried out by buttons for changing the volume level. Scroll to the Wipe cache partition item and activate the procedure with the power key.
Now all that remains is to wait for the cleaning to complete. When the procedure is completed, activate Reboot system now. The phone will reboot into standard operating mode.
Clean reboot
For a clean reboot you need to use this method:
- Press and hold the power button until the phone turns off.
- Remove the cover, SIM card, battery and flash drive from the smartphone.
- Press and hold the power button for another 20 seconds or longer to discharge the gadget as much as possible from the electricity that remains in it.
- Replace all components.
- Turn on the phone in standard mode.
This method, as many users note, helps to cope with the problem on many models of Samsung gadgets.
How to fix the situation
Exit boot mode:
- There are situations when the user unwittingly ends up in the Downloading mode. Accidentally pressed something wrong, you need to urgently correct the situation to remove this mode.
- First, you need to diagnose the cause of the problem, whether this mode is really to blame.
- To do this, you will need to hold down the power button, volume down and home key at the same time.
- You can understand that everything worked out for you by looking at the phone display; it will go into reboot mode.
That's all - after this the phone will turn off and on, but in standard mode.
How to install firmware via Odin?
Firmware via Odin
- Install drivers
- Unzip the firmware and Odin.
- Turn off your phone
- Launch Odin.
- On your phone, press Volume Down+Home+Power
- Confirm entering the firmware mode with the Volume Up button
- Connect your phone to your computer using a USB cable
- In Odin, specify the firmware files one by one
Oct 15
2022 Interesting materials:
What is the whiteness of flour? What are white nights? What is a white IP? What is birch chaga? What is a wireless display on Meiza? What is a wireless display on Xiaomi? What is seamless WiFi? What is an open-ended employment contract? What is free use? What are Bixes on Samsung?
Reset to factory settings
If resetting the cache does not solve the problem, you will have to roll back to factory settings. This operation will not affect your work with the phone in the future if all important information and files are saved in cloud storage or a profile backup. Resetting your Samsung device is done through the Recovery menu. Start the phone again in this mode, as described in the previous method. Only now you need to select Wipe data/factory reset and activate the process with the power button.
Expert opinion Vasily Don't be alarmed if the next reboot takes 10 to 15 minutes. This time will be required to completely format the drive and return it to factory settings. After launch, you will see a greeting and a proposal to perform the initial settings - this means that the reset was successful.