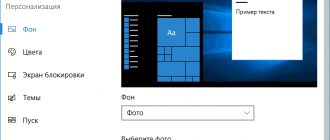Hello, dear readers! In one of the previous posts, we figured out what hertz influences. However, this knowledge will not give you anything if you have forgotten or do not know at all what the frame frequency of the device you are using is.
Today I will tell you how to find out the number of hertz of a monitor. There are several ways to determine this parameter, so you can choose the most convenient one. Well, are you ready? So go ahead.)
What is "screen refresh rate" and how does it affect display?
So, let’s figure out what the “Screen refresh rate” characteristic means in modern devices.
A little history... Previously, when monitors were large, heavy and their screen was a cathode ray tube, this frequency showed how many times the image blinks in a certain time period, or the number of frames per second provided by the device.
It was considered righteous to have a monitor with a scan rate of 85 fps and higher - the principle of more/better was used in full force and was justified one hundred percent. After all, the higher this number was, the less tired the eyes were during work and the load on the nervous system was significantly reduced. The most advanced models offered users frequencies above 120 Hz, and computer video cards proudly declared support for 240 Hz monitors.
Let us explain why this approach was relevant:
- The pixels of CRT devices were dots of phosphor (a substance that glows when exposed to ionizing radiation).
- A beam of electrons (that same ionizing radiation), fired from an electron gun in the back of the CRT) with a diameter of several micrometers, ran across these pixels using frame and line scanning.
- The path of the beam began in the upper left corner, went to the upper right corner, shifted one line down and, jumping to the left side of the screen, repeated the movement to the right. These jumps ended on the very bottom line - this is how the frame was formed.
- Each point of the phosphor has a so-called afterglow time - a residual glow without electronic influence after the cessation of irradiation.
- The more often the pixel was pumped with a flow of electrons from the beam, the more uniform its glow was - and the less noticeable the brightness pulsations were to the eye.
In short, the whole point of the advantage of a high frame rate is more stable pulsation of pixel glow, that is, smoothness of the picture.
Attentive readers here may well have a logical question - why then do modern high-tech monitors have such a low frequency, if “more is better”? To solve this issue, you will have to delve into the principles of operation of the image output system. Nowadays, "vertical scan" is very closely related to the concept of "vertical synchronization" and therefore the available values "float" around the number 60 hertz. Why 60Hz? But because there is Kotelnikov’s theorem, which states that in order to sample an analog signal into a digital one, without losses noticeable to the senses, the sampling frequency must be at least twice as high as the maximum perceptible frequency of the spectrum of the converted signal. It seems complicated, but let’s explain in simpler terms:
- Image. Everyone knows that the image frequency, for a sense of continuity, should be 25 Hz according to the TV standard, and 30 Hz according to MPEG. Multiplying these numbers by two (according to the theorem) we get 50 and 60 hertz, respectively.
- Sound. On average, the human ear hears sound with a frequency of up to 22,000 Hz inclusive. For digital audio, this would be 44 kHz sampling.
Are the numbers familiar? Also, the video path has noise immunity against distorting interference through the power supply network. In Europe, the frequency of the household AC network is 60 Hz, in the CIS countries - 50. In order to achieve a compromise between different mains voltage quality standards in terms of noise immunity, monitors support 59 Hz - like “neither yours nor ours”. It’s like a golden mean that meets the requirements of various standards and technological solutions.
- What is the best screen refresh rate for multimedia devices?
In order to answer this question, it’s worth again making a short excursion into the technical jungle of modern video technologies and understanding what vertical synchronization is. Simply put, this is the monitor’s ability to maintain the frame rate of the picture at a given value. Let's show how this looks in reality using an example:
- There is a video card that renders a computer game with a certain FPS. And depending on the complexity of the scene and the computing power of the PC, the FPS will vary widely - for example, from 25 to 140 FPS.
- There is a monitor with the “Refresh Rate” set to 60 Hz.
- As already written earlier, 60 is the most comfortable frequency for the eyes.
There will be two options for further development of the situation: 1) The video card produces less than 60 frames. The monitor will show a torn picture and “artifacts” will appear on the screen due to the fact that the video card buffer does not have a sufficient supply of frames for output - in this case, it is better to disable vertical synchronization. 2) The adapter produces more than 60 frames. The monitor processor will send commands to the graphics subsystem and the computer's CPU to reduce performance in order to save energy resources. Why do we need 100500 FPS in the browser? It follows that synchronization is needed to ensure the stability of picture parameters at the set level. After all, it is much better for vision to adapt to one meaning than to constantly adapt to a changing situation. An example of this is sudden transitions from a strongly lit room to a much darker one, and back - there is little pleasure in such jumps. Either nothing is visible and everything is dark, then the brightness hurts the eyes. It's better to have something in between.
In most cases, a monitor with 60 hertz is enough for the eyes.
However, why then do there exist models with 120 Hz, and what does this give to the end consumer? Or is this just a marketing ploy? Such devices are actually on sale, and 120 Hz is needed to form a stereo image when watching 3D video. The 3D screen simultaneously displays two different images, each with its own frequency of 60, and together they give the same 120.
It seems that the manufacturers are not lying, but it seems that rarely does anyone use stereo in their daily work at the computer. But, if you are a fan of 3D realistic videos, then this solution is definitely suitable for you.
What does Hz really mean on TV?
How to find out the processor frequency
When we choose a TV, we often come across such a parameter as the frame rate - Hz. TV manufacturers present their own technology as the best solution in the LCD TV market, promising us the best picture quality. And marketers actively use various tricks when calculating the treasured parameter.
In the technical specifications, the manufacturer often indicates considerable numbers - 100, 200, 400, 600, 800, 1200Hz and so on.
In this article we will find out the impact of this parameter on image quality, as well as refute well-known myths and misconceptions associated with the frequency of the TV.
What is the TV's frame rate?
Do not confuse the refresh rate of the LCD matrix with the refresh rate of video frames.
Frame refresh rate is the number of frames of video content displayed on a TV screen over a period of 1 second. The frequency directly depends on the type of content.
The standard frame rate for a film is 24 frames per second.
TV content frequency is 50 frames per second (in European countries).
Refresh rate is a parameter that means how many frames per second an LCD TV can display; this value will not improve the picture quality in movies.
Where will a higher LCD refresh rate be useful?
For example, when connected to a computer, a 120Hz LCD TV will display smoother animations in Windows. With a supporting video card, you can get good images in games.
Why do we need additional Hz?
In old CRT TVs with a screen diagonal of over 70 cm, at a standard frequency of 50-60 Hz, strong flickering was observed, which caused additional strain on the eyes.
The reason for this was not the low number of personnel, but the peculiarity of the technology itself. Therefore, engineers developed a CRT TV with a refresh rate of 100 Hz. With such frequency the picture did not blink, and my eyes did not get tired.
This is why there is a misconception that TV with a high frequency does not affect vision.
There is no flicker in an LCD TV with a frequency of 60 Hz, and increasing the frequency indicator is necessary for completely different purposes.
Technology 100,200,400,800 Hz
The main disadvantage of LCD TVs is the reduction in resolution of the displayed frame in dynamic scenes.
Dynamic resolution is affected by the response of the sensor, caused by the liquid crystals slowly switching from the current color to absolute black and back again. An example of high-quality display of fast scenes in films would be any plasma TV.
1.Use of LED backlight to increase dynamic resolution - scanning backlight. The simplest method. The effect on picture clarity is noticeable, but at the same time the brightness value decreases and flickering is observed. The benefits of this function are not clear. Used in budget TVs.
2.Insertion of additional frames. The technology requires a powerful processor and is used in mid-price models.
The impact on the picture in dynamic scenes is significant. There are a number of disadvantages:
— if this function is used when watching regular films, a performance effect will appear:
— when creating additional frames, significant artifacts are observed in the form of incorrect frame overlay and afterimages.
3. Combined method. The above technologies and various algorithms for processing, smoothing and eliminating picture defects. The best decision. You can adjust the creation of additional frames and the degree of suppression of the motion blur effect separately. Thus, obtain high dynamic resolution in films (24fps) without the effect of performance.
The numerical value indicated in the characteristics is the image processing index, the sum of which includes the operation of all TV technologies. Moreover, the effectiveness of the index does not depend on the numerical value.
Conclusion.
What is a “hertzian” screen and why is it needed?
The refresh rate is the LED elements periodically sending a pulse signal to the screen pixels to change the color balance of the picture. The measurement takes place in Hertz.
Using wideband pulse modulation, the image update speed and brightness are changed. In this case, the pulsation will be almost invisible to humans. If you increase the “hertz” adjustment, then the image on the monitor will not flicker.
In simple words. The operating system automatically adjusts the image refresh rate, and the hardware adjusts the image to the frequency of the connected display.
Video - Comparison of 60 Hz vs 120 Hz on monitors
How to check monitor response
Monitor response time is the most important factor for gamers. The faster the response time, the better. This time is measured in milliseconds, for example 1 ms, or 4 ms.
In simple words, response is the time during which a pixel changes color and brightness during a dynamic scene.
The monitor's specifications indicate the response time parameter. But how to measure and verify that the pixel response is really 1 ms.
Monitor Specifications - 1ms Pixel Response
In fact, it is impossible to measure response time yourself at home. To do this, you will need a special machine with a moving camera to measure the response of the matrix. The software method is unlikely to show the real number of pixel response times.
Monitor refresh rate in Windows 10
If you are using Windows 10, then in order to find out how many Hertz your monitor has, you need to right-click on the desktop and select “Display Settings” in the menu that opens.
As a result, the “Screen” section of the “Options” menu will open in front of you. Here you can find out the resolution used and screen orientation, but there is no information about the Hertz of the monitor. To get this information, you need to click on the “Graphics adapter properties” link, which is located almost at the very bottom of the window.
In the graphics adapter properties window, go to the “Monitor” tab. Here the current screen refresh rate will be indicated in the drop-down list.
If the monitor supports several operating modes with different numbers of Hertz, then in this drop-down list you can select a different frequency. If there is no such support, then only one frequency will be available in the list. For example, in the screenshot above it is 60 Hertz.
How to make 60 hertz into 75?
To overclock your monitor, you need to launch a new control panel for your AMD video card, go to the “Display” section and click on the “Create” button. This will take you to the monitor settings screen. Here you need to set the monitor refresh rate to 75 Hz and click on the “Save” button.
Interesting materials:
How to properly wash clothes for a newborn? How to properly wash cotton items? How to properly wash items made from camel hair? How to properly wash things that fade? How to wash clothes using a semi-automatic machine? How to properly wash things with down? How to properly wash things by hand? How to properly wash printed items? How to properly wash things with rhinestones? How to properly wash things in a machine?
Changing your monitor refresh rate in Windows 10 and previous operating systems
In order to change the hertz, it is enough to know how to use the built-in tools of the Windows OS and how many hertz to set. The process is carried out in a few simple steps:
- Go to Display Settings through the desktop or Start panel, where you select system and display settings.
- Click on advanced display options.
- In the latest versions of Windows 10, Hertz can be set immediately in the additional parameters. If the version of the operating system is lower, and the window that appears does not have this option, then follow these steps.
- In Display Information, select Video Adapter Properties.
- A new window will appear in which you can not only increase or decrease the monitor’s Hertz values, but also change the color depth and monitor resolution.
- Click on “Monitor” and select the required number of hertz.
- If it doesn’t work, in the “Adapter” item, go to the list of all modes and set the necessary settings there. If you have multiple monitors installed, select the one you are currently working on. In some cases, the monitor may blink and display an “Out of range” error. Wait about 15-30 seconds, do not touch anything, the system itself will return the original settings.
For Windows 7 and Windows 8, the process of changing the screen refresh rate is exactly the same. Only the window with additional parameters opens through the screen and its resolution.
There is no point in changing this parameter often; the standard 60 Hz is enough for the everyday needs of the average PC user. Changing the hertz is necessary when working with graphics or for a more pleasing and smoother picture for the eye in modern games.
Which value is better
The higher the frequency, the smoother the picture and the less impact on vision, but it is impossible to say exactly which value is better, because the options will have to be configured individually for each user.
The best option to understand how many hertz is better is to try working on a PC with different frequencies set. Of course, the video card must also support certain frequency values, because if the monitor has 100 Hz or higher, it does not mean that the video card can produce this. The same is true vice versa. By setting values of 100-200 and higher hertz in the video adapter settings, the computer will only work with values that the monitor supports, for example, only 60 Hz. Of course, support for all parameters can be found in the documentation and on the Internet. And then experiment.
If you feel tired and strain on your eyes while working, change the screen settings.
- My eyes get tired from the computer, what should I do?
- How to check your monitor for dead pixels?
- How to increase the font size on a computer screen?
I hope this article helped a little in how to find out how many hertz are in the monitor and, at the same time, reduce eye strain.
System Information
There are many ways to open the system settings window. But now we will use only two.
- Run window
- Press the two keys Win and R together. They will launch a window called “Run”.
- In the “Open” line you need to enter the command “msinfo32”.
- Through the search engine in the Start menu
- Click on “Start” and enter the word “information” in the search bar. Click on the option that appears called “System Information.”
Additional software
There are special utilities that determine the characteristics of a computer, which are sometimes not available for review using other tools. These include the old, but still relevant, program Everest and its direct “descendant” AIDA64.
Since these programs were and continue to be distributed on a paid basis, you can, of course, look for a ready-made assembly with a built-in “greed pill.” But keep in mind that such pills often contain some kind of “infection” that will steal important data and you You won’t even know about it.
Despite the fact that these programs have not been supported by developers for several years and no updates have been released for them, they work correctly with most modern equipment - both computer components and peripheral devices.
In terms of monitors, no “jambs” were noticed during the tests - the characteristics of interest are almost always determined. Depending on the version of the program, you will need to find the “Monitor” or “Display” item in the drop-down list on the left.
However, keep in mind that these utilities only monitor the operation of the device, but cannot change the characteristics. If you want to change the hertz, use one of the methods listed above.
And if you are seriously interested in this topic, you may find useful posts about how to choose the right monitor for your computer, as well as which brand of monitors are considered the best.
In order not to miss an interesting publication, subscribe to the newsletter and be among the first to receive notifications.
I will be grateful to everyone who shares this publication on Vkontakte, Facebook, Twitter or any other social network. That's all for today. Till tomorrow!
Sincerely, blog author Andrey Andreev
Display frequency in NVIDIA Settings
This method is suitable for PC users who have an NVIDIA video card installed. You can also use a utility called NVIDIA Settings to find out the number of hertz on your monitor.
Step 1. Find “NVIDIA Settings” in the tray on the work panel.
Step 2. Click on the icon to launch the program’s working window.
Step 3: Select the highest display frequency.
Step 4. Click on the “Apply” button, after which the screen will darken and turn on again with a window to confirm the task. Click Yes.
In this way, you will not only find out how many hertz are in the monitor, but you will also be able to change them to a more acceptable number of hertz.
How to check your monitor for flickering
Monitor flickering can be checked using the camera on your smartphone. Turn on the camera and look through the phone screen at the monitor to see if the screen flickers.
There is another way to test for shimmer using a pencil test. But I think it's better to detect flicker using a camera.
An example of checking a monitor for flicker using a pencil. The idea is to quickly move the pencil in front of the screen. If the outline of a pencil is visible, then there is flickering on the screen. If the outline of the pencil is not visible, then the screen is not flickering.
Determining screen flickering using a pencil test
In this video you can see through the camera that the screen is flickering. Pencil test confirms flicker.
Checking screen flickering online - https://monteon.ru/
Run the test and select the mode - Flicker .
Checking screen flickering using an online test
At a great distance from the monitor they should appear gray. When viewed closely, a fine pattern of alternating contrasting pixels (black and white) should be clearly visible.
If the image flickers or has the appearance of "running pixels", or if the images appear solid gray (dots are not visible even when viewed closely) or have black and white stripes (vertical or curved), then the monitor needs to be adjusted.
Check hertzovka using AIDA
A small program that is quite easy to download from the Internet. It analyzes the system and tells the user about all the characteristics of his car. Sees AIDA and Hertz monitor. To take advantage of the program's capabilities after downloading, you will need to install it on your PC following the installer's instructions.
When the utility offers to purchase a license, you need to connect a trial (usually thirty-day) version, which is quite suitable for one-time use.
To find out how many times the picture changes per second on a specific display, you need to:
1. Launch the AIDA program.
2. Wait a few seconds while it scans the system and collects the necessary data.
3. On the left side of the demo window, go to the “Display” section.
4. And in it select the “Monitor” item.
5. On the right side of the window, among the displayed characteristics, find “Frame rate”.
6. Unfortunately, the number of hertz currently used on the monitor cannot be found out, but you can find out how many “Hz” the monitor supports.
Third party program
This program can be downloaded from any trusted resource on the Internet and installed on your computer for further use. The simple interface will help you easily know about the different characteristics of your PC in the future.
- After launching the utility shortcut, it will quickly scan the OS system, collecting data for display in the main window.
Main window of the Aida 64 program - Go to “Display” and select “Monitor”.
Monitor information
In this window you can find out complete information about your display.
Main page and Color Range test
After running the test, its Main page opens:
On it you will see rectangles in grayscale. The hue change step is 1%. This test will allow you to evaluate the monitor's ability to display similar shades. A good monitor can distinguish a 2 percent difference in dark tones. On very good monitors, a 2% percentage difference is visible even in the lightest shades.
In fairness, I note that it is more convenient to watch this in the “Color Range” mode - “Black/White%” (if you move your mouse pointer to the top edge of the screen, you will see the test menu, where you can also turn off tooltips):
Since we've reached the Color Range menu, let's continue exploring it. In addition to the “Black/White%” mode, in this menu you will find similar tables of red, green and blue, as well as their gradients. The principle is the same - on a good monitor the differences between shades should be visible. Gradients must be smooth.
HWInfo
Let's consider HWInfo as third-party software.
By clicking on the link, the user’s screen will display three options to choose from.
In the first case, the installer is downloaded, which installs the utility as a regular program. Download the distribution, install it and use it.
The second is the so-called “portable” version. This means that the utility is not installed and leaves no traces on the Windows OS. The user downloads the archive, unpacks it and runs the utility.
The third option is suitable for users without a graphical shell. It is popular for system administrators. The archive is downloaded and controlled via the command line.
Select the first item, indicate the path to save, and then install. Following the wizard's prompts, we launch the utility. Go to the Monitor tab.
Select a monitor. A window will open on the right side with a detailed description of the characteristics.
The list of frequencies that are available depending on the monitor resolution is highlighted in red.
Optimal monitor settings
The first and, perhaps, the most accessible monitor test is the standard Windows screen setting. This option exists on all computers and laptops. And to use it, you don't need to download anything. To run the test you need to follow a couple of simple steps:
- open the “Control Panel”. This can be done in the windows menu;
- Next, follow the path “Hardware and Sound” > “Screen”;
- select “Color Calibration” and follow the instructions.
This standard operation will help you select acceptable display settings. During the process, you will be provided with test images from which you can easily determine brightness, contrast and color rendition.
For more in-depth testing of the monitor, you can use a number of programs or conduct an online test.
Adapters for 144 Hz
If your 144Hz monitor and graphics card do not support 144Hz through the same port type, you can use an adapter.
In the table below you will find all currently available adapter combinations for 1080p 144Hz or higher. Keep in mind that the output/input order is important when using an adapter.
For example, with an HDMI (output/PC) to DP (input/display) adapter, you can connect a computer with an HDMI port to a monitor with a DisplayPort port—but not vice versa, since these adapters are not bidirectional. To connect a computer with DisplayPort to a monitor with an HDMI port, you will need a DisplayPort to HDMI adapter.
When it comes to DVI adapters, the DVI-D adapter must be active rather than passive, which means it usually uses the USB connector for power. Moreover, for 144 Hz you will need a Dual-Link DVI-D adapter, Single-Link will not work.
Available combinations of active adapters: (Mini) DisplayPort - HDMI (and vice versa), DisplayPort - Dual-Link DVI-D, USB-C - DP and USB-C - HDMI. There is currently no active HDMI to Dual-Link DVI-D adapter.
Please note that these active adapters are quite expensive and that some manufacturers falsely advertise passive adapters as active and/or single-link DVI adapters as dual-link.
Also, double check if your monitor/GPU supports 144Hz through the port you are trying to convert before purchasing an expensive active adapter.
| HDMI to DisplayPort adapter |
| DisplayPort to HDMI 1.4 cable/adapter |
| DisplayPort to HDMI 2.0 adapter |
| DisplayPort to HDMI 2.1 adapter |
| Mini DisplayPort to HDMI Adapter |
| DisplayPort to Dual-Link DVI-D adapter |
| DisplayPort to Dual-Link DVI-D adapter |
| Cheaper DisplayPort to Dual-Link DVI-D adapter * Does not work with BenQ XL2411Z and Acer GN246HL |
| Mini DisplayPort to Dual-Link DVI-D Adapter |
| USB-C to DisplayPort Cable/Adapter |
| USB-C to HDMI cable/adapter |
Sources
- https://monitor4ik.com/stati/kak-uznat-skolko-gerts-v-monitore/
- https://pc-consultant.ru/rabota-na-komp-yutere/kak-uznat-skolko-gerc-v-monitore/
- https://komza.ru/kompjuter/kak-uznat-skolko-gerc-v-monitore-posmotret-gercovku-i-chastotu-obnovleniya.html
- https://Programmainfo.ru/monitory/nastroit-gertsovku-monitora
- https://tricolor-info.ru/ajfon/kak-uznat-gercovku-monitora-windows-10.html
- https://composs.ru/chto-takoe-chastota-obnovleniya-monitora/
- https://untitled-goose-game.ru/obzor-ustrojstv/kak-uznat-skolko-gerc-v-monitore.html
- https://windows10i.ru/ekran/kak-uznat-gertsovku-monitora.html
- https://InfoCom-soft.ru/prilozheniya/proverka-gercovki-monitora.html
- https://Tehnichka.pro/know-hz-monitor-windows-10/
[collapse]
How to check your monitor for glare
For a long time I couldn’t figure out whether there were any lights on the monitor I bought for my son.
After I purchased a 144 Hz monitor for myself, I realized that there was a glare on my monitor in the upper left corner of the screen. And there were no glares at all on my son’s monitor.
I wonder what kind of monitor it is? Here is the article -
In fact, finding a monitor with an IPS matrix without glare is very rare. If you get a monitor without glare, you are very lucky.
You need to check the glare on the monitor in a dark room. In a well-lit room, the glare is not very noticeable. Turn on the black color on the screen, for this you can use a program to check for dead pixels - TFT monitor test
Look at the corners and edges of the screen. Usually, where there is light, white light is visible from under the screen frame.
I noticed on my monitor where there is light, if you press the frame with your finger, the light disappears. This suggests that there is a gap where there shouldn't be. Therefore, light penetrates where it is not needed.
To make it clearer, I will show a couple of screen examples without glare and with glare.
Monitor screen without glare
There is light on the monitor screen in the upper left corner and at the bottom
I've come across such monitors that there were glares along the entire perimeter of the screen. Suitable for working on the Internet, where white color predominates and highlights are not visible. But if you watch a movie or play a game where there are dark scenes, these highlights will cause a number of inconveniences.