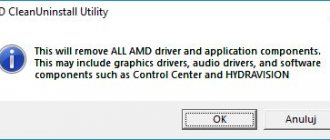Причина того, что одни могут проводить перед монитором несколько часов подряд и чувствовать себя нормально, а другие быстро утомляются, испытывая дискомфорт, заключается в частоте обновления монитора, то есть скорости, с которой меняется изображение в определенную единицу времени. В большинстве современных мониторов она составляет 60 Гц, что означает смену 60 кадров в секунду. Это позволяет спокойно смотреть фильмы, играть в средние по качеству игры.
Но существует возможность изменить частоту мониторов в ОС Windows 10 или Windows 7, то есть принудительно заставить их работать на более высокой частоте. Это позволит улучшить качество и плавность изображения, что особенно актуально в динамических играх. Сделать это достаточно просто штатными инструментами ОС Windows либо через ПО NVIDIA, AMD, CPU.
Что такое «герцовка» экрана и для чего она нужна?
Частота обновления это периодичная подача светодиодными элементами импульсного сигнала на пиксели экрана, для изменения цветового баланса картинки. Измерение происходит в Герцах.
При помощи широкополосной импульсной модуляции меняется значение скорости обновления картинки и яркости. При этом пульсация будет практически незаметна для человека. Если увеличивать регулировку «герцовки», тогда изображение на мониторе не будет мерцать.
Простыми словами. Операционная система автоматически подбирает скорость обновления изображения, а аппаратное обеспечение подгоняет картинку под частоту подключенного дисплея.
Что такое частота обновления монитора, её назначение
Частота обновления монитора (герцовка, ЧОМ) — это скорость, с которой может изменяться изображения на экране за момент времени. Отсчёт принято вести в секундах, а это значит, что средняя частота в 60 герц — это возможность смены 60 кадров в секунду. Только герцы не показывают реальную картину возможности монитора.
Существует такая физическая проблема: передача изображения от видеокарты до монитора проходит с задержкой из-за матрицы экрана. Это значит, что экран, рассчитанный на частоту в 60 Гц, номинально выдаёт до 40 кадров в секунду. Для просмотра фильмов этого достаточно, однако качественный и плавный гейминг требует больших значений FPS (Frames per Second — кадров в секунду).
Так как герцовка отвечает за плавность картинки, она автоматически влияет на восприятие глазом происходящего. Чем меньше зрительный орган задействует периферийное и боковое зрение, тем меньше он устаёт, медленнее портится глазная линза, сокращение палочек и колбочек приостанавливается. Соответственно, мониторы с большей частотной возможностью меньше влияют и портят глаза.
Amd radeon software
В драйверах графических карт красных уже нельзя просто выбрать нужное значение герцовки среди списка доступных режимов. Хотя можно создать пользовательское разрешение с необходимой частотой обновления. Создаёте профиль и применяете его настройки.
Добавлено. В новых AMD Radeon Software Adrenalinn интерфейс был немного видоизменён. Нужно перейти в Настройки > Дисплей и нажать Создать напротив Пользовательские разрешения. В следующем окошке указываете Частоту обновления и нажимаете Создать.
В настройках Radeon раскройте и выберите Дисплей > Пользовательское разрешение > Создать. Введите значение Частоты обновления экрана (Гц), и нажмите кнопку Сохранить.
Без необходимости лучше не выполнять разгон герцовки монитора. Зачастую получается поднять значение частоты на несколько процентов. Мой монитор Samsung S24B350 с лёгкостью берёт 75 Гц (хотя производителем заявлено 60 Гц). Смотрите: Как разогнать монитор до 75 герц.
Разгон на AMD
Для того чтобы разогнать монитор до 75 Герц с видеокартой от AMD вам понадобится новый драйвер, который включает современную панель управления. Скачать такой драйвер можно на официальном сайте.
Для разгона монитора нужно запустить новую панель управления видеокартой AMD, перейти в раздел « Дисплей » и нажать на кнопку « Создать ».
В результате вы попадете на экран с настройками монитора. Здесь нужно установить частоту обновления монитора в 75 Гц и нажать на кнопку « Сохранить ».
После применения пользовательского разрешения монитор должен заработать с разгоном до 75 Герц.
Возможные последствия и способы решения
Сегодня разогнать можно практически любой монитор независимо от марки и года выпуска. Однако следует помнить, что увеличивать частоту обновления кадров нужно постепенно, начиная с малых значений. Неправильная настройка может привести к неприятным последствиям.
| Проблемы | Решение |
После применения внесенных изменений могут появиться такие эффекты как:
| Для решения любой из указанных проблем необходимо выполнить откат к прежним установкам. Сделать это можно несколькими способами: Войти в систему в «Безопасном режиме» и вернуть стандартные параметры, отменив изменения. Подключить второй монитор и выполнить операции по отмене внесенных настроек. Переустановить драйвера видеокарты и дисплея, загрузив их с официальных сайтов. Перенастроить параметры, воспользовавшись специальной утилитой для разгона монитора либо программой для видеокарты.. |
:/> Как создать ярлык на рабочем столе в Windows 10
Проверка разгона
Для проверки частоты монитора можно воспользоваться настройками Windows. Если вы используете Windows 10, то вам нужно открыть меню « Параметры » (например, с помощью комбинации Win-i ) и перейти в раздел « Система – Дисплей – Дополнительные параметры дисплея ». Здесь будет отображаться разрешение, частота обновления и другие параметры для всех подключенных мониторов.
В Windows 7 для проверки разгона монитора нужно кликнуть правой кнопкой мыши по рабочему столу, выбрать « Разрешение экрана » и перейти в « Дополнительные параметры – вкладка Монитор ».
Создатель сайта comp-security.net, автор более 2000 статей о ремонте компьютеров, работе с программами, настройке операционных систем.
Все сделал так как было показано (у меня ноутбук если что), но осталось так же 60 герц. Помогите.
Возможно ноутбук не поддерживает большую частоту. Что это за модель?
у меня изображение ратянулось очень сильно.Что делать?
Верните 60 Гц обратно. Вряд ли это можно исправить оставив высокую частоту.
Я когда ставлю 75 герц то яркость темнее
Вернуть назад 60 Гц не получается? Если нет, то можно попробовать загрузиться в безопасном режиме, это должно вернуть четкую картинку. Из безопасного режима можно попробовать удалить драйвер видеокарты (лучше через Display Driver Uninstaller), потом перезагрузиться в обычный режим и выполнить повторную установку.
Дополнительный софт
Существуют специальные утилиты, определяющие характеристики компа, которые иногда недоступны для ознакомления с использованием прочих средств. К таковым можно отнести старую, но не утратившую актуальность программу Everest и его прямого «потомка» AIDA64.
Так как эти программы распространялись и продолжают распространяться на платной основе, можно конечно поискать готовую сборку со вшитой «таблеткой от жадности».Но имейте ввиду, что в таких таблетках частенько бывает вшита какая‐нибудь “зараза”, которая стащит важные вам данные и вы даже об этом не узнаете.
Несмотря на то, что уже несколько лет эти программы не поддерживаются разработчиками и к ним не выпускаются апдейты, они корректно работают с большинством современного оборудования – как комплектующими компьютера, так и периферическими устройствами.
В плане мониторов, во время тестов никаких «косяков» не замечено – интересующие характеристики определяются почти всегда. В зависимости от версии программы, вам необходимо будет найти пункт «Монитор» или «Отображение» в выпадающем списке слева.
Однако учитывайте, что эти утилиты только мониторят работу девайса, но не могут изменять характеристики. Если вы хотите изменить герцовку, воспользуйтесь одним из перечисленных выше способов.
И если вы всерьез заинтересовались этой тематикой, для вас могут оказаться полезными посты про то, как правильно подобрать монитор к компьютеру, а также мониторы какого бренда считаются лучшими.
Как изменить разрешение экрана на виндовс 10
1. Используйте комбинацию клавиш Win I и перейдите на “Система/Экран”. Или кликните правой кнопкой мыши по пустому месту на рабочем столе и щелкните на “Параметры экрана”.
2. С правой стороны окна, внизу, нажмите на “Дополнительные параметры экрана”.
3. Далее выберите нужное разрешение экрана (желательно “рекомендуемое”), затем “Применить”.
4. После появится сообщение подтверждения, где вам дается 15 секунд на решение “Сохранить” либо “Отменить изменения”. Если нечего не выбрать, вернутся прежние настройки дисплея.
Как изменить частоту и разрешение экрана на windows 10
Тема, о которой пойдет речь в этой статье, давно замусолена, и о ней писали все кому не лень, но для дополнения некоторых уроков на нашем портале и специально для тебя, наш читатель, решили об этом написать. Для удобства мы объединили изменения частоты обновления и разрешения экрана Windows 10 в одну короткую статью.
У нас также есть уроки по теме, написанные на примере Windows 7 Максимальная:
Внимание: перед началом статьи мы должны предупредить о том, что установка слишком высокой частоты обновления экрана или разрешения экрана (выше рекомендуемой), может привести к не совместимости видеокарты и монитора и появлению ошибки out of range.
Дополнительная информация
В статье я не упоминаю отдельно типы подключения VGA и DVI, поскольку они в некоторой степени устарели (хотя на некоторых видеокартах и мониторах позволяют получить достаточно высокие разрешения и адекватные частоты обновления, во всяком случае для Full HD вполне можно использовать).
Также не касаюсь отдельно темы «разгона матрицы», которое обычно сводится к установке «кастомной» частоты обновления в фирменной утилите производителя видеокарты или в сторонних программах наподобие Custom Resolution Utility. Однако отмечу, что при появлении артефактов на мониторе (иногда проявляются не сразу), попробуйте снизить частоту обновления до значений, рекомендованных производителем для данного разрешения.
Источник
Как изменить частоту обновления экрана (гц) в windows 10
В этой статье показаны действия, с помощью которых можно изменить частоту обновления экрана (Гц) в операционной системе Windows 10.
Частота обновления экрана (screen refresh rate) — параметр определяющий количество кадров в секунду которое монитор может отобразить.
Частота обновления экрана измеряется в Герцах (Гц Hz). При использовании более высокой частоты обновления экрана, изображение становится более четким, что приводит к снижению нагрузки на зрение.
Доступные частоты обновления экрана зависят от монитора, его драйвера, драйвера видеокарты и установленного разрешения экрана
Как увеличить частоту монитора в Windows 7
Если вы пользуетесь операционной системой Windows 7, то вы можете изменить частоту монитора через настройки драйвера видеокарты или через специальные программы. Ниже мы рассмотрим все эти варианты.
Драйвер NVIDIA
Если у вас видеокарта от NVIDIA, то вы можете изменить частоту монитора с помощью программы « Панель управления NVIDIA ». Данная программа устанавливается вместе с драйверами и ее можно запустить правым кликом мышки по рабочему столу.
После открытия «Панели управления NVIDIA» нужно перейти в раздел « Дисплей – Изменение разрешения », выбрать монитор и нажать на кнопку « Настройка ».
Дальше нажимаем на кнопку « Создать пользовательское разрешение » и переходим к следующему шагу.
После этого появится окно « Создать пользовательское разрешение ». Здесь доступно множество параметров, которые касаются работы дисплея. Например, здесь можно создать собственное разрешение, указать глубину цвета, а также частоту обновления.
Для изменения частоты монитора установите нужное значение в поле « Частота обновления (Гц) » и нажмите на кнопку « Тест ». Драйвер NVIDIA попытается применить выбранные настройки и если монитор заработает нормально, то вы увидите предложение сохранить данное разрешение.
После сохранения вы вернетесь в окно « Панели управления NVIDIA ». Здесь, в списке доступных разрешений, появится новое пользовательское разрешение.
Выберите данное разрешение, нажмите на кнопку « Применить » и подтвердите сохранение изменений.
Драйвер AMD
Если у вас видеокарта от AMD, то изменить частоту монитора будет даже проще. Для этого нужно открыть панель управления видеокартой AMD, перейти в раздел « Дисплей » и кликнуть на кнопку « Создать ».
Как изменить частоту обновления экрана в windows 10
Чтобы изменить частоту обновления экрана (Гц), откройте приложение «Параметры», для этого нажмите на панели задач кнопку Пуск и далее выберите Параметры
или нажмите сочетание клавиш
I.
В открывшемся окне «Параметры» выберите категорию Система.
Выберите вкладку Дисплей, и в правой части окна нажмите на ссылку Дополнительные параметры дисплея.
В окне “Дополнительные параметры дисплея” нажмите на ссылку Свойства видеоадаптера для дисплея # (если у вас подключено несколько дисплеев, то нажмите на ссылку нужного вам дисплея).
В открывшемся окне перейдите на вкладку Монитор, в выпадающем списке Частота обновления экрана: выберите необходимую частота обновления экрана и нажмите кнопку OK, после этого монитор на пару секунд станет черным.
Затем подтвердите выбранную частоту обновления экрана нажав кнопку Сохранить изменения .
У вас будет 15 секунд, чтобы сохранить или отменить изменения, иначе автоматически будут применены прежние параметры отображения.
Также можно изменить частоту обновления экрана вместе с изменением разрешения экрана, для этого на вкладке Адаптер нажмите кнопку Список всех режимов.
В окне Список всех режимов выберите необходимую частоту обновления экрана вместе с разрешением экрана из списка доступных режимов и нажмите кнопку OK.
Затем в окне свойств видеоадаптера нажмите кнопку OK, после этого монитор на пару секунд станет черным.
Затем подтвердите выбранное разрешение экрана и частоту обновления нажав на кнопку Сохранить изменения .
У вас будет 15 секунд, чтобы сохранить или отменить изменения, иначе автоматически будут применены прежние параметры отображения.
Используя рассмотренные выше действия, можно изменить частоту обновления экрана в операционной системе Windows 10.
Источник
Разгон с помощью CRU
Если описанные выше способы разгона монитора до 75 Герц вам не подошли, то вы можете использовать программу CRU или Custom Resolution Utility. Скачать данную программу можно на сайте www.monitortests.com/forum/.
После скачивания программу CRU нужно распаковать в любую папку и запустить с правами администратора. Начать настройку следует с выбора монитора. Для этого откройте выпадающее меню в верхней части окна и укажите монитор, который необходимо разогнать до 75 Гц.
После этого нужно нажать на кнопку « ADD » и добавить новое разрешение экрана, которое будет включать частоту обновления 75 Герц.
Дальше нужно переместить созданное разрешение экрана на первую позицию и сохранить настройки нажатием на кнопку « ОК ».
После сохранения настроек необходимо перезагрузить драйвер видеокарты. Для этого воспользуйтесь утилитой « restart.exe », которая идет в комплекте с программой CRU.
После перезагрузки драйверов монитор можно будет разогнать до 75 Гц через стандартные настройки операционной системы Windows. В случае Windows 10 откройте меню « Параметры » ( Win-i ) и перейдите в раздел « Система – Дисплей — Дополнительные параметры дисплея». Здесь нужно выбрать монитор, нажать на кнопку « Свойства видеоадаптера », перейти на вкладку « Монитор » и указать частоту обновления в 75 Гц.
В Windows 7 нужно кликнуть правой кнопкой мыши по рабочему столу, выбрать « Разрешение экрана » и перейти в « Дополнительные параметры – вкладка Монитор ».
Как изменить частоту обновления экрана на виндовс 10
1. Повторите первые два пункта предыдущего раздела статьи, то есть у вас должно быть открыто окошко “Дополнительные параметры экрана”.
2. В самом низу этого окна выберите “Свойства графического адаптера”.
3. В открывшемся окне перейдите на вкладку “Монитор”.
4. Далее можно менять частоту экрана, но прежде убедитесь что стоит галочка скрывающая неподдерживаемые монитором частоты.
Совет: мы рекомендуем изменять частоту обновления экрана только при необходимости. Также перед изменением обязательно проверьте в спецификации вашего монитора, какие частоты он поддерживает.
5. После изменения частоты экрана нажмите кнопку ОК.
Как видите в Windows 10 методы изменения частоты обновления и разрешения экрана, по сути, не поменялись, изменился лишь стиль самих меню и настроек.
Источник
Как посмотреть сколько герц в мониторе средствами системы
Информация о том, какая герцовка у монитора не является секретной и указывается производителем уже на коробке от ПК и на этикетке, приклеенной с обратной стороны к монитору. Но мало, кто из пользователей хранит упаковки, да и этикетка в процессе эксплуатации может значительно пострадать — выцвести или вовсе отлететь.
Через параметры дисплея
Герцовка — это частота смены экрана, соответственно в его характеристиках и нужно искать необходимые сведения.
Для этого следует:
1. Сделать правый щелчок мышкой по свободному от ярлычков и папок пространству рабочего стола.
2. Обратиться к пункту «Параметры экрана» в вызванном контекстном меню.
3. Опуститься максимально вниз посредством колёсика мыши или прокрутки.
4. Перейти к свойствам графического адаптера посредством соответствующей активной ссылки (написана синим цветом).
5. В раскрывшемся окне сведений с характеристиками имеющегося на устройстве видеоадаптере, выберите дисплей который вы используете, если у вас их два или более.
6. Оценить частоту обновления «Гц».
Через сведения о системе
Информация обо всех компонентах компьютера отражается в сведениях о системе, в том числе и герцовка. Попасть в данный раздел можно разными путями, но наиболее удобны 2 алгоритма действий.
1. Нажмите на поисковую строку расположенную на панели задач, если строка у вас минимизирована до значка с лупой, щёлкните по нему.
2. В строку вписать значение « сведения ».
3. Из предложенных результатов поиска выбрать «Сведения о системе».
4. В левой части раскрывшегося раздела нужно перейти к пункту «Компоненты».
5. Из доступных компонентов выбрать «Дисплей».
6. Среди его характеристик, обозначенных в правой части окошка, найти «Разрешение».
7. Оценить указанные рядом значения. Первые два числа говорят об установленном на ПК разрешении экрана (например, 1280*1024), а последнее — это искомая частота (обычно 60 или 75 Гц).
Второй (для тех, кто предпочитает переходить моментально к нужным настройкам посредством командного окна «Выполнить»):
1. Запустить служебное окошко одновременным нажатием Win и R на клавиатуре.
2. Вписать (а лучше скопировать, например, отсюда) в него значение « msinfo32» .
Результатом станет раскрытие того же раздела «Сведения о системе». Далее, алгоритм не отличается от действий, описанных в первом способе начиная с пункта 4.
Приемлемая частота обновления экрана
Как говорилось ранее, средняя частота, которая используется в большинстве современных мониторов, — 60 Гц. С этой герцовкой можно спокойно смотреть фильмы, а также играть в средние по качеству игры (если позволяет «начинка» ПК). Однако для большего качества и плавности изображения в более серьёзных играх требуются мониторы с частотой в 120–150 Гц и даже больше. Некоторые ультрасовременные мониторы уже разогнаны до 240 Гц.
Частоту 3D монитора желательно оставлять не меньше 120 Гц: в таком состоянии экран будет выдавать по 60 Гц на каждый глаз, а значит поддерживать неплохие параметры плавности картинки.
Как разогнать монитор до 75 Герц
В последнее время разгон мониторов до 75 Герц стал достаточно популярной темой. Дело в том, что многие современные модели официально поддерживают только 60 Гц, хотя вполне способны нормально работать и с частотой 75 Гц.
Повышение частоты обновления монитора с 60 до 75 Гц позволяет добиться большей плавности изображения в играх и снижает утомляемость глаз. Поэтому, если монитор поддерживает такую частоту, то подобный разгон приносит только преимущества. В этой инструкции мы расскажем о том, как разогнать монитор до 75 Гц с помощью драйверов NVIDIA/AMD или специальных программ.