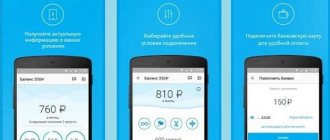Sergey Efimov
October 4, 2021
Comments (0)
A USB modem is a simple gadget that can provide Internet access at home, as well as elsewhere, provided there is network coverage there. Connecting the device is very simple - just follow the step-by-step instructions. But sometimes the user has difficulties due to not knowing how to configure a USB modem.
Huawei gadget
How to connect a modem to a laptop
With the active development of Internet technologies, first 3G and then 4G modems appeared. These are compact devices that allow you to use the mobile Internet using a special SIM card for modems. This means that you can access the network on the street, in the countryside at home, without any wires. Any such device connects to a laptop without additional cords directly into the USB port for flash drives. Often, when purchasing a modem from an operator, you can only use it with a specific SIM card, so people resort to flashing their devices to be able to use any cards.
When connecting a modem to a laptop, the user needs to know a few things. The first thing you need to do is turn on the laptop itself. Before connecting the modem, you must remove the protective cover from dust and dirt and plug the unit into any free and working USB port. Usually the ports are located correctly and the user will not experience any difficulties when connecting to them. If the modem does not fit in, then you need to turn it 180 degrees along the axis and try to plug it in again. It is also important to check the port contacts for dust, debris and other foreign objects.
Important! It is worth remembering that excessive persistence in connecting can damage the contacts of both the portable device and the computer itself.
Some devices have a power button, and if the modem does not turn on and is not detected, then you should switch it to the “On” position. As soon as it is detected by the system, the installation of drivers will begin, which will be completed by the operating system inscription “The device is installed and ready for use” from the tray, where the icon of the connected device will appear.
Also, many modems contain a special indicator light in the case that shows the power-on status and network usage when it blinks.
Connecting to the Internet in the city is very easy. Usually people simply come to the provider’s office and draw up an agreement or order a connection online. Literally in one day, if not less, specialists appear at the Internet site, install the cable, connect it to the router or personal computer and configure all the parameters. It is also possible to provide many promotions and discounts to new subscribers. In remote areas, it is unprofitable to do this, and many operators simply do not provide services in villages and significant distances from the city. This is when modems come to the rescue, allowing you to access the mobile Internet (like on a phone) at an acceptable speed.
In order for the 3G modem to work correctly, the user must insert a disk with setup instructions into the disk drive and follow them. Most of these disks contain a “Quick Setup” function that allows you to automatically install all the necessary additional drivers and programs. As in the first case, after the driver is installed correctly, a corresponding entry about the successful installation of the software will appear in the tray in the USB control panel.
Important! There are also cases when errors occur during installation and the program crashes. To solve this problem, they most often do this: remove the disk, remove the modem drivers, restart the PC and insert the installation disk again. If this does not help, then there is either a problem with the disk or the device.
Windows 7, 8, 10
For correct operation of modems on Windows 7, 8, 8.1 or 10 systems, you must follow simple instructions:
- Connect the device and wait for automatic synchronization and driver installation. If there is a disk with software, then insert it and install drivers from it;
- Determine whether the modem has appeared in the operating system by looking at the tray icon. Check the driver in Device Manager in the “Modems” tab;
- If the device is detected, you can begin setting up a connection with the operator;
- Go to the “Control Panel” through the Start menu or in any convenient way;
- Find the item “Network and Internet” or “Network and Sharing Center”;
- Select the “Set up a new connection or network” link;
- Decide on the connection type and click “Next”;
- Select the modem for which the connection is being created (in case there are several of them installed or when another one was installed and the system remembered it);
- Enter all the required network parameters, dial-up number, connection name (any) and login with password;
- Wait for the parameters to be accepted and the network connection to be established;
- After the connection has been successfully completed, exit the settings window and return to the “Network and Sharing Center”;
- Select the link “Change adapter settings”;
- Right-click on the created connection and select “Create a shortcut”, which will subsequently be transferred to the desktop for easy connection to the Internet.
To connect to the Internet, you will need to click on the shortcut and enter the username and password for the provider’s services. If desired, they can be saved and made visible. Disabling occurs in the same way: double click on the shortcut - “Disable”.
Windows XP
The instructions for connecting a modem in Windows XP are not much different from the actions with newer versions of operating systems:
- Complete all steps to connect the device and install its drivers;
- Go to the Control Panel, where you find Network Connections and click on “Create a new connection”;
- Wait for the New Connection Wizard to start and select “Connect to the Internet” in the first dialog box, and “Set up a connection manually” in the second;
- Check the box next to “Via a regular modem” and select your pre-connected device from the list;
- Specify the connection name, dial-up number (default #777);
- Enter the username and password from your Internet service provider;
- Complete the setup and add a connection shortcut to the desktop by checking the appropriate box in the last window before exiting;
- Go to the desktop and open the shortcut;
- In the window that opens, select “Properties” - check the box next to your modem and click “Configure”;
- Specify the maximum network connection speed and activate the “Hardware flow control” function;
- Apply and save settings.
Starting and turning off the Internet is carried out in exactly the same way as on newer systems.
All the advantages of wired Internet
No matter what anyone says, you can’t live without cable Internet. Any provider, when connecting a new subscriber, first of all runs a cable into the apartment. And then, at the client’s request, he sets up a Wi-Fi router so that there is wireless access to the worldwide network. Wireless Internet is, of course, very practical and undoubtedly very popular. But a wired connection also has its advantages, and now we will tell you about them.
- When connecting to an Internet cable, the Internet speed is 2-3 times higher than any wireless one. For example: a network cable (twisted pair) has a maximum speed of 100 MB/s, and an optical cable has a maximum speed of 1GB/s.
- For those who like to play online games, the delay from the PC to the game server (Ping) is very important. The longer the delay, the more the game will slow down. A user connected via Wi-Fi will experience more latency than someone connected via cable.
- The cable connection is not afraid of any radio interference and does not depend on all kinds of obstacles. The same cannot be said about Wi-Fi; it has difficulty passing through walls in the house and is very susceptible to radio interference.
Algorithm for connecting a modem to a laptop
How to install a Yota 4G LTE modem on a computer: step-by-step instructions
As has already become clear, first of all you need to connect the modem to any working USB port. Then, in automatic mode, the system will begin installing drivers and other software for the correct operation of the device. If everything is successful, an autorun window will open asking you to install other drivers. There is no need to give up on that. Having selected the language and specified the installation path of the files, if possible, all that remains is to wait for the process to complete.
Important! If all previous steps were completed correctly, then the connection is already available for use and the Internet will appear automatically.
Fixing potential problems when connecting a modem to a laptop
Using a smartphone as a modem for a computer via a USB cable
But sometimes this doesn’t happen, and then there are two options: call a technician to your home or try to create the connection yourself. For the second option, the step-by-step sequence of actions is as follows:
- Find “Network connections”;
- Create a new one and select “Internet Connection”
- Be sure to select manual installation;
- Select the modem required for setup;
- Specify the name of the new connection, as well as data for authorization on the provider’s server. They are issued along with the modem or upon signing a service agreement;
- Leave the checkboxes on the items about “Connection by default” or “Collection of registration data” in order to minimize the risk of connection problems in the future;
- Create a shortcut on your desktop for easy access, as well as turning the network on and off.
If all fields are filled out correctly, an icon will appear in the tray or notification area, symbolizing the successful operation of the device and the new connection.
Buying a Mi-Fi mobile router
Mi-Fi is a small portable device that combines the functions of a modem and a router. Thanks to Mi-Fi, you can create a fast access point to your local network. This type of device usually costs several thousand rubles, but provides a much more stable connection than using a smartphone. Mobile routers have another advantage - battery life. This type of device can share the Internet for many hours and, in addition, does not drain the battery of our smartphone.
Modern Mi-Fi also has additional features such as network resource sharing or advanced security.
Updating modem drivers
Reasons why a laptop does not see a 3G or 4G modem for mobile Internet
If suddenly a successful connection that was working reliably suddenly stopped functioning or the Internet speed began to sharply decrease or “jump,” then most likely it is necessary to update the drivers for the device. You can do it this way:
- Find “Control Panel” in the Start menu;
- In it, select “Device Manager” and find the tab with modems;
- Select the required device and remove elements of its software;
- Restart the laptop and reconnect the modem;
- Wait for the drivers to install. If it does not start, then you should return to the “Device Manager” again, find your modem and, by right-clicking, select “Update drivers manually”.
Important! You can update the software package in another way: find the official website of the modem manufacturer, where you can download the current version of drivers in the appropriate section.
Choosing an interface
By and large, all LTE modems are divided into two classes according to the connection method.
Type 1: plug into USB connector
This is the most popular category, the majority of them are in the assortment.
What’s good: you just need to insert the modem into the connector and launch the software.
What’s bad: the device will occupy the slot, and it won’t be able to work without a laptop.
Type 2: independent “boxes”
Such devices are more expensive, but they are more versatile: for example, you can connect one to the car’s on-board network and always have your own Wi-Fi access point in the car.
What's good: the modem works on its own and does not occupy a USB socket.
What's bad: you will need to supply power (at least to charge the battery).
How to choose the right 3G or 4G LTE modem for a laptop
In order not to encounter difficulties when connecting the modem and setting it up, you must carefully select the device before purchasing. Conventionally, all modems can be divided into two categories that determine the maximum supported speed:
- Up to 3.6 Mbit/s;
- Up to 7.2 Mbit/s.
It is on this basis that modems are divided, which will be discussed below. Knowing exactly what category of equipment a person needs, you can significantly narrow down your choice and not be distracted by unnecessary models.
The following universal devices can transmit up to 3.6 Mbit/s: Huawei E160G, Asus T-500, Samsung Z810, Huawei E220, and Novatel X950, Novatel MC990D, Huawei E169G, BandLuxe 120 have speeds up to 7.2 Mbit/s. Apart from these companies, they perform well recommended by companies such as ZTE, Megafon, MTS, Beeline, although the latter often use devices from other companies with their own firmware by agreement.
In addition to the speed characteristics, when choosing, you must be guided by the following factors:
- A price category for people who do not want to overpay;
- Availability of a modem package for advanced users;
- Appearance and design solution for aesthetes;
- Software for those who want to fine-tune.
Most popular operators
The Russian market is led by MTS, which provides its customers with Internet speeds of 6.6 Megabits. Megafon is in second place with 5.6 MB, followed by Beeline - 5.2 MB. Speaking separately about the capital, Tele2 is very popular in Moscow. The operator provides Internet speed of 12 MB. This is possible because the network is less congested.
Other operators also have considerable advantages. So, Beeline is distinguished by the speed of document transfer. With its help, you can quickly upload photos and various files to the cloud. MTS, in turn, has a loyal pricing policy. The cost of his services is in the range of 350-2800 rubles. At the same time, the router can be purchased for only 2,500 rubles. As for Megafon, its services cost slightly more.
Important! Before choosing an operator, you need to familiarize yourself with all available tariffs. This concerns not only the speed and size of traffic, but also the cost.
Every year operators improve their technologies. Recently, they have been teaming up to find new solutions to provide their customers with high-speed and stable connections. Therefore, it is worth periodically monitoring the news in this area, which will allow you to choose the best option. If necessary, you can easily change the operator and tariff.
How to connect a modem to a laptop: expert advice
A modem is a fairly popular device these days. It allows you to access the Internet on a portable device anywhere in the world. Despite its simplicity, it requires a number of configurations and software for correct and optimal operation. There is no need to rush through installation and connection, because it is better to spend a couple of minutes reading the instructions than to make everything even worse and more complicated. You should consider all the features of the procedure and advice from specialists, which are as follows:
- Before directly connecting the modem, you must turn on the netbook and wait until the operating system loads completely. Only in this case will it begin to recognize the inserted device;
- Next, you need to remove the cap, which covers the USB modem input interface from dirt and foreign bodies that can damage it and damage it;
- The modem is inserted into any free and working USB port of a personal computer or laptop;
- Wait until the device is detected and its main components are loaded for further work. After the process is completed, a corresponding notification will be displayed;
- In addition to the notification, an AutoRun dialog box will be displayed, in which you need to select the AutoRun exe file and run it;
- Select a convenient installation language, specify the installation path and wait until the programs and drivers are installed;
Important! Further actions involve setting up a connection to the provider, which was fully described in the paragraphs above for the most popular operating systems.
Thus, it was explained how to connect the Internet via a modem to a laptop and how to rid yourself of simple but common mistakes. If you follow the instructions, you can easily install any modem on any laptop, be it HP, Samsung, Asus, DELL.
Podgornov Ilya Vladimirovich All articles on our site are audited by a technical consultant. If you have any questions, you can always ask them on his page.
Manufacturer's choice
There are many aspects to consider when choosing a manufacturer. It is best to seek services from operators that serve a specific area. This will ensure good coverage and high Internet speed. You can select a card and a suitable tariff on the operator’s official website. Here you will find all the information that will allow you to resolve any issues and choose the appropriate option. If necessary, it is possible to consult with specialists by phone.
Experts do not recommend using universal devices or equipment purchased in other countries, especially in China. This may cause problems with its use in the future. That is why it is better to use domestically produced analogues, which are designed to serve customers in Russia at a high level. Of course, their cost will be slightly higher than Chinese-made products.