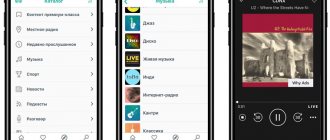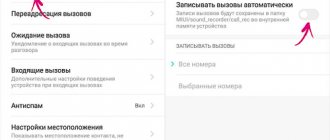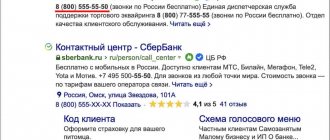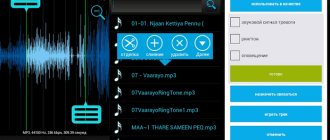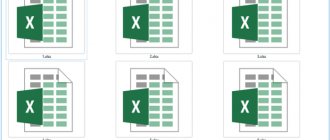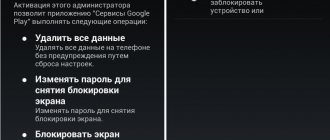- Win10 Brightness Slider
- ClickMonitorDDC
- f.lux
- Gammy
- Eye Saver
- Free Monitor Manager
- RedShift GUI
When talking about setting up monitors, we usually mean adjusting brightness, contrast and color parameters.
All this can be done by using the button/touch control panel built into the monitor, as well as using the video card driver (more precisely, the program that comes with it). But the first method is relatively inconvenient, and the second requires the user to have skills in working with system software, which includes any drivers in general. It is much easier to control the visual parameters of the monitor screen by using specialized utilities. Some of them even allow you to change certain characteristics depending, for example, on the time of day. Let's consider such programs.
Win10 Brightness Slider
Free program
Win10 Brightness Slider is probably the simplest monitor control program out there. It has only one single function - brightness adjustment. Despite the “Win 10” in the name, the program also works on Windows 7, 8 and 8.1 operating systems (the main thing is that the .NET Framework 4 or higher is installed on the system).
After installation, the Win10 Brightness Slider icon will be displayed in the system tray; when you click on it, a slider for setting brightness will appear in the lower left corner.
4
However, the Win10 Brightness Slider utility has one important feature - it is capable of adjusting the brightness simultaneously on several monitors connected to one computer. If, for example, there are two of them, then when you click on the program icon, two brightness adjustment sliders will appear on the screen - each for its own monitor.
Adjusting the monitor image using Windows
Windows (like any other) has a built-in screen calibration tool. But it is capable of independently adjusting only part of the image parameters, and the user will have to configure the remaining ones independently using the monitor’s push-button/touch panel. Fortunately, the Windows screen calibration feature comes with detailed instructions—all the user needs to do is run it:
- Open “Windows Settings” from the Start menu, then enter “calibration” (without quotes) in the search bar at the top of the window and click on the “Calibrate monitor colors” item that appears.
1
- Follow all the instructions that will be displayed in the “Color Calibration” system application (everything is described in detail there). The last step will additionally prompt you to run the ClearType setup tool, which can help resolve the problem with incorrect display of text on the screen if it occurs after calibration (uncheck it if this is not required).
ClickMonitorDDC
Free program
ClickMonitorDDC is an easy-to-use utility that allows you to manually set the desired brightness, contrast and color saturation values, as well as change the color temperature or even adjust the volume level of the speakers (if they are present in the monitor design).
This is what the main program window looks like, which can be opened by clicking on one of the ClickMonitorDDC icons in the system tray (by default there are 4):
Purpose of the sliders:
- “S” (the number behind the letter displays the current value of the parameter). Responsible for adjusting color saturation (the higher, the brighter the displayed colors).
- "Brightness" Brightness adjustment.
- "Contrast" Adjusting contrast.
- "Volume". Adjusts the volume of the built-in speakers (if they are missing, the slider can be hidden by unchecking the “V-Slider” option in the upper left corner of the window).
The color temperature is adjusted in the block with the name of the monitor (in our case - “2070W”), which is in the lower left corner - here you just need to select the appropriate color temperature option from the list. ClickMonitorDDC will also allow you to finely and individually adjust the saturation of red, green and blue. To do this, in the color temperature selection menu, you need to set the “User1” option, after which the “R”, “G” and “B” sliders will be displayed (red, green and blue, respectively).
There are many additional functions available in the ClickMonitorDDC program settings, including the ability to create an hourly schedule according to which the monitor settings will be applied automatically, assigning hot keys to adjust a particular parameter, etc.
To create a schedule or use other functions of the ClickMonitorDDC program, the user will need to know English and study reference materials for the program, which can be found on the Internet.
DisplayCAL
Free program
DisplayCAL is a professional program for calibrating monitor color parameters. To work with it, you need to use a special tool - a calibrator (colorimeter) or spectrometer. The process of adjusting brightness, contrast and color intensity is carried out by the program almost completely automatically.
Why do you need DisplayCAL?
The purpose of the DisplayCAL program is clear - it is to calibrate the monitor image. But for many, the feasibility of such calibration, which is carried out using this utility, is not clear. After all, adjust the brightness, contrast, gamma, etc. it is possible without the use of calibrators and spectrometers - expensive devices, by the way.
Of course, for ordinary computer users, it is enough to use standard Windows tools or the utilities discussed above - QuickGamma and Calibrize. But for professional “digital” artists, video editors, animators, website layout designers, 3D modelers and other specialists, the issue of correct color reproduction is very important. For them you need the DisplayCAL program.
How to use DisplayCAL?
Despite the complexity of using calibrators/colorimeters/spectrometers, DisplayCAL is quite easy to use. In addition to the additional equipment, you will also need to install the ArgyllCMS program on your computer (installed automatically if it is missing). The latter, in fact, is a universal driver for measuring devices supported by the DisplayCAL program (mainly equipment manufactured by Datacolor and X-Rite).
The actual calibration of monitor color parameters using DisplayCAL is carried out in 2 steps (not counting work with the software of the calibration device used):
- In the “Display and Tool” tab, in the “Display” block, select the monitor to be calibrated, and on the contrary, in the “Tool” block, select the device for calibration.
- By clicking the "Calibration and Characterization" button, the monitor's image parameters will be set automatically (based on data received from the device), and then saved in the system as a new ICC profile.
During the calibration process, you may need to configure the measuring device driver, adjust its parameters, and perform other actions. But these issues will not be considered here.
f.lux
Free program
f.lux is a rather unusual program for controlling the color temperature of the monitor in automatic mode (there are also other auxiliary functions). According to the developer, the main goal of its creation is to reduce eye strain when using a computer at night, which, in turn, is aimed at eliminating the influence of blue light, which disrupts sleep patterns.
But the unusual thing about the utility is that the color temperature value is set depending on the current time of day, and for this f.lux uses not the system time, but the user’s geographic location. When first launched, the program prompts the user to indicate their region of residence, which can be done by entering the city name, postal code or geographic coordinates. This is also required so that f.lux can receive daily data on sunrises, sunsets and day length.
The program also needs to know when the user wakes up (the rise time is indicated in the lower left corner), based on which it builds a graph of changes in color temperature. If necessary, you can adjust the color temperature set by the program in the morning, afternoon and evening hours (to open the settings, you need to click on the schedule).
In addition, the f.lux program provides several presets (presets), which also determine the color temperature in the morning, afternoon and evening hours.
Another interesting feature of f.lux is the program's ability to apply various visual effects to the entire image on the monitor. For example, Movie Mode adjusts the color temperature suitable for watching movies (according to the app's author), while Vignette Mode darkens the edges of the monitor so you can focus on what's in the center of the screen.
Testing Color Rendering Using Real Color
There is another remedy that is considered a reference in certain circles. These are special Real Color wallpapers that bear some resemblance to the tuning grids once used on televisions. When using this method, special wallpapers with the optimal resolution for a computer or laptop are installed on the desktop. By looking at the screen from a normal distance, you can determine whether the color rendition is calibrated correctly. If the settings are correct, a smooth gray gradient should be visible, but if stripes appear and shades mix, it means the color is set incorrectly.
To summarize, we can say that adjusting the monitor color is a rather painstaking task and depends on many factors. Therefore, for each individual case, its own parameters must be applied to meet specific needs. But in order not to be scattered among many different methods, you need to do this: for quick setup, use the built-in system parameters, and for a more complex task, you can resort to third-party applications.
To appreciate modern monitors, it’s enough to once find a relic device from the nineties and look at the picture on their convex, fish-eye display.
What will you see? Monstrous pixelation (I bet your aunt's smartphone, which only needs to call and check the weather, has a better resolution screen), strange colors, distortion at an angle... And these are CRT monitors, which were once considered the best! No, I won’t work behind this cat stand!
You will be able to say the same thing in 10-15 years about today's monitors. The problem is that today we do not have monitors from 2032 at hand, so we will have to bring to mind the monitors that we have. And since it is often more important for manufacturers that the monitor looks good on a store shelf, for home use you will have to mount it yourself. Let's look at how to set up your monitor so that your eyes don't get tired and the colors on the screen match the colors on print or on the movie screen.
Gammy
Free program
Gammy is another program designed to manually and automatically adjust color temperature and brightness. The application only works on 64-bit versions of Windows OS.
The main advantage of this program is that the auto-brightness adjustment function is carried out depending on what exactly is displayed on the computer screen. If the monitor is dominated by light and bright colors, then the Gammy utility will reduce its brightness, but if there are dark colors, then, on the contrary, it will increase it.
The user can set the minimum and maximum brightness (the “Range” slider), within which it will be increased or decreased, set the value of the brightness shift (the “Range” slider) and set the smoothness of change of this parameter in the range from 1 to 60 seconds ( "Adaptation Speed")
To use the automatic color temperature control function, you must manually set the sunrise and sunset times to the appropriate value for both modes. You can also set the time during which the color temperature will change (from 1 to 180 minutes, i.e. 3 hours).
Additional programs for calibrating screen color
Sometimes, for reasons of convenience, the need to customize the screen to suit their tasks, or to save time, some users resort to using third-party programs. The main condition for their use is that only one similar program should be running at a time, because there is a possibility of conflict arising.
Atrise Software Lutcurve
Without further ado, this is the most popular monitor calibration program. Its strengths include:
- ability to work on all versions of Windows;
- large selection of interface languages (including Russian);
- support for multi-monitor configuration;
- high accuracy.
Atrise Software Lutcurve allows you to achieve impressive results both on IPS and PVA matrices, and on budget TNs.
CLTest
Another “dinosaur” of representatives of this category of software. Despite the English language in the interface, working in this program is not difficult. The intuitive design makes it easy to use the entire rich set of functions to configure the monitor. An undeniable advantage of CLTest is that the resulting profile is loaded when the OS starts.
Natural Color Pro
An excellent program from Samsung Corporation. Its modest functionality allows you to change the parameters:
- brightness;
- contrast;
- lighting intensity;
- color profiles.
Natural Color Pro is an excellent choice for those who do not want to delve into the intricacies of professional settings.
Adobe Gamma
The program is designed for preliminary color correction for those who use Photoshop. The simplicity of the utility, as well as the compatibility of profiles with Adobe’s graphic editor, allows you to easily:
- adjust color temperature;
- adjust the display of RGB colors;
- adjust contrast.
Despite the positioning of the program as a predecessor to working in Photoshop, Adobe Gamma can be downloaded and used to customize the screen by those users who do not work in the specified graphic editor.
Eye Saver
Free program
Eye Saver is a rather interesting program that is used for manually and automatically adjusting the brightness, color temperature and intensity of the monitor's RGB colors, as well as applying visual effects to the displayed image. Among the main features of the utility is the ability to change the visual parameters of the screen depending on what application the user is currently using.
The Eye Saver program provides several presets with preset values of brightness (Brightness), color temperature (Blue filter - Color Temperature), intensity of red, green, blue colors (values are entered manually in the fields of the corresponding color) and an applied visual effect (Effects). The user can change this or that parameter - the changes will be automatically saved in the preset.
But the most interesting thing is in the settings of the rules for automatically changing the visual parameters of the monitor, which can be accessed by clicking the “Automation rules” button.
For example, the developers included two programs in the rules - Photoshop and BSPlayer. The right side of the window displays the currently running applications - click on the name of any of them a couple of times with the left mouse button. The program will be added to the left side of the window. All that remains is to apply one of the existing presets to it by selecting it from the drop-down list in the “Screen Mode” column.
Among other things, the Eye Saver program has a function that forces a user who has been sitting at the computer to take a break (the “Break” tab in the main window).
Everything is simple here - we set the duration (Break duration) and the interval of breaks (Interval between breaks). Here you can also activate the function of micro breaks/smoke breaks (Enable micro pause), the duration of which cannot exceed 1 minute, and the frequency of operation is 30 minutes.
Free Monitor Manager
Shareware
Free Monitor Manager is an easy-to-use program that allows you to adjust the brightness, contrast, and intensity of the red, green, and blue colors of your monitor. It is possible to save settings as profiles for quick use later.
Free Monitor Manager also has two paid functions:
- The ability to control brightness and contrast, as well as set a pre-saved profile using user-defined hotkeys.
- Perform the same actions as in the previous paragraph, but only when launching the specified applications.
Paid features are free to use for 7 days. The license cost is only $5.
Calibrate
Free program
Calibrize is a free monitor image adjustment program that allows you to calibrate contrast, brightness and gamma in a few simple steps. The settings made using the utility are also saved in the operating system in the form of an ICC profile, and it will not need to be launched in the future (unless you reinstall Windows or delete/change the ICC profile manually).
How to use Calibrize?
Calibrize is very easy to use, but it has an English interface. Immediately after launch, the utility will offer to activate the option to display reminders about the need to perform calibration (if you immediately click the “Next” button, no reminders will be displayed in the future).
The second step is to adjust the brightness and contrast, which must be done using the control buttons for the corresponding parameters on the monitor body. First, it is suggested to increase the contrast to 100%. Then adjust the brightness so that the black circle on the left side of the picture becomes barely noticeable, and the background almost merges together (if the brightness is too high, it is half black and half gray). After this, you need to gradually lower the contrast of the monitor image until the light circle on the right becomes barely noticeable (if the contrast is too high, it is not visible at all).
The next step is to adjust the gamma, but using the sliders in the Calibrize program itself. The user is required to ensure that the colored stripes of the circles merge with the color of their background (the circles consist of black and colored stripes). But it is worth considering that color manipulations slightly increase/decrease the brightness of the monitor. Therefore, upon completion of the settings, it is recommended to return to the previous step to adjust the brightness of the monitor (the positions of the sliders are saved).
To save changes in the last step, you need to click the “Save” button, and to cancel them (brightness and contrast settings cannot be canceled from the program, since they were made from the monitor’s control menu) - click on the “Exit” button in the upper left corner .
RedShift GUI
Free program
The RedShift GUI program in its functionality and principle of operation resembles the previously discussed f.lux application. This utility also serves to automatically control brightness and color temperature depending on the time of day in a specific region of the planet, for which it needs to determine the user’s location (the location is determined either by the IP address automatically or by the entered zip code).
In the RedShift GUI program settings, you can set the color temperature for daytime and evening/night hours.
Monitor calibration
The procedure for adjusting image parameters so that it most closely matches real colors and the location of the image on the screen is correct is called calibration. This is not necessary if you work on a computer with documents, audio, code, or reflash various other devices. But for design or video editing, accurate colors are essential.
Of course, there are special tools for calibrating the monitor. However, we will use the utility built into Windows, which should be enough for us. Its developers took into account both the features of the image on a computer and the properties of human vision.
Reference pictures are already built into the application. You can find it through the Control Panel by searching for “Screen color calibration”, or by going to Start/Hardware and Sound/Display/Color Calibration.
If you are using a desktop computer, you will have to use the PC controls (keyboard and mouse) and the monitor at the same time. As a rule, there is a row of buttons on board or behind the side of the monitor through which you can call up its menu. If you do not find them right away, then before setting up your monitor for correct color reproduction, read the instructions for your monitor model. By the way, they usually tell you how to adjust the monitor to fit the screen: the same buttons will help you stretch or shrink the picture vertically and horizontally, or move it in the right direction.
On laptops, for obvious reasons, there is no offline screen control. Therefore, you will also need to adjust the image through the running application. However, it has all the necessary functions for this.
You need ideal colors, brightness and contrast not for show or for a report, but so that your own eyes can see on the monitor the maximum of what it is capable of. Therefore, calibration must be done taking into account the ability of your eyes. There are specially drawn picture tests that allow you to evaluate image defects on the monitor:
This picture shows numbers on a light background, gradually becoming lighter, and on a black background, gradually darkening. You need to be honest. Honestly, I repeat, this is not an ophthalmologist at the military registration and enlistment office! Note for yourself how many numbers you see on each of the backgrounds, and adjust the brightness until you cannot distinguish them all in both rows.
The picture with a jacket, shirt and cross also serves to find the optimal brightness. If the picture is too dim, you won't be able to see the cross in the background, and the jacket and shirt will blend together. If it’s too bright, the jacket and shirt will merge into a too cloudy spot, in which the folds cannot be seen, and the cross will not stand out so brightly against the gray background. Find the brightness level at which the contrast is maximum.
To adjust the contrast, there is a similar picture with a man in a white shirt against a wall, half of which is painted white, half black. With the right amount of contrast, you can see the folds and buttons on a white shirt. If only you could control your appearance so easily before going to work or on a holiday!
Gamma is a parameter that ensures good perception of details in well-lit and dark areas of the picture. With a correctly adjusted gamma, this picture should have neither light nor dark dots in the center of the gray spots, their color should be uniform.
The last step is devoted to how to adjust the colors on your computer monitor. It may be strange to see a gray image, but this is exactly what we need. With the correct settings, you will not see any red, green, or blue here - only shades of gray (fortunately, there are ten times less of them than you thought).
At the last stage, you can compare “as it was” and “as it is” with one click of a button. If you like the resulting option better, congratulations: both you and we did not work in vain.
Helpful tips for calibration
There are several rules to follow when calibrating your monitor:
- Warm up the monitor for 15-20 minutes so that it works normally, and only then proceed with calibration.
- Before calibrating your monitor, give it a good wipe down.
- Calibrate under the lighting in which you usually work. It’s better (if possible) to repeat the procedure in daylight and electric light. Ideally, the results should coincide, but why is Lucifer the Lightbringer not kidding...
- Don’t rush to use professional equipment (even if advertising on AliExpress offers a “professional display calibrator” for a ridiculous amount). Most likely, the next time you will have to do calibration is when you buy a new monitor.
- But if for some reason you reset the display parameters, it is better to recalibrate it and turn off all automatic values (auto-brightness, auto-contrast, etc.)
- If the images you are working with look different on another screen, do not rush to redo everything on your own. Print a test image on a good color printer and check which monitor it matches best.
That's all. Bright and juicy flowers to you!
You can adjust screen colors in the interface of the monitor itself or directly in Windows 10. If the image settings in different monitors are slightly different, then the monitor color settings in the operating system do not change. The user has the opportunity to adjust brightness, hue, contrast, saturation and even color temperature in the video card driver program.
This article will tell you how to adjust monitor colors in Windows 10. The question here is how to choose the right monitor colors so that the image looks like a real one. You can customize your monitor colors in several ways, from graphics card driver software to the monitor calibration tool in Windows 10.