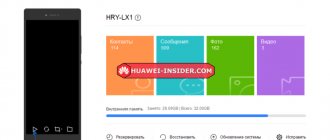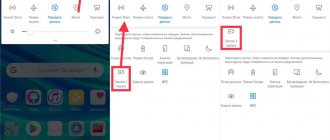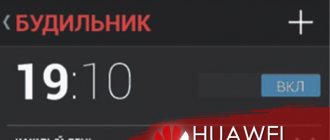Owners of a number of Chinese phones (usually Huawei and Honor brands) may notice that a white circle has suddenly appeared on their phone screens. This circle can be moved around the screen, and pressing it is similar to pressing the system keys of most phones. And if some users are happy with such a convenient tool, then for others it significantly bothers them, and they want to remove it. What is this white circle on the phone screen, what functions does it perform, and how to remove it from the screen of your gadget - we will tell you in our material.
What is this white circle on your smartphone screen?
The white circle that appears on the screen of your phone is a functional button for the “quick menu” - a navigation element implemented in many of its devices. This element is used by those who prefer to control their phone with a few simple clicks and not waste time on unnecessary movements.
White circle of quick menu on smartphone screen
The white circle allows you to quickly and conveniently perform everyday activities. Specifically, it allows you to go back while operating your phone, view the device's home screen, and check your recent activities on the phone. All this is done in a few seconds using the white circle functionality, which can be freely moved around the screen. Simply put, the quick menu is a kind of alternative method to the classic three navigation buttons of the Android OS (Back, Home and Multitasking). And at the same time, this method includes some characteristic features of the “Assistive Touch” function on iPhones and iPads.
The convenience of this function has already been appreciated by many users. According to sociological surveys, a third of respondents spoke positively about the quick menu function in the form of a white circle, and intend to continue to use it in the future.
What is this option?
While the "gray circle" description fits at least three functions found on almost every phone, we're guessing you've encountered the appearance of an alternative navigation button. This feature is not enabled by default on phones, so you must enable it manually.
If for some unknown reason the button appears on your device, it means that someone (or you) recently tinkered with the phone’s settings. The option is typical for Chinese Honor and Huawei phones. The main purpose of this button is to perform actions that are usually performed using mechanical buttons (side keys) or using the function menu at the bottom of the screen.
With this option, the user can “hang” something on the button, for example, enable multitasking mode. Sounds useless until you get a phone with a big screen. On such a gadget, it’s not always convenient to reach for the function menu, and you can’t drag it anywhere, unlike a button.
How to use the quick menu button on your phone
The functionality of the light circle quick menu on a smartphone is quite simple. You can move the quick menu circle on your smartphone screen by simply tapping on it, and without lifting your finger, drag it to another location on the screen.
Clicking the circle allows you to perform the following operations:
- Short press – return to the previous menu (analogous to the “Back” button);
- Long press—goes to the smartphone desktop (analogous to the “Home” button);
- By holding the circle and moving it to the side, information on running applications is displayed.
The white circle is a simple and functional menu, but for some users it may be annoying for visual or functional reasons. Let's look at the steps to get rid of the white circle on your smartphone screen.
How navigation works on Android
The navigation button allows you to perform several actions on the screen. Namely:
- to return to the previous section of the application and settings, you need to quickly click on the cursor;
- To open the Home screen, you need to hold your finger on the icon for two seconds;
- To see the list of applications running at this moment, you need to move the gray circle to the side.
If necessary, these combinations can be changed in the gadget settings. The circle follows the finger when the user presses it.
How to remove a white circle from your phone screen
Removing the white quick menu circle from your smartphone screen is done in a few simple steps. In particular:
- Go to your phone's settings by tapping the gear icon on your device's home screen;
- In the menu that opens, go to the “System” section;
Select the “System” subsection in the settings menu - Next, tap on the “System navigation” option;
- Click on the "Enabled" option to the right of the "Navigation Button" option;
Tap on “Enabled” to the right of “Navigation Button” - All that remains is to move the navigation button slider to the “OFF” position;
- The option will be deactivated;
- You will see the white circle disappear from the screen of your smartphone.
After disabling this option, the white circle on the screen will no longer bother you. However, you can turn it back on in the same way if you want to use its functionality again.
This will also come in handy: how to reboot your Honor smartphone.
How to customize the bottom buttons
The developers made sure that you can control the operation of the gadget using system keys. What do we have to do:
- through the main menu go to “Settings”;
- scroll down, find the inscription “System”;
- scroll through, stop at the “System navigation” item;
- open, go to “Navigation panel” “Settings”;
- select the desired combination by placing a check mark next to the image of the keys.
Immediately after selection, the key sequence at the bottom of the display will change, but the functions will remain the same. The menu offers a choice of 4 main types of system control layout. The option is designed in such a way that it is convenient to use both left and right hands.
What is the white circle that appears after you click on the screen?
Android phones have a hidden feature that allows you to turn touch display on the screen on and off. If this function is activated, then when you tap on the screen you will see a white circle at the location where you pressed. Some people think that this is due to excessive physical pressure from a person's finger where the screen touches. But there's no overexposure here, it's just how the touch mapping feature works on your Android smartphone.
If this feature annoys you and you don’t want to see traces of your clicks on the screen, then you can disable it. The option to disable it is not available in the regular settings menu, but requires a number of additional actions. Let's figure out how to turn off the white circles when you tap on the screen of your smartphone.
This is useful to know: stripes appear on the smartphone screen - what to do?
How to get a floating Home button
First, let's “untie” the Home button from its usual place. The Apple iPhone has an assistive touch interface that allows you to have a "floating" Home button, which is especially useful for larger devices or if the physical key doesn't work for one reason or another. There is no such feature on bare Android, but you can get it. How? For example, by downloading the Assistive Easy Touch application. The program has many useful functions for managing the device and is at least worth familiarizing yourself with.
. Cellular hardware (now called smartphones) is very different from the cell phones of the very recent past: now there are no familiar buttons on the front panel at all.
How to enable or disable touch mapping on Android phones
The touch function can be activated or deactivated in a special developer menu, which is hidden by default in your Android phone, which avoids unauthorized intervention in the system.
To enable access to this menu, do the following:
- Go to your phone's settings;
- Here, find the “Phone Information” section (About Phone);
- Next, go to the “Software Information” section;
- In the menu that opens, click on the “Build number” option 5-7 times. Developer mode will be activated, and a corresponding notification will be displayed;
- Go back to the general menu and make sure that developer mode (Developer options) is available in the general settings menu;
- Go to the developer menu in your phone's settings;
- Here, find the “Show clicks” option. If you want to enable an option, move its slider to the right. To deactivate an option, move its slider to the left.
If the option is enabled, a white circle will be displayed each time you tap on the screen. If you turn off the option, the white circle will not be visible when pressed.
How to swap buttons
The good thing about on-screen buttons is that they can be swapped and reassigned. At the same time, the procedure itself is much simpler than when working with analog keys. The process can be considered in more detail using the example of Huawei and Honor phones, but the instructions are also applicable to other models of mobile devices.
The procedure is as follows:
- In the gadget menu, go to the settings (parameters) section;
- go to configuration;
- select a navigation system and go to settings;
- choose the most convenient combination of keys;
- save all changes made.
Different models of mobile devices have their own sections and items that differ only in name, while their location in the menu is almost identical. If they have trouble finding them, the user can quickly use the built-in search engine by entering a single keyword, such as “navigation” or “keys.” After searching, the appropriate option is selected. Buttons can also be changed in the standard settings of certain phone models.
How to disable touchscreen input on Android and iPhone
As display technology improves, so does touchscreen sensitivity. But touch screens are prone to accidental clicks. Since almost all mobile devices now use a touch screen instead of physical keys, elderly people and children can often experience accidental presses.
But did you know that you can temporarily disable touch controls on your mobile device? Before we dive in, let's look at some scenarios in which disabling touch controls on Android or iPhone makes sense.
Why you can lock your touch screen
Unintentionally interacting with your phone is frustrating. It's also something that happens to everyone from time to time. Examples include:
- When watching a video, accidental touch pauses or closes
- When you listen to music, the track is paused or skipped
- GPS display broken when your phone is placed on the dashboard to travel on a map
- Children fiddle with phone settings instead of watching videos or playing games
- Video recording is paused or stopped
- Problems with ghost touch
These last two points deserve further study.
Some phones (like the OnePlus One and Moto G4 Plus) have suffered from ghost touch issues in the past. This is a touchscreen problem where the screen responds to touches that you're not actually making. Such problems can be very draining on your smartphone.
One temporary solution is to block touch interaction for a selected area of the screen. Although you will still need to fix the faulty screen eventually, this is a good short-term solution. You can continue to use other methods to navigate your phone.
With the increasing number of waterproof phones on the market, it's tempting to shoot underwater. But usually, when water comes into contact with the screen, a certain number of ghost touches occur.
Even if you're just shooting a video in the rain, an accidental touch can cause a pause or even stop the recording. It would be great if you could disable the touch screen so that you can record videos flawlessly.
Lock your Android phone with one app
If you are facing issues with the apps mentioned above, temporarily disabling your touch screen may help. However, there is a better solution than disabling your touch screen completely. The screen pinning feature introduced in Android Lollipop allows you to pin your phone to a single application.
For example, you can “pin” the YouTube Kids app. Your kids will be able to navigate within the app, but won't be able to switch to other apps.
Here's how to enable the screen pinning feature in Android:
- Go to Settings > Lock screen & security > Advanced > Screen pinning . In Android 9 Pie and above, this section is called Security instead of Lock screen & security .
- Press . _
- Turn on Require unlock PIN to unpin . While turning this on is optional, it will ensure that only you (and not your kids) can unpin a specific app.
close up
Image 1 of 3
Image 2 of 3
Image 3 of 3
Using Screen Pinning on Android
Once enabled, here's how to use it on Android 8.1 and earlier:
- Open the app you want to pin.
- Click the Browse/Recent Apps .
- Swipe up on the Recents card and tap the Pin in the bottom right corner.
If you have Android 9 or later, follow these steps:
- First, open the app you want to pin.
- Open the app switcher, which will depend on your navigation method. If you're using the classic three-button navigation, click the square Recents .
- If you're using the newer two-button navigation or Android 10's redesigned gestures, swipe up from the bottom of the screen and hold for a while to show your recent apps.
To unpin an app using the three- or two-button navigation, simply hold down the back on your device for about five seconds. If you have the new gesture navigation enabled in Android 10, swipe up and hold for a while. You will need to enter your unlock PIN and the app will be unpinned.
While this feature works fine in some cases, it does not solve the other problems described above. For example, it does not help with the ghost touch issue. For problems like this, you need to actually disable the touchscreen.
How to disable touch screen input on Android
Touch Lock is a free app that lets you lock your touchscreen on Android. It also lets you temporarily disable both software and hardware keys, essentially bringing the iPhone's Guided Access feature to Android.
The app shows a five-second ad after each unlock, which you can remove with a $1.99 in-app purchase.
Download: Touch Lock (free in-app purchases available)
Once you download and open the app, here's how to enable it:
- Swipe left to move to the next step of the setup wizard.
- Click Enable Now . This will open Android accessibility settings. Here, find Touch Lock and click Use a service .
- Click OK to confirm surveillance requests, then Back to return to the application.
close up
Image 1 of 3
Image 2 of 3
Image 3 of 3
It's worth noting that this app tracks all text entered, which may include personal and financial data. So, you can disable the app in advance or even opt out of it.
Once turned on, pull down the notification panel and tap the lock icon. The touch screen and buttons should now be locked. To unlock it, double-tap the translucent icon in the top right corner of the screen.
You can customize the number of taps required to unlock the touchscreen in the app's settings. You'll also find options to automatically unlock when you receive a call, show an unlock prompt, and save the screen.
Disable touch screen input on iPhone
iPhone has a built-in feature to temporarily disable the touch screen. This feature, called Guided Access, allows you to turn off certain areas of the screen and even lock physical buttons. Here's how to enable Guided Access:
- Go to Settings > Accessibility > Guided Access .
- Enable Guided Access .
- Tap Password Settings to set the password and Touch/Face ID used to complete Guided Access.
- Finally, enable Accessibility Shortcut . This allows you to triple-click the Home button to enter Guided Access at any time.
close up
Image 1 of 3
Image 2 of 3
Image 3 of 3
Once enabled, here's how to use it:
- Open the app you want to block.
- Triple-click the Home button to enter Guided Access.
- Circle the areas on the screen that you want to turn off. If you want to disable touch on the entire screen, circle the entire area of the screen.
- Click on Options in the bottom left corner to disable the Power or Volume .
- Select Done .
- Finally, click Start at the top of the screen to launch Guided Access.
Disabled areas of the screen will appear gray and unresponsive to touch.
To sign out of Guided Access, triple-click the Home button. Enter the correct password or scan with Touch/Face ID to sign out. Our complete guide to Guided Access for iPhone explains this handy iOS accessibility feature in more detail.
Locking your phone screen is very easy
If you want to prevent accidental interruptions while recording videos or avoid abuse from mischievous children, temporarily disabling the touch screen will help.
This is possible on Android natively or through an app, and also on iPhone thanks to the Guided Access feature. In short, you can lock your touch screen on Android or iPhone without much effort.
Don't forget that locking your entire phone is important too. Here's what you need to know about protecting your phone with a PIN or fingerprint.
Interested in becoming a Cisco Certified Power User?
Buy this course The Internet is everywhere, and it doesn't always work. Find out how to solve any network problem using this Cisco package.
about the author
Christian Cowley (1,420 articles published)
Associate Editor for Security, Linux, DIY, Programming and Tech. He also produces The Really Useful Podcast and has extensive experience in desktop and software support. A contributor to Linux Format magazine, Christian is a Raspberry Pi tinkerer, Lego enthusiast, and retro gaming enthusiast.
More from Christian Cawley
Subscribe to our newsletter
Sign up for our newsletter to receive tech tips, reviews, free eBooks, and exclusive offers!
One more step...!
Confirm your email address in the email we just sent to you.
.