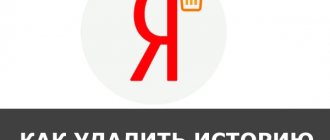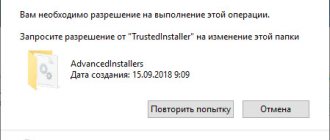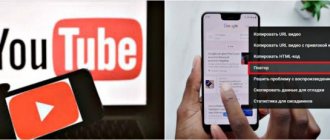Приветствую вас мои уважаемые читатели. На связи Федор Лыков. Сегодня я посвящаю статью теме «Как найти скрытую папку на компьютере». Дочитайте статью до конца, и вы узнаете причины появления таких файлов, раскроются для вас секреты поиска и полезная информация в подарок.
Кто еще не научился создавать папки, то Welcome.
Не забывайте рекомендовать страницу своим друзьям, знакомым и близким, ведь компьютер в наше время – это намного больше, чем просто очередная домашняя техника.
Как увидеть скрытые файлы в Windows Введение:
По умолчанию Windows скрывает определенные файлы от просмотра с помощью Проводника Windows или моего компьютера. Это делается для защиты этих файлов, которые обычно являются системными файлами, от случайного изменения или удаления пользователем. К сожалению вирусы, шпионские программы и троянские программы часто скрывают там файлы таким образом, что их трудно найти, соответственно и удалить их.
Следуя инструкциям ниже для каждой версии Windows, вы с легкостью сделаете так , чтобы увидеть скрытые и защищенные файлы. Таким образом, Вы проверьте антивирусом или удалите файлы которые вызывают у вас подозрение и были скрыты. Про Бесплатные Антивирусы я писать в прошлой статье если хотите можете ознакомиться ЗДЕСЬ!
И так начнем, буду писать с самой ранней Операционной Системы
Способ номер 2
Для этого способа нужно скачать Total Commander. Запускаем браузер, в поисковую строку вводим «скачать тотал коммандер бесплатно», находим сайт и скачиваем его. После скачивания, заходим в папку «загрузки» и устанавливаем его.
Совет! Если после установки устройство предложит вам сделать перезагрузку, то обязательно это делаем. Просто, если проигнорировать эту просьбу, то программа, возможно, не будет работать, либо работать, но плохо.
После благополучной установки, запускаем его. В строке меню находим ссылки «Конфигурация» и «Настройка».
После нажатия на них, появляется вкладка «Содержимое панелей» . В правой ее части нужно поставить галочку «Показывать скрытые/системные файлы (только для опытных!). Мы уже опытные, поэтому нам можно. И затем нажимаем команду «ОК».
И все скрытые архивы станут явными. Также эта программа хороша тем, что вам не нужно ее закрывать, чтобы открывать диски, папки. Это можно делать внутри нее.
Windows XP и Windows Server 2003:
Чтобы увидеть скрытые файлы на Windows XP или Windows Server 2003 выполните следующие действия:
- Закройте все программы, чтобы вы находились на рабочем столе.
- Дважды щелкните значок Мой компьютер.
- Выберите меню Сервис и нажмите кнопку Параметры папки .
- После появления нового окна выберите вкладку Вид.
- Установите флажок в поле с надписью отображать содержимое системных папок .
- В разделе скрытые файлы и папки установите переключатель Показать скрытые файлы и папки .
- Снимите отметку с флажка «скрыть расширения файлов для известных типов файлов«.
- Удалите флажок из флажка с надписью скрыть защищенные файлы операционной системы .
- Нажмите кнопку Применить, а затем кнопку OK и выключите Мой компьютер.
- Теперь ваш компьютер настроен на отображение всех скрытых файлов.
Конец!
На этом моя статья Как найти скрытую папку на компьютере подошла к концу. Надеюсь, что она вам оказалась полезной. Не забывайте ставить звездочки, оставлять комментарии. Заходите на мой блог чаще, и вы увидите много новой и еще более интересной информации. А для начала я вам оставляю ссылки занимательных статей:
https://osnovy-pc.ru/internet/kak-udalit-eksplorer-s-kompyutera-vindovs-7/
https://osnovy-pc.ru/ustanovka-programm/kak-ustanovit-vatsap-na-kompyuter/
https://osnovy-pc.ru/ustanovka-programm/ustanovit-gugl-hrom-besplatno/
Также не забывайте делиться информацией со своими друзьями. До встречи здесь!
С Уважением Автор сайта. Лыков Федор.
Этой статьей стоит поделиться с друзьями. Жми!
Предположим, что вы пользуетесь ПК своего родственника, который, к примеру, спрятал от вас фотографии, а вам бы очень хотелось на них посмотреть. И вы точно знаете, что они есть на компьютере, но, пересмотрев все папки, не смогли найти фотографии. Вполне возможно, что они находятся в одной из скрытых папок. Давайте попробуем найти ее.
Скрытые Файлы Windows Vista:
Чтобы включить просмотр скрытых файлов выполните следующие действия:
- Закройте все программы, чтобы вы находились на своем рабочем столе.
- Нажмите на кнопку Пуск. Это маленькая круглая кнопка с флагом Windows в левом нижнем углу.
- Нажмите на пункт меню Панель управления.
- При открытии панели управления вы можете находиться либо в классическом виде, либо в домашнем виде панели управления:
Если вы находитесь в классическом представлении выполните следующие действия: - Дважды щелкните значок Параметры папки.
- Перейдите к шагу 5.
Нажмите на вкладку Вид.
Если вы находитесь в Панели Управления Home view выполните следующие действия:
- Нажмите на ссылку внешний вид и персонализация .
- Нажмите на кнопку Показать скрытые файлы или папки.
- Перейдите к шагу 5.
Как так получилось, что ничего не вижу???
Бывает много случаев, когда вам нужен файл, а он находится в скрытой папке, и вы не знаете, как ее отыскать. Например:
- ваше устройство посетил вирус из интернета, флешки или другого устройства и документы стали спрятаны из поля зрения;
- либо вы сами решили спрятать от любопытных глаз какую-то информацию;
- а еще операционная система может прятать какие-то установочные файлы, чтобы пользователи случайно их не удалили, но они бывают очень нужны.
Так можно перечислять еще и еще, но думаю, вам этого будет достаточно. Теперь перейдем к раскрытию секретов поиска.
Кстати, рекомендую к прочтению мою недавнюю статью, в которой мы учимся удалять неудаляемые папки.
Скрытые Файлы Windows 7:
Чтобы включить просмотр скрытых файлов, выполните следующие действия.
- Закройте все программы, чтобы вы находились на своем рабочем столе.
- Нажмите на кнопку Пуск. Это маленькая круглая кнопка с флагом Windows в левом нижнем углу.
- Нажмите на пункт меню Панель управления.
- При открытии панели управления нажмите на ссылку внешний вид и персонализация.
- В категории Параметры папки нажмите кнопку Показать скрытые файлы или папки.
- В разделе скрытые файлы и папки установите переключатель Показать скрытые файлы, папки или диски .
- Снимите галочку с флажка «скрыть расширения для известных типов файлов«.
- Снимите флажок с флажка «скрыть защищенные файлы операционной системы» (рекомендуется) .
- Нажмите кнопку Применить, а затем кнопку OK..
- Теперь Windows 7 настроен для отображения всех скрытых файлов.
Командная строка
Если файлы стали невидимыми из-за вируса, снять с них атрибуты можно при помощи команд.
- Перейдите в «Пуск» — «Программы» — «Стандартные».
- Кликните правой кнопкой мыши на «Командная строка».
- Выберите «От имени администратора».
- Откроется окно с чёрным фоном и белым шрифтом.
- Введите команду «cd [Путь к скрытому объекту]». Нажмите Enter.
- Напишите или скопируйте туда строчку «attrib -s -h -r -a /s /d *.*» без кавычек. Все атрибуты будут сняты.
- Звёздочки «*.*» обозначают все возможные названия объектов со всеми возможными форматами.
Скрытые Файлы Windows 8:
Чтобы увидеть скрытые файлы в Windows 8, выполните следующие действия.
- На начальном экране Windows 8 нажмите на приложение панели управления.
- Когда откроется панель управления прокрутите вниз до конца и нажмите на опцию дополнительные настройки.
- Теперь откроется традиционная панель управления Windows 8. Когда он будет открыт, нажмите на ссылку внешний вид и персонализация.
- В категории Параметры папки нажмите кнопку Показать скрытые файлы или папки.
- В разделе скрытые файлы и папки установите переключатель Показать скрытые файлы, папки или диски .
- Снимите галочку с флажка «скрыть расширения для известных типов файлов«.
- Снимите флажок с флажка «скрыть защищенные файлы операционной системы» (рекомендуется) .
- Нажмите кнопку Применить, а затем кнопку OK..
- Теперь Windows 8 настроен для отображения всех скрытых файлов.
Восстанавливаем скрытые элементы на флешке
Порой на флешке теряются папки, изображения, музыка, документы и другие файлы. Причина часто кроется в вирусе, который выборочно ставит атрибут «скрытый» чему сам считает нужным.
Чтобы восстановить невидимые папки на цифровом носителе, придётся поменять их атрибут. Для этого обычно используются специальные программы. Например, USB Hidden Recovery. После того, как установили её на компьютер, сделайте следующее:
Шаг 1. Откройте пункт меню «Список объектов». Предварительно подключите флешку к компьютеру.
Открываем пункт меню «Список объектов»
Шаг 2. Программа покажет системные и скрытые папки. Выберите нужную папку и нажмите «Восстановить».
Выбираем нужную папку, нажимаем «Восстановить»
Похожим образом работают программы:
- LimFlashFix;
- Far Manager;
- USB Protection & Recovery.
Если даже после того, как восстановили папки, нет необходимых элементов, значит, они удалены. Восстановить их можно попробовать программой Piriform Recuva или подобными.
Скрытые Файлы Windows 10:
Чтобы включить просмотр скрытых файлов в Windows 10, выполните следующие действия:
- На начальном экране Windows 10 Нажмите кнопку проводника файлов на панели задач.
- Когда откроется проводник, перейдите на вкладку Вид и выберите Параметры .
- Когда откроется экран Параметры папки, нажмите на вкладку Вид.
- Теперь вы увидите различные настройки, которые вы можете выбрать.
- Категория параметров папки, нажмите на кнопку Показать скрытые файлы или папки.
- В разделе скрытые файлы и папки установите переключатель Показать скрытые файлы, папки или диски .
- Снимите галочку с флажка «скрыть расширения для известных типов файлов«.
- Снимите флажок с флажка «скрыть защищенные файлы операционной системы» (рекомендуется) .
- Нажмите кнопку Применить, а затем кнопку OK..
- Теперь Windows 10 теперь настроен для отображения всех скрытых файлов.
Атрибуты
Вы узнали, как показать скрытые папки. Теперь можно разобраться, как спрятать видимый объект:
- Щёлкните по нему правой кнопкой мыши. Выбрать «Свойства».
- Поставьте галочку в чекбокс «Скрытый». Если его нет — значит, он просто не уместился. Нажмите «Другие». Там будет нужный атрибут.
- «Применить».
- Чтобы убрать параметр, — наоборот, снимите галочку.
Вывод:
Теперь, когда вы знаете, как увидеть все скрытые файлы на вашем компьютере. Различные вредоносные программы такие как, шпионские программы и трояны не смогут скрыть свое присутствие.
Обратите внимание, что теперь вы увидите значки, которые ранее не были видны. Одна из самых распространенных проблем заключается в том, что вы увидите файл под названием desktop.ini по всему компьютеру. Это скрытые файлы операционной системы которые не приносят вредя.
desktop.ini это файл конфигурации, который содержит в себе настройки внешнего вида папки.
Если у вас есть какие-либо вопросы, пожалуйста, не стесняйтесь размещать их в комментариях или на нашем iT-Форуме .
Архивы на ПК. Зачем они нужны?
Мне доводилось встречать людей, которые абсолютно не понимают, зачем создавать архивы, структурировать их и присваивать определенные названия. От таких личностей невольно приходишь в ужас, если они не могут навести порядок у себя на машине, что же происходит у них дома???
Мне кажется, файлов мало не бывает. И в этих библиотеках могут находиться еще папки, и получается целая матрешка файлов. Это помогает быстро и эффективно найти нужную информацию.
К примеру, вам необходимо отыскать фотографии с отдыха и вы заходите в папку «Семейный архив», а в ней есть еще несколько папок и распознаете именно ту, которая и приведет вас в то самое место.
Плюс наличие таких архивов придает вашей системе порядок и эстетичный вид. Но бывает, что информация пропадает, и вы ее не удаляли. Тут нужно разобраться, что произошло и как все исправить.
И так приступаем!
Осуществляем поиск
Итак, теперь все папки и файлы являются открытыми, а это значит, что можно приступать к поиску. Это достаточно проблематично по той одной причине, что никто не может сказать, где вести поиск. Хорошо, если на диске всего несколько папок и одна из них окажется той самой, нужной вам. А вот если файлов великое множество, тогда придется пересмотреть все некогда скрытые руками (помните, что такие папки и файлы выделяются своим менее ярким оттенком).
Если вы ищите, скажем, фотографии, то можно попробовать воспользоваться поиском по диску. Для этого наберите в строке поиска.jpg (в данном случае это формат файла) и нажмите клавишу Enter.
Система покажет все файлы с таким расширением, что имеются на диске. Их может быть очень много, но среди них, вполне возможно, будут именно те фото, что вы ищите. Успехов в поиске.
Часты случаи, когда пользователю ПК необходимо войти в ту или иную системную папку. Однако найти её не всегда просто, т.к. она скрыта. А иногда папки становятся невидимыми по вине вирусов или просто являются и занимающими лишнее место.
Как бы там не было, существуют несколько основных способов отображения скрытых папок на всём жёстком диске или только в какой-либо его части — рассмотрим их подробнее ниже в нашей сегодняшней статье.