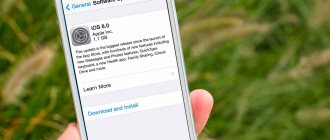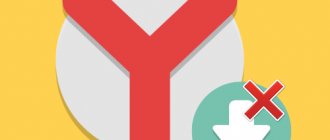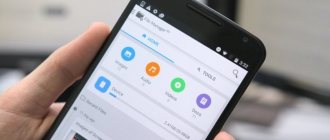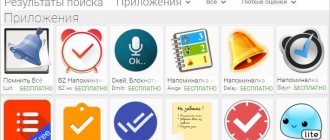To avoid such problems, you can install a special download manager from a third-party developer on your smartphone. If this is not possible, then below we will tell you how to interrupt an already started download or remove a frozen icon from the notification panel that may remain after a system failure.
By default, all Android devices use the built-in download manager. Depending on the operating system version, it may not support the “pause” or resuming functions after a network break.
To avoid such problems, you can install a special download manager from a third-party developer on your smartphone. If this is not possible, then below we will tell you how to interrupt an already started download or remove a frozen icon from the notification panel that may remain after a system failure.
Note: Downloads will not be interrupted in the Google Play Store and may resume.
Stopping downloads on Android
The methods we are considering will allow you to interrupt the downloading of any files, regardless of the reason for the start of the download. However, even taking this into account, it is advisable not to interfere with the process of updating applications started automatically. Otherwise, the software may not work correctly, sometimes requiring reinstallation. Especially for such cases, it is better to take care of disabling auto-update in advance.
Method 1: Notification Panel
This method is suitable for Android 7 Nougat and higher, where the “blind” has undergone some changes, including allowing you to cancel started downloads, regardless of the source. To interrupt the file download in this case, you will have to perform a minimum number of actions.
- If you're actively downloading a file or app, expand the Notification Panel and find the download you want to cancel.
Click on the line with the name of the material and use the “Cancel” button that appears below. After this, the download will be instantly interrupted, and already saved files will be deleted.
As you can see, getting rid of unnecessary or “stuck” downloads using these instructions is as easy as possible. Especially when compared with other methods used on earlier versions of Android.
Method 2: Download Manager
When using mostly outdated devices on the Android platform, the first method will be useless, since in addition to the load bar, the Notification Panel does not provide additional tools. In this case, you can resort to the “Download Manager” system application, stopping its operation and thereby deleting all active downloads. Further names of items may vary slightly depending on the version and shell of Android.
Note: Downloads will not be interrupted in the Google Play Store and may resume.
- Open the system “Settings” on your smartphone, scroll through this section to the “Device” block and select “Applications”.
In the upper right corner, click on the three dots icon and select “Show system processes” from the list. Please note that on older versions of Android, just scroll to the right of the page to the tab of the same name.
On the page that opens, click the “Stop” button, confirming the action through the dialog box that appears. After this, the application will be deactivated and downloading of all files from any source will be interrupted.
This method is universal for all versions of Android, although it is less effective than the first option due to the large investment of time. However, this is the only way to stop downloading all files at once, without repeating the same thing several times. Moreover, after stopping the Download Manager, the next download attempt will automatically activate it.
Method 3: Google Play Store
If you need to interrupt downloading an application from the official Google store, you can do this directly on its page. You'll need to return to the software in the Google Play Store, searching for it using its display name in the Notification Bar if necessary.
After opening the application in the Play Store, find the download bar and click on the icon with a cross. After this, the process will be immediately interrupted, and the files added to the device will be deleted. At this point the method can be considered complete.
Method 4: Disconnect
Unlike previous options, this one can be considered more of an additional option, since it only partially allows you to stop downloading. At the same time, it would be wrong not to mention it, since in addition to “stuck” downloads, there may be situations when downloading is simply unprofitable. It is in such cases that it is advisable to forcefully interrupt the Internet connection.
- Go to the “Settings” section on your device and in the “Wireless Networks” block, click “More”.
On the next page, use the Airplane Mode switch, thereby blocking any connections on your smartphone.
Due to the actions taken, saving will be interrupted with an error, but will resume when the specified mode is disabled. Before that, you should cancel the download using the first method or find and stop the “Download Manager”.
The options considered are more than enough to cancel downloading files from the Internet, although these are not all existing options. You should choose a method based on the features of the device and personal convenience.
The instructions below are also shown in the following video.
How to disable automatic updates of the Android operating system and individual applications
If you use metered Internet, then system and application updates can easily leave you without connection. In addition, updates greatly slow down the operation of gadgets and you may experience inconvenience when using it. To get rid of problems using a smartphone (especially if it is low-power), you need to know how to disable auto-update on Android.
How to stop downloading?
The instructions below are also shown in the following video.
As mentioned above, rebooting the device often does not help get rid of a stuck boot. But despite this, this problem can be solved very simply. For this:
1) go to “Settings” , go to “Application Manager” and select the “All” ;
2) enable the option “Show system applications” ;
3) select “Download Manager” ;
4) go to the “Memory” and click “Clear data”, confirm the action .
After this, the stuck download will disappear from the notification panel and the undownloaded file will be deleted.
A similar problem can also occur when downloading applications from the Play Market. If a stuck download appears when downloading from the Play Market, then you can easily solve this problem.
To cancel a download, go to the Play Market, select the application with which you are having problems and click on the cross on the right side of the screen (next to the download line). If this does not help, you can use another method. For this:
1) Go to Settings , go to Application Manager and select the All .
“Play Market” in the list and click the “Stop” , and in the “Memory” click “Clear data” (this should also remove the application cache. If this does not happen, click the “Clear cache” button).
This way you can quickly get rid of stuck loading when downloading an application from the Play Market. Now you know how to stop downloading on Android.
Go to Settings > Apps & notifications and find the app in the list. Tap the app's name, then tap Uninstall .
These instructions apply to smartphones and tablets running Android 7.0 Nougat and later.
Stop downloading an app from the Google Play Store
There are many apps on the Google Play Store (and other app stores) that deliberately try to look like more popular apps. Search Google for the app and you'll see plenty of copycats. If you accidentally click "Install" on one of these lookalikes, you can stop the download immediately by clicking the "X" next to the progress bar.
The Amazon AppStore has a similar option, but the progress bar and X are much smaller, so it may take several attempts to cancel the download.
Stop downloading from an app
When you start downloading something from an app, such as a mobile browser or messaging app, there's no easy way to pause or stop the download. As a last resort, you can turn off Wi-Fi or put your phone in airplane mode or even turn off your phone. You can download a third-party file manager that has better features for stopping downloads.
Prohibiting downloads from applications
If you often find yourself (or someone using your phone) unintentionally downloading apps onto your Android, it's a good idea to limit the downloads of some or all of your apps. For example, someone could access a random app store on a mobile browser like Chrome, which could compromise your security.
Launch the Settings .
Go to: Apps & notifications > More > Access special apps > Install unknown apps .
By default, this option is disabled for all applications. Scan your app list to make sure it says Not Allowed .
To prevent file downloads, go to Settings > Apps & notifications and tap the app name in the list.
Then click on Permissions and turn off Storage .
Remove apps and downloads
Finally, if you accidentally downloaded an unwanted application or file, you can easily remove it.
To remove downloaded apps:
Go to Settings > Apps & notifications and find the app in the list. Tap the app's name, then tap Uninstall .
To delete downloaded files:
Go to Settings > Storage > Free up space .
Click Downloads and you will see a list of files, all of which are selected. Uncheck any files you want to keep.
Then click Free up X MB. (Your phone will show how much memory you can recover.)
Click Free up space in the pop-up window.
Last resort: Reset your device
Sometimes downloads affect the performance of your smartphone, such as slowing it down or even disabling features. In this case, the best solution is to reset your phone to factory settings.
A minimum of 1 GB of free space is recommended for installing or updating applications.
If you're having trouble downloading or updating WhatsApp from the Google Play Store, it's most likely due to the following reasons:
If your case is not listed above, please check the Google Play Help section for specific steps to resolve your issue.
Error codes
For error codes: 413, 481, 491, 492, 505, 907, 910, 921, 927, 941 and DF-DLA-15
- Remove your Google account by opening Settings . Then click Users and Accounts .
- Select your Google account and click DELETE ACCOUNT > DELETE ACCOUNT .
- Reboot your phone or turn it off and on again.
- Add your Google account again by opening Settings . Then click Users & Accounts > Add > Google .
- Sign in to your Google account.
- Clear cache data stored in the Google Play Store app by going to Settings on your phone. Then go to Apps & Notifications > App Details > Google Play Store > Storage > CLEAR CACHE .
- Clear your Google Play Store data by tapping CLEAR DATA > OK .
- Try downloading WhatsApp again.
For error codes: 101, 498 and 919
Please follow the instructions in the "Not enough storage space on your device" section and try installing WhatsApp again.
For error codes: 403, 495, 504, 911, 920, 923, RPC errors, invalid package file, download or installation failed errors
- Follow the instructions in the "Device space is low" section to make sure you have enough free space on your phone.
- Open the given link to download WhatsApp as APK file from our website.
- Click on DOWNLOAD NOW .
- Open the file to begin installation.
- Note : After opening the APK file, you need to click on SETTINGS > Allow installation from this source .
For errors with code: 490
- If you are using mobile internet, try downloading WhatsApp using only a Wi-Fi network.
- If that doesn't work, try this:
- Go to your phone's Settings Apps or Apps & Notifications > Google Play Store > Data Transfer > Enable Background Mode .
- Go to your phone's Settings Apps or Apps & Notifications > Download Manager > Data Transfer > Background Mode > Enable Background Mode .
- If the above tips don't help, try clearing the Google Play Store cache by opening Settings . Then go to Apps & notifications > App info > Google Play Store > Storage > Clear cache .
- Clear your Google Play Store data by tapping Clear data > OK .
- Try downloading WhatsApp again.
Not enough space on your device
If you can't install WhatsApp because you don't have enough space on your phone, try clearing your cache and Google Play Store data:
- Go to your phone's Settings Apps & notifications > App info > Google Play Store > Storage > CLEAR CACHE .
- Click CLEAR DATA > OK .
- Reboot your phone, then try installing WhatsApp again.
If you still can't install WhatsApp, here are some tips on how to free up storage space on your phone:
A minimum of 1 GB of free space is recommended for installing or updating applications.
Note : If you delete your images, voice messages or videos on WhatsApp, you will no longer be able to view or listen to them.
This app is not compatible with your Android device
Find out which devices are supported by WhatsApp in our article.
Not available in your country
If you see a "Not available in your country" error, or if the suggestions in Google Play Help don't fix the problem, go to this page and download WhatsApp as an APK file. After opening the APK file, you need to click on SETTINGS > Allow installation from this source .
One of the common problems on the social network is that the loading of photos and videos stops. Depending on the type of error, this can be half the load or 90%.
Troubleshooting
If the above schemes did not bring the desired result, then you need to try to find other ways to eliminate the bug. Otherwise, the problem will not be solved.
So, let's turn to clearing the Market cache. Erase data by clicking on the appropriate button. You will need to enter your account information again.
It is possible to close the download using a non-standard task manager. OmichSoftware is popular. It “kills” all running processes, despite their separation by type. Even if it requires using root rights.
In some cases, the download stops and freezes may be due to a lack of firmware and system errors. But remember that such trouble does not come alone. Those. the phenomenon will be accompanied by other anomalies in the functioning of the gadget. Here it is better to do a reset, which will lead to the device operating in accordance with the factory settings.
How to cancel uploading photos on Instagram
One of the common problems on the social network is that the loading of photos and videos stops. Depending on the type of error, this can be half the load or 90%.
To leave a photo upload on Instagram, the user can:
- force close the application;
- click on the cross next to the download line;
- close Instagram in the “ Active ” list.
Also, the page owner can simply disconnect from the Internet and close the application. After connecting, the download will resume. If you delete a file from the Gallery, it will not be restored in the data transfer.
The problem can occur not only with photos, but also with video files. One of the common reasons is considered to be errors within Instagram itself. That is, an application update or sudden malfunctions.
Cancel download via phone
To cancel downloading an Instagram Story or publication, you need to close the application and delete the file from the Gallery. In this case, the social network will not be able to connect to the user’s data. When you log in a second time, a notification will appear: “ Failed to load .” In Stories there is a black screen and a message at the bottom that it is impossible to create a Story.
How to cancel a download:
- Open the Feed on Instagram - click the cross next to the download line.
- Close the application through the tab: “Active” .
- Reboot your smartphone.
You can also force stop the application in the section: Phone settings - applications. You need to select Instagram from the list and go to its page. The amount of space occupied and two buttons will appear: “ Stop ” and “ Delete ”. If you press the first one, the message will be displayed: “Forced stop may cause incorrect operation.”
It is recommended to clear the data and cache after disconnecting. This will not only free up space on your device, but will also help Instagram work faster in the future.
Stop downloading via computer
It is possible to download files from the computer version through the mobile view of Instagram and Android emulators. In the first case, files load faster, so if errors occur, posting becomes unavailable. In the Windows 10 app, the upload status can be tracked through an additional tool: Pic Upload for Instagram.
If the download was done via an emulator:
- Click on the top tab where the Instagram application is open.
- There will be a “cross” next to the name .
- Close the social network tab.
Unlike the mobile version, the user can simply turn off the emulator through the Task Manager and the file will not be downloaded. Another way is to disconnect from the Internet.
But the download status will be saved, so:
- Leave the emulator open - turn off the Internet.
- Return to Instagram – click: Cancel upload.
Disconnecting from the network is possible through the taskbar - Internet and networks. Or, through standard system parameters.
If your publication is stuck loading, do the following:
Pause downloading a Windows update using the command line.
With a few simple commands, you can disable Windows 10 update services. By running three simple commands, you can easily manage the Windows 10 update process.
Step 1:
Open Command Prompt as Administrator. To do this, in the Start menu, start typing “Command Prompt” or “CMD”, right-click the top result and select “Run as Administrator”. If you see a User Account Control prompt, click Yes.
Step 2:
Enter the following commands one after another, and be sure to press the
Enter
after each command you enter.
net stop wuauserv
It may take some time to stop the Windows Update service.
net stop bits
Stops the background smart transfer service.
net stop dosvc
Stops the Delivery Optimization service.
Step 3:
Windows Update should now pause and stop installing updates, but you can turn it on at any time.
Enable downloading Windows 10 Updates.
Step 1:
Open a command prompt with administrator rights.
Step 2:
Run the following commands to start all stopped services and resume Windows update downloads.
- net start wuauserv
- net start bits
- net start dosvc
Step 3:
Go to
Windows Settings app →
Update
& Security → Windows Update
. You should see Windows updates resume downloading. If not, wait a while.
If Windows 10 doesn't automatically check for updates when they're released, you may need to clear the Windows update cache
. Using the built-in Windows 10 OS tool to troubleshoot Windows Update issues.
Method 2 of 6
How to stop downloading videos
An inexperienced user can easily accidentally press the publish button and even select/make a video. Of course, it is impossible to cancel the download using a special button, but there is another way: you need to abruptly close Instagram.
Application
If the video download started through the Insta mobile client, you need to close it and the procedure will be interrupted. For this:
- Press the Home button on your device.
- Go to the list of recently launched programs.
- Find Instagram among them and complete its work.
Mobile browser
You can also post on Instagram through the browser version of the social network, so you can accidentally start downloading videos. To stop the process:
- Tap the Home button on your device.
- Open recently launched applications.
- Find the web browser where Insta was opened and close it.
If that doesn't help, turn off the Internet on your device and restart it.
The cache memory is cleared through recovery mode. Each individual smartphone uses its own key combination to enter this mode. Let's look at the example of the Moto X phone as an example of clearing the cache memory.
Automatically open files of a certain type
To ensure that downloaded files of certain types always open after they've finished downloading, click the arrow next to the file button in the Downloads panel and select Always open files of this type.
To prevent potentially dangerous files from being automatically downloaded to your computer, this option is not available for executable files with the extension .Exe .Dll or .Bat (for Windows), or .Dmg (for Mac).
You can clear your auto-open settings in the Options dialog box.
To do this, follow these steps:
- Select Settings
. - Click Show advanced settings.
- In the Boot section, click Clear settings. This action will clear the settings for all file types.
- When finished, click the Close button if you are using Windows or Linux.
Endless "Application Optimization"
This application optimization procedure adapts your phone/tablet to changes in the firmware itself so that everything works correctly. Occurs in the following cases:
p, blockquote 4,0,0,0,0 —>
- after updating the firmware;
- after resetting to factory settings;
- after restoring the device from a backup.
Many users encounter an error when this process starts after each reboot of the smartphone. The problem is that optimization can take up to 30 minutes, wasting battery power and user time. Often, after the process is completed, the gadget turns off again and everything repeats in a circle. p, blockquote 5,0,1,0,0 —>
Let's look at ways to disable endless optimization on Android.
p, blockquote 6,0,0,0,0 —>
Possible solutions:
Purpose of the article
In this article, you will learn how to solve various situations related to application crashes, black screens, distorted graphics, and so on.
Advantages
These recommendations will help you troubleshoot problems with various applications on BlueStacks.
Affected BlueStacks versions
All versions of BlueStacks.
Audience Affected
All BlueStacks users.
Affected regions
Possible situations
1) Problems downloading the application.
Possible solutions:
You may encounter one of the following situations: the application download has stopped or stopped, some kind of error has occurred, the application is not supported by the device, and so on.
- Change the device profile (Option available starting from BlueStacks version 4.50.0.1043)
You can change your current device profile on BlueStacks. Find out how to do this by following this link.
- Clear Google cache
Please follow the recommendations in this article to clear Google Play Store cache.
- Install the app using the APK file
If the application is not available in your region, then you will not be able to install it from the Play Store. However, this can be easily done by downloading the APK file from third-party sources and installing it on BlueStacks by following steps 4 and 5 of this article.
2) Application crash, black screen, distorted graphics.
Possible solutions:
- Switch BlueStacks graphics mode
You can switch the graphics mode from DirectX to OpenGL by following the recommendations in this article, or enable/disable the “Use advanced graphics engine” option by following step 3 of this article.
- Change ABI (Application Binary Interface) settings
This must be done when applications do not include the full set of x86 libraries and do not run on BlueStacks. To solve this problem, just switch the ABI settings and select the ARM architecture in the BlueStacks settings (gear icon in the lower right corner of the screen >>> “Engine” tab). More details about this in this article.
- Update your graphics card drivers on your PC
There is a possibility that your video card drivers are out of date and this is causing the problems you are experiencing. To update your drivers, please see the instructions in this article.
- Update your BlueStacks version if possible
If you don't know what version of BlueStacks you have installed, please read this article. If the version of BlueStacks on your PC is not the most current, then download the latest update from our official website and install it. (The option is available starting from BlueStacks version 4.150 and higher)
3) The application stopped working, although everything was fine before.
Possible solutions:
- Update the application
Open Google Play Store from the BlueStacks home screen. Open Menu by pointing the mouse pointer to the right side of the window and then dragging it to the left. Select the "My apps and games" option. Applications that have updates are specially marked. Click on the "Update" button to download updates.
- Force stop the application
In the bottom menu of BlueStacks, click on the “More applications” , go to “Android Settings” >>> “Applications” . Find the required application in the list, click on it and click on the “Stop” . Restart BlueStacks and open the application again.
- Clear the app cache
In the bottom menu of BlueStacks, click on the “More applications” , go to “Android Settings” >>> “Applications” . Find the required application in the list, click on it and go to Storage . Next, click on the “Clear cache” . Restart BlueStacks and open the application again.
- Reinstall the application
If the problem persists after following the recommendations above, please try reinstalling the application using the instructions below:
4) The application freezes, slows down, lags.
Possible solutions:
- Enable virtualization technology (VT-x)
Please follow the recommendations in this article to enable virtualization technology in your computer's BIOS.
- Add more processor cores (CPU) and RAM (random access memory)
Please check this article to learn how to add more CPU cores and RAM for your BlueStacks needs.
- Change your antivirus and internet security settings
Please see this article to set up your antivirus and internet security to improve BlueStacks performance.
5) Control buttons do not work.
Possible solutions:
- Create personal presets
Please learn in this article how to set up controls for any game or application you have installed.
We appreciate you being with us. We hope you enjoy your BlueStacks experience. For any questions, write to us at support (dog) bluestacks (dot) com. Thank you very much!
3. Go to Settings - Accounts - Google, then to the account synchronization settings and uncheck all the boxes.
Returning the old version of Android using Recovery
First, save all your data.
You can use any program, but we recommend Titanium Backup. To use it, you need Root rights, as well as to restore the old version of the OS, so if you don’t have them, get them. Each device has its own unique instructions for obtaining them. Here's what exactly you have to do: We agree, the process is clearly not an easy one and it is worth using it only in one single case, if the device really does not work well with the new version of the OS: it constantly freezes, essential applications do not turn on, etc. In other cases, we recommend simply getting used to the new interface and new features - this is not always a bad thing. Moreover, people adapt to everything quite quickly. So what does it cost you to cope with a smartphone or tablet?! In any case, now you know what to do if you decide to return the old version of Android after updating. If you have any difficulties, we recommend visiting the 4pda forum, where you can find out detailed information on your device.
Developers update apps to add new features and fix bugs. But sometimes unpleasant surprises happen: after an update, you don’t like the application, won’t launch, or work incorrectly.
To fix this, the application version is returned to the factory version - updates are removed
.
Updates can only be removed from system applications—those that were installed at the factory. You cannot remove updates from downloaded applications - those that you downloaded yourself.