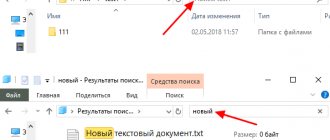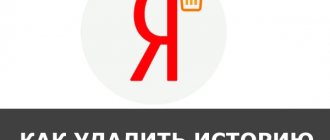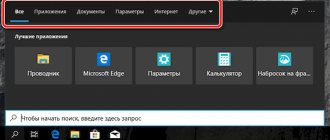Over time, a huge amount of information accumulates on any user’s computer, among which sometimes it seems unrealistic to find the file you need at the moment. Using the system, you can search in various ways, not only in names, but also in content; this feature is especially useful when there is no exact information about the object you are looking for. You can find any element on your computer, even if the information on the disk is not systematized, the main thing is to know how to search correctly. Let's look at how to properly search for files in Windows 10, 8, 7.
Using the Start button
In Windows 7, the Start menu contains a search bar. When you start entering a search query, the system will show the matches found. The results will display all elements of various types that use the entered combination of characters. They are divided into categories, and below the “View other results” item will be available, when clicked on, a explorer will open where you can see a list of all the data that meets the request. In the “seven”, in addition to selecting by name, the system can also search by content, including zip archives, provided that this option is active.
In Windows 10, the default search bar occupies a royal place on the taskbar, so it's hard to miss. If desired, you can change the display or hide using the context menu, for which you should right-click on the taskbar, then “Search” and select the appropriate option, for example, change the view to the magnifying glass icon. Another way to go to the search involves selecting an option from the Start menu or the context menu (RMB or Win + X - “Find”).
Searching for files in Windows 8 looks a little different because there is no Start button. You can search for data by clicking on the magnifying glass from the initial screen or from the additional menu that appears when you move the cursor to the lower corner. Work can be performed both on the computer and directly in applications. You can also use the key combinations Win+W (by parameters), Win+Q (by applications) or Win+F (by files), and also search using the “Find” option from the context menu (RMB) of the Windows button.
Using a special search interface
Among the ways in which a search is carried out in the Windows system, there is another one that allows you to search by launching a special interface. Users do not resort to it too often, since there are more convenient methods, such as using Start, the standard Windows Explorer, or a third-party file manager.
Let's look at how to find a file on a computer in Windows 7:
- use the Win+F key combination to open the window;
- We write the request in the line, after which the system will display the results.
If necessary, when searching, you can use the ability to filter objects.
Command line
Use the Run dialog box. To open it, press the Win + R keys on your keyboard. Then enter cmd and click “OK”:
- Allow the tool to make changes on your computer by clicking “Yes”.
- Paste cd \ and press Enter. Activation of this command is necessary for the current directory to become the root of the disk.
- Now add the command dir /s /a file , where instead of “file” enter the full name. Here “dir” means displaying a list of files in the current directory, “/s” means checking all subdirectories, “/a” means showing all files, including hidden and system ones. Press Enter.
Read: SD card not showing up in Windows 10 Explorer
You can also add an asterisk ( * ) to the beginning or end of the name. It is used by command line applications as a wildcard. Specifies that the search will find all file names that contain the search term.
Via Explorer
The standard system tool Explorer allows you to access any files and folders on your computer’s disk, including when you need to quickly find an object. The interface and functionality of the built-in tool depend on the system version, but the principle of use remains the same. The search bar in Explorer is located in the upper right part of the window; the required information is entered into the field, after which the system finds matches and displays results. At the same time, in Windows XP, if you search from Explorer, you need to click the button with a magnifying glass on the application toolbar to bring up the sidebar that allows you to manage the search - the Windows Assistant.
To find the desired object in Windows 7 or higher using Explorer, you need to do the following:
- open an explorer window (from the “Start” menu, from the “My Computer” or “This Computer” shortcut for the tenth version of Windows);
- if you know in which specific directory the item you are looking for is located, it is better to immediately go to it in order to reduce time and eliminate unnecessary ones from the objects found by the system by name or content on the computer (when the option is active, the process takes much longer);
- enter part of the name or the entire name in the search bar of the explorer (already as you enter the first results will appear);
- if there is no information about the location of an object, you can search on one of the disks or on all of them at once;
- in the case when the object was not found or the system produces many results for the request, it is worth applying filters, thereby you will narrow the search area and find only objects that match the specified criteria.
Searching for files using Find Tools in Windows 10
Usually, in order to find the necessary information saved on the computer, the user does not need to turn to software from third-party developers. Windows 10 has all the necessary functionality, offering the PC owner to search using various parameters.
By name
This is a simple type of search, which is most often used by PC users based on the Windows 10 operating system. Knowing at least one word from the file name, you can quickly find it on your computer. To implement your plan, you will need:
Once the scanning is completed, the user will be able to look at the search result. It is presented in the form of the required data, indicating its location on the hard drive. Here you can open a file or application.
Quick search by file type
You can set certain conditions to quickly find the desired file on your computer if you know the type of object. To do this, you need to specify the element extension as a request, for example, it could be:
- Microsoft Word or Excel documents – “*.doc”, “*.docx”, “*.xls”, “*.xlsx”, text documents (format used by Notepad) – “*.txt”;
- images – “*.jpg”, “*.jpeg”, “*.gif” or others;
- video files – “*.avi”, “*.mpeg”, “*.mp4”, “*.wmv”, etc.;
- audio files – “*.mp3”, “*.mp4”, “*.aac” or others.
Thus, even without knowing the name of the object, you can find the one you need in the list. On the “Search” tab that appears when you click on the search line, you can set not only the type of element, but also the size or other conditions. Search Windows 10, 7, 7 by modification date, size, tags and other parameters.
Application of Total Commander
You can search for files using special software. For example, through the Total Commander manager. On its main page there is an icon in the form of a magnifying glass. Clicking on it brings up the search bar. The functionality of the application allows you to search for information by content, name, location and other parameters.
You can call up the search bar in a simpler way. Just press “Alt” + “F7” on the keyboard. Then the interface will automatically open within the application, and you can find a file or array of documents using any of the available options.
Search by content
Among other parameters that can be set to accurately find the required files, the most accurate is search by content; this option must first be configured. In order for Explorer to search not only by name, but also to analyze the contents of the document, in Windows 7 we do the following:
- open “Folder and Search Options” in any convenient way (find the Start menu in the search, go from the Control Panel, or open any folder and click “Arrange”);
- On the “Search” tab, you configure settings for all folders on the computer - in the “What to search” block, select “Always search by file names and content” and save the changes.
After this, the system searches for characters from the request, including in document texts. This search will take longer, so it is better to disable the option when this option is not acceptable.
In Windows 10, find the option to change search options for files and folders in File Explorer options and activate search by file content:
- enter the appropriate query in the search bar of the “Start” menu or open Explorer, click “File” and select “Change folder and search options”;
- On the “Search” tab, check the “Always search by file names and content” checkbox, and then save the changes.
How to find all the photos and images on your computer?
To search for lost photos on your computer, you can also use the search functionality built into Explorer.
First, let's go to the "This PC" so that the search applies to all hard drives, connected external drives and other storage devices. After that, go to the search line and click on the “Search” to expand the menu of additional search settings. Now you should click on the “Type” and select “Image” .
The result of such a search will be the finding of absolutely all images , icons , photographs and other graphic files .
In a similar way, you can find all videos, audio tracks and other data of the required type.
How to use search filters
Any version of Windows provides filtering, allowing the system to search more accurately. The organization of search work in XP in the form of an assistant made it possible to receive hints, while in subsequent variations of Windows the interface looks different, which can confuse users searching for computer files. Search filtering remains, and the sorting capabilities have expanded, but if you need to search among any elements, you do not need to use filters.
If you have certain information, it is advisable to select the appropriate filter. In Windows 10, it’s easy to apply the option by clicking the search button, and then specify what criteria you should use to search - by date, type, size or other characteristics. The filtering option is also available when using Start menu search and File Explorer.
Filtering search results
Start searching for files, applications and settings as usual. Then click on one of the three icons at the top of the Start menu, which filter out apps, documents, and web pages, respectively.
You can also click on the “Filters” button at the top to specify what to look for: folders, music, photos, settings or videos.
How to save search terms
Users often need to apply the same information, and to avoid wasting time re-entering it, it is advisable to save the specified conditions. In Windows 7, to do this, having received the results in the search results, you should click “Save search terms”, then specify the name of the request and save. The next time you search with similar parameters, you will be able to access the saved template from your favorites.
The same feature is also present in Windows 10. To use it, click on the search field in Explorer and in the “Search Tools” in the “Options” block, click the button in the form of a floppy disk, save the conditions.
How to clear your search terms
If you need to erase information about previously entered queries, on the “Search” tab of the explorer in the “Options” block, click “Previous search queries”, and then select “Clear search history”.
Using the methods described above, you can easily find anything on your computer, even if you don’t remember the name or other information about the object you are looking for. But in addition to standard system tools, you can use third-party tools for these purposes, for example, Search My Files.