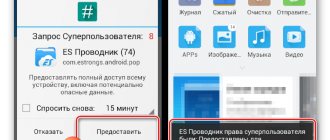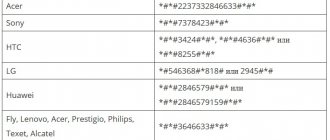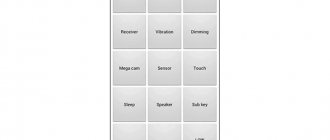Many of us have long fallen in love with smartphones based on the Android operating system. They have always captivated us with their unpretentiousness, good reliability, as well as convenience and ease of use. The same can be said, in particular, about smartphones from the well-known company Huawei, which are also based on this operating system. The company from the Middle Kingdom always keeps up with the times and equips its phones with the latest versions of the operating system and multifunctional firmware, trying to keep up with the generally recognized leaders in the Android smartphone market.
However, few of us know that already quite convenient Huawei phones can be made even better by fine-tuning them to suit your needs. What we can configure in the phone’s main menu is only the tip of a huge iceberg; the rest is hidden from users in order to avoid device failure. However, people who deal with mobile phones not just at the user level, but, for example, work in a service, can easily access advanced settings on almost any phone using the engineering menu.
Looking ahead a little, it’s worth saying that inexperienced users really shouldn’t go into this “forbidden forest”, so as not to simply ruin their device through carelessness. But if you are confident in yourself and think that you understand technology at a sufficient level, then the Huawei engineering menu is exactly what you need to fine-tune your device as much as possible.
What is an engineering menu and what is it for?
The engineering menu for Huawei and Honor is a program built into Android. But keep in mind that some developers deliberately delete the program after all checks. After this action, it will be difficult for the user to customize the application for themselves. Therefore, some people download a separate program with similar actions or use firmware developed by developers of other equipment manufacturing companies. But keep in mind that using unverified sources can harm your device. The consequences of such actions may not be resolved by the company from which the smartphone or tablet was purchased.
It is noteworthy that the option on Huawei phones and tablets is always located in a specific category and is not removed by the manufacturer. Therefore, if you didn’t open it right away, you just need to perform the steps again. Keep in mind that incorrect installation will not improve the performance of your Android-based gadget (smartphone or Mediapad tablet), but rather will aggravate the problems. If such breakdowns occur, the client is solely responsible. It will not be possible to make a warranty claim.
It is noteworthy that the function is not in a prominent place. You need to know exactly how to connect it. This is done to prevent an inexperienced user from messing up the settings. Also, this option is not needed for permanent use. It is enough to set the parameters once and use their results.
Wireless equipment
The item contains information about all equipment that uses wireless transmission technology. It is possible to adjust its operation and conduct a readiness test.
| Paragraph | Meaning |
| Bluetooth | A wide range of settings for the Bluetooth module, checking it, activating debugging. |
| CDS Information | Summary data about all devices of this type and their parameters. |
| FM Receiver | Readiness test. |
| WiFi | Testing equipment on various channels and frequencies. |
| Wi-Fi CTIA | Recording and recording logs of performed checks. |
How to enter the engineering menu on Honor and Huawei
The service menu on Android is launched after dialing the phone number and secret code. The following combination of symbols is popular: *#*#3646633#*#*. The password is used for many smartphones, but sometimes changes are made. They change periodically, depending on the series.
How to turn on/off the flashlight on Honor and Huawei phones
The code will work after entering. But some smartphones require confirmation of the action by pressing the call button. There is no point in saving it to Contacts, since it only works after manual entry.
How to turn it on
After the instructions discussed above, the logical question arises of how to enable the proximity sensor on Honor 10 and other devices. After purchasing a smartphone, the option is already enabled and does not require additional configuration. If you decide to disconnect the device and did it earlier, use the instructions discussed above. The difference is that you need to finally move the knob to the Enabled position (if you deactivated the option through the settings) or remove the check mark next to Turn off in proximity when using the Sanity application.
Codes for accessing the Huawei and Honor engineering menu
Do not panic at the first failure, since most devices easily respond to codes. They partially perform functions that are usually available after entering Engineering Mode. Correct input of characters is a guarantee of a successful process.
Service codes have been used by developers for a long time. Widely used before the advent of smartphones. But operating them is not as comfortable as simply activating a certain function in Engineering Mode. Entering an unverified code can also harm the operating system of the gadget.
The most commonly used service codes:
- *#06# — IMEI address is displayed;
- *#*#4636#*#* — checking data about the gadget, charge, rational use of energy;
- *#*#7780#*#* — return to factory settings.
- *2767*3855# — formatting.
- *#*#34971539#*#* — informing about the camera status.
- *#*#7594#*#* — making changes to “Enable”/“Disable”.
- *#*#273283*255*663282*#*# - copying files, used to save the most valuable ones.
There are other codes that allow you to configure your phone and use each function for its intended purpose for simplified operation of the smartphone.
If you have any questions or complaints, please let us know
Ask a Question
Recovery Mode
Recovery Mode is an analogue of Bios on a computer, it allows you to manage the device without logging into the Android system. Recovery mode features:
- resetting settings to standard;
- firmware update;
- access to root rights;
- creating a backup copy of the OS;
- removal of personal data from the system.
In Recovery Mode, do not perform an action if you are not sure what it will lead to. Some commands may harm the device and system.
Available features
The engineering menu is characterized by a huge number of additional functions. In most models, volume control, photo quality, navigation and telephony are available. All options can be changed at your discretion.
Adjustment does not require much knowledge and skills. You just need to open
parameter, experiment until you get the desired result. But remember that it is better to change only those parameters that you are sure of.
Telephony
Telephony immediately attracts attention after the owner of the gadget gets into the engineering menu. The section will allow you to open a huge number of settings. The main ones:
- adjusting the operating mode of auto answering incoming calls;
- independent choice of frequencies for GSM, which displays all possible options;
- setting up forwarding;
- the presence of a utility used by developers for AT commands;
- adjusting the harmonious relationship with other devices;
- selecting only the necessary programs to save energy;
- regulation of the quality of services provided by the operator;
- setting up a network on a mobile gadget;
- notification about the functioning of 3G, but only when there is mobile support;
- improving the priority of the Internet compared to voice traffic, but keep in mind that incoming calls may not be displayed as a result.
- the presence of a special function to save battery power;
- selection of standard connection;
- testing the quality of services provided according to the tariff;
- manual configuration of GSM parameters, depending on the region of residence.
How to install/disable auto-rotate screen on Honor and Huawei
To customize your mobile phone, just switch all the options and resume working as usual after a reboot.
Connectivity
The section also has various features that allow you to adapt the capabilities of the phone, depending on the needs of the owner:
- a wide range of settings for bluetooth and for starting debugging;
- availability of information about interfaces that operate without connecting special wires;
- FM check capability;
- adjusting the accuracy of the option for data transmission on a specific channel;
- recording logs to test the technology.
Wireless interfaces will qualitatively test the device and display all indicators for analyzing the condition of the gadget.
Hardware Testing
The modules will allow you to install and adjust settings on Honor. The following points are relevant:
- adjusting sound quality and intensity;
- selection of shooting criteria;
- reading the current strength that is generated in the sensors;
- testing processes occurring in the device;
- disabling the applying mode;
- adjusting sleep mode;
- battery and charge information;
- setting the quality of sensor adjustment to signals sent by the user;
- setting points after simultaneously clicking on different parts of the screen.
- checking GPS operation.
This is a more complex process. But knowledge of this method allows you to regulate important functions of the smartphone.
Hardware testing (module testing)
In addition to basic manual settings, it is possible to test individual capabilities.
- The Audio item calibrates the speaker and reconfigures the playback parameters of audio tracks.
- Camera allows you to adjust the creation of photos and videos.
- CPU Stress Test - monitoring of processor systems.
- Deep Idle Setting - sleep and standby module.
- The Charge Battery section is responsible for the battery and charge indicator sensor.
- The Sensor sector allows you to calibrate the sensor, which helps get rid of problems and interruptions in its operation.
- Location Engineer Mode - location determination module.
More about Huawei: Huawei Discovery Expedition reviews
How to increase the volume through the engineering menu of Huawei and Honor
Sound interference is a common problem. The inability to solve it after activating standard criteria motivates us to evaluate the advantages of a special option. Dial *#*#2846579#* (required manually).
Determine the volume change setting option.
- The sound produced in the built-in speaker.
- Sound expressed through headphones.
To activate the first option, click on “Type” / “Media” / “Level” / “Level 0”.
The second method involves activating “Value”/“Max. Vol."
Why doesn't the proximity sensor work?
The main visible problem is that the display is activated without your authority while it is in your pocket or other place. That is, the screen remains active and does not go dark during a conversation, which is why accidental clicks are possible.
The main reasons that may affect the operation of the presented technology:
- The system automatically disabled the option due to a malfunction in the system.
- Operating system malfunction.
- Damage to the sensor itself or contamination.
- Unsuitable safety glass.
Screen calibration
Calibration begins after using simple instructions for use:
- launching the “Phone” program;
- enter code *#*#3646633#*#*;
- upon opening the engineering menu, click on “Hardware Testing”;
- Activate "Sensor".
- go to “Sensor Calibration”.
- click on “Clear Calibration” to clear old sensor settings;
- select “Do calibration 20%” to set the display sensitivity level;
To finish, click on “Back” or “Home”. Reboot your device.
How to take a screenshot on a Huawei tablet
Codes for running various factory tests:
* # * # 0283 # * # * – Packet Loopback.
* # * # 0 * # * # * – LCD display.
* # * # 0673 # * # * OR * # * # 0289 # * # * – Melody test.
* # * # 0842 # * # * – Device test (Vibration test and BackLight test).
* # * # 2663 # * # * – Touch screen version of Huawei Honor 6A.
* # * # 2664 # * # * – Touch screen test.
* # * # 0588 # * # * – Proximity sensor test.
* # * # 3264 # * # * – RAM version of Huawei Honor 6A.
Alternative – Project Menu
Not many developers want to remove the engineering menu. But if the developers decide to do this in a particular gadget, they offer an alternative - Project Menu.
This program differs in that it only informs you what and how to do, as well as the following data:
- battery charge, rate of discharge;
- SIM card, country and smartphone developer company;
- information about the OS and other installed applications.
The owner can record how quickly the phone has drained since it was last charged and see what applications it has used. And thus determine the programs that are the most energy-consuming. This option is suitable for those who do not have the opportunity to get into the engineering menu. Similar, but somewhat shorter. You won't be able to run testing with it. It's better to use codes.
You can enter Engineering Mode from Honor 4c/7a/7c/7x/8a/9 Lite/10/10 Lite/20 Pro and Huawei Y5/P10 Lite/P 20 Lite/P 30 Pro/P Smart 2019/Nova 2/ phones. Nova 3/Y6 Prime/Y7. Almost all owners of the listed gadgets have heard about this function. But not many dared to test the benefits by their own example. It is noteworthy that Android is a system that is intuitively understandable even to those who have previously used a push-button device for communication. A person who has previously used gadgets exclusively from Apple will not find anything difficult in it. But the options can be simplified even further thanks to the Engineering Mode. But all settings must be carried out very carefully so as not to harm the gadget.
The review describes only the basic features, but you can use it to change the font, optimize energy saving, and learn in advance about possible breakdowns and methods for their further development. And also, if necessary, resuscitate the device. Often used by professional repairmen.
Codes for obtaining information about the firmware version:
* # * # 4986 * 2650468 # * # * – PDA, phone, b/w, RFCallDate.
* # * # 1234 # * # * OR * # 1234 # – information about the PDA and phone firmware.
* # * # 1111 # * # * – FTA SW version (1234 in the same code will give the PDA and firmware version).
* # 12580 * 369 # – Information about software and hardware.
*#9090# – Diagnostic configuration in Huawei Honor 6A.
* # * # 2222 # * # * – FTA HW Version.
* # * # 44336 # * # * – PDA, telephone, CSC . Customer Service (CSC) plays an important role in the performance of your mobile device. Different countries have different standards for transmitting voice and data to a cell phone tower. Although most countries follow the international standard for WiFi connections, there are differences with the standard.
The proximity sensor on Android stopped working
If the proximity sensor of honor and Huawei does not work? Try calibrating it using the application installed on your Huawei phone:
The screen calibration procedure itself is divided into 4 stages. What you will need to do:
- Performance. Move your hand where the sensor itself is located. A color change from red to green indicates normal operation. On most Android devices it is located on top near the speaker. Click “Next”. It is represented by an arrow at the bottom right of the screen.
- Stage two is to turn it on. Without touching the sensor itself at a distance of about 1-3 centimeters, move your palm until the color of the indicator changes from red to green.
- Stage three - disable. To do this, remove your palm from the proximity scanner. The indicator should change from green to red.
- Saving settings. The checkmark at the bottom means “Save”, so you need to click on it so as not to repeat these steps again.
After these steps, reboot your phone, otherwise the settings will not take effect. When the system boots, you will see a new “Proximity Sensor Reset” icon on your desktop. It's better not to delete this application. The presented calibration may be useful to you in the future. No one is immune from repeated failure.
The developers strongly recommend performing this operation several times if the problem reoccurs when the proximity sensor stops working. To do this, open the installed “Proximity Sensor Reset” program and repeat the steps described above.