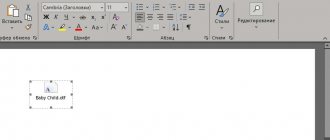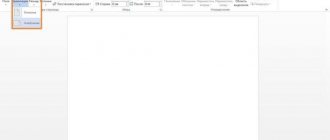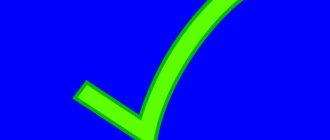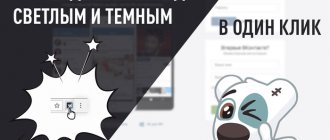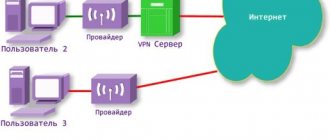Greetings to all readers on this blog page! Fedor Lykov is in touch. Today I would like to tell you how to make a hyperlink in Word.
Using these convenient links makes it much faster and more convenient to navigate both through the document and to third-party resources that are mentioned in the article or any other publication.
Proper use of them makes it easier for readers of your text to assimilate information. Even you, if this is not your first time reading this block, have probably noticed the links I left in the articles for your convenience. Yes, we will talk about them and how to create them. I wish you pleasant reading!
What are links and what are they?
Texts can be small, 1 - 2 pages, or quite voluminous, 100 - 200 sheets or more, for example, books, theses, dissertations. They are convenient for making quick transitions from one chapter to another. Hyperlinks help solve this problem, they are simply links or links from the English word link.
They, like teleports, instantly take us from point “A” to point “B”. The most obvious example is the table of contents, in which the section names are clickable and lead to the desired page.
More than 100 cool lessons, tests and exercises for brain development
Start developing
But the transition can be carried out not only to elements within the same book or project. You can also direct the reader to:
- to another file
- for a new document
- by e-mail,
- to the website.
The link can be any symbol, word, graphic image, phrase or whole sentence. The main thing is that the person understands where he is leading. Next, I will show all the options for hyperlinks that you can create in Word.
Note: I have the program installed in 2016, but its interface is almost no different from version 2013. If you have earlier versions of Office, do everything exactly the same, the algorithm of actions does not change, you just need to find the corresponding items in the menu.
How to create a hyperlink
To find the desired option in a text editor, select a piece of material that will act as a link, click on the word “Insert” in the menu and select the desired option.
The same result can be achieved by right-clicking on the selected element and selecting the appropriate item in the context menu. Then you need to make settings, specify the destination and other parameters. We'll talk about this next.
Header style
Apply a template header style to the content where the link will lead. Select the text, then:
Select the object of the future hyperlink, right-click, select:
Go to:
To edit the tooltip that appears when you hover over a link, click the “Hint” button and enter the desired text.
Hyperlinks within the same document
Links within one text can lead to its beginning, headings or bookmarks. They are used for navigation and to make information easier to find.
Go to the beginning of the document
This is the simplest option, in which you only need to specify item “A”, that is, text or a picture, clicking on which will take you to the title page.
Select the object, click on the option to create links, then select a location in the file in the dialog box.
The link should become active and highlighted in blue, which means everything was done correctly. Now try to navigate through it by clicking on a piece of text with the left mouse button and the Ctrl key. The cursor should move up.
Go to title
To complete this task, you first need to designate the destination (point “B”) as the title. To do this, select the phrase, go to the main panel and select the subsection level.
Now select the element that will become a hyperlink, go to the “Insert”, “Links” panel. In the dialog box, select “Headings” and the desired fragment as the target object.
Once again, the selected element should be highlighted in blue, which means a clickable link has been created. Check if it works correctly.
Go to bookmark
Any element inside a file can be turned into a bookmark. This way you can direct the reader to a page in Word or to any part of it. For a change, let's make a link not to the text, but to the drawing. Insert some picture into Word, then left-click on it and select an option from the menu.
Write a name and save changes.
Note: the name always begins with a letter and is written without spaces. If you need to write multiple words, use a dash or underscore.
Now select the text that will lead to this image and go to the “Link” item. In the dialog box, select the destination.
Link
First of all, let's look at how to add a hyperlink to an Internet resource. This is required quite often. Let's say you can remember articles on this site, where there are often references to previous publications for your convenience.
First, let's determine in which fragment we want to embed the link. Afterwards, select it and go to the settings window using any of the methods above.
- On the left side of the window, select what we need to link the fragment to. In our case, this is a web page, so click on the top item.
- After that, in the “Address” line, enter the site to which we need to link.
- Click OK.
As a result of performing these actions, our text will turn blue, but don’t worry, this is just an electronic designation of a link. By holding down the CTRL button on your keyboard and left-clicking on this fragment, you will be taken to the resource you referred to.
So we learned how to make a hyperlink in Word to a website on the Internet.
Other types of hyperlinks
Let's figure out what other types of links there are in a text editor.
To another document
You can create a link to any object located on your computer. To do this, go to the same menu “Insert”, “Links” and in the parameters window select the type of connection. Then we find the desired object on the hard drive and confirm the action.
This way you can direct the reader to material of any format, even videos, music, archives. When we want to open it, Word will ask which program to do it with.
If you are linking to another text document, you can bookmark it. Then the link will take the person to a specific object or section, and not to the title page. If you need to implement just such an idea, then first create a bookmark in the target file.
Then, in the link parameters, specify the document and the specific element in it.
To a new document
This option allows us to immediately create accompanying files while writing a book or other material. For example, you are writing a thesis and want to include separate tables, a list of references, or something else.
To create such objects without interrupting your work, go to the “Tab”, “Links” section and specify the necessary parameters:
- Name;
- the folder on the computer in which the object will be stored;
- editing time: now or later.
Please note that in the same dialog box where we select the storage location, we must specify the format. If you want to create a Word file, then click on the “Documents” option.
By e-mail
This option is useful if you want readers to easily contact you or another person or organization. To do this, use “Insert”, an option already known to us on the panel. In the parameters we indicate only the e-mail to which the letter will be sent.
After clicking on this link, Outlook or another email client installed on your computer will open. The required e-mail will immediately appear in the addressee field, and the person will only have to write the text of the message.
To web page
Quite often, websites are mentioned in books, coursework and dissertations. So that a person can immediately go to the specified web resource, you need to make the address clickable. To do this, select the desired text and proceed to creating a link. In the window that appears, select the appropriate communication option and enter the URL.
The text editor often perceives correctly written addresses as links and highlights them. Then no action on our part is needed.
Hyperlink to a blank email message
This section will contain information that is already stated in the subheading. Therefore, you just need to proceed with the elementary instructions:
- On the sheet you need to highlight the content that will later become a hyperlink.
- Now open the “Insert” tab and, by analogy with the previous case, select the “Hyperlink” option.
- A dialog box will appear. You need to select the “Email” option in the “Associate with” section. To find it, look at the bottom.
- You will be presented with several fields to enter the relevant information. First, enter the email address you are interested in. Secondly, you can enter the subject of the message. To do this, use a separate line.
Additional Information. Some email clients and browsers do not recognize the subject line. Therefore, it does not play the most key role. Meanwhile, it would definitely not be superfluous to indicate it.
As in the previous case, you can add a tooltip to the hyperlink. When you hover the cursor, this or that information will be displayed that should be useful. If you do not enter anything manually, the system will offer its own option. To be more precise, the output is "mailto". Following this text, the email address and subject are displayed.
Another way to make a link in Word is to simply insert the email address into the document. You just need to add an element without quotes and press space or Enter to activate it. The tooltip will be added by default.
Additional settings
By default, following a link in Word is done using the Ctrl key in combination with clicking the left mouse button. But this setting can be changed so that a mouse click is enough.
To do this, go to the “File” section of the main menu, go to “Options”, “Advanced” and remove one “bird”, as shown in the screenshot.
If you need to delete a link, right-click on any part of it and select the appropriate action.
How can I create a hyperlink?
To make it clearer to the reader where a particular link leads, you can add a hint when creating it.
You can change the appearance of hyperlinks at any time:
- remove or add underlining;
- make the font bold and italic;
- change the color of a hyperlink that has never been clicked before;
- set the background color and special effects: shadows, glow, contours.
To do this, select the fragment with the cursor and use standard Word tools.
But changing the color of a link that has already been followed is not so easy. But there is still a little trick for this.
We select a word or phrase and see a pop-up panel; we need the “Styles” option. We choose the most common option, then cancel the italic writing. Now the link will be difficult to distinguish from an ordinary word, but it will not disappear anywhere.
You can also use style copying; there is a special tool for this in the editor.
How to Link in Google Docs
If you create text documents in Google Drive, then you know that this editor is very similar to Word. The interface is intuitive for those who are accustomed to the options available in the Microsoft program. You can also make hyperlinks here. To do this, use the following options.
- Select the “Insert” tab from the menu and the appropriate tool.
- Select a fragment, right-click and click on option.
In the window that opens, you can select where the reader will go by clicking on the clickable text: a subsection of this document, a bookmark, or a web page.
To make a bookmark in Google Docs, select the element and click on the appropriate option in the “Insert” menu.
Microsoft Word
"Internet"
plays a big role in everyday life and allows you to use its full potential for the convenience of users. Having an orderly structure, it assigns network links to any information that users can use at their discretion without necessarily downloading interesting or necessary data to their device. Users can use links in various ways: view them directly in web browsers, download any information from links for later viewing and processing, exchange links through various applications, share various information in documents, etc.
Microsoft Corporation
Microsoft Office 2016
suite of office applications , has endowed its product with the ability to use links in created documents.
When it comes to Microsoft Word
, a word processor designed for creating and editing text, adding hyperlinks to the resulting
Word
is an easy way to give readers quick access to information from
the Internet
or elsewhere in the document without having to include it content directly to the page.
Let's look at how to insert, manage and delete various hyperlinks in Microsoft Word
, should the need arise.