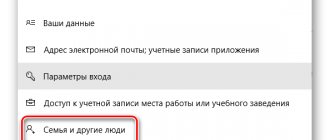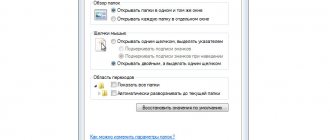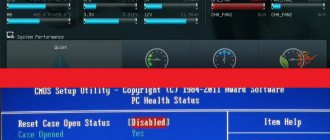Key combination
The word "Explorer" is translated into English as "Explorer". This seemingly useless information will help you remember the key combination “Win” + “E” (E – Explorer). It must be turned on to make a call to the desired application. By pressing the appropriate buttons on the keyboard, the user will see an Explorer window in front of him and will be able to search for files of interest.
Using hot keys
Users who want to speed up the process of interacting with a computer can use hot keys.
Press the Windows key (Windows logo) + E to open File Explorer. Why the E ? Because Explorer in English is called E xplorer and the hot key E means the first letter of the application being launched. There is no need to switch the keyboard layout to call Explorer. Even if the Russian language is activated, pressing these hotkeys will open Explorer.
We used a virtual keyboard to take the screenshot so you can understand the location of the hotkeys.
Search via Explorer
If the icon is not in the Taskbar, you can open the application using various alternative options. The first of them is to search for a program using the query “Explorer”. To find the computer partition with files, you will need to take a few simple steps, namely:
- LMB click on the magnifying glass icon, which brings up the search bar.
- Enter the name of the application.
- Left-click on the name of the program you are looking for to open it.
On a note. If you don’t see the magnifying glass icon in the Taskbar, try calling up the window using the “Win” + “S” key combination.
Once the search is complete, Explorer should appear first in the list. Also from this menu you can change the application settings and, for example, create a shortcut for it on the Desktop.
Using a desktop shortcut
If you're used to launching apps by double-clicking app shortcuts on your desktop, you can also use the same method to open File Explorer. Just double-click the Explorer icon on your desktop and the tool will open.
If you don't have a File Explorer icon on your desktop, add the icon Here:
- Open the Settings app by pressing the Windows + I keys simultaneously.
- In Settings, in the left sidebar, select Personalization.
- On the Personalization screen, select Themes.
- Scroll down the Themes screen and select Desktop Icon Settings.
- A dialog box will open. Here, turn on your computer.
- Click Apply and then OK at the bottom.
- There is now a This PC icon on your desktop. Double-click this icon to open an explorer window.
From the WinX menu
Another alternative way to launch the application is to use the “Win” + “X” key combination. It launches the context menu of the Start button, which is also called up by clicking LMB on the corresponding icon in the Taskbar. In this case, we are interested in the pop-up window where the “Explorer” item is present. One click of the LMB causes the required program to be launched nearby.
Via the Start menu
The standard Start menu cannot be ignored either. If its contextual area is called by the key combination “Win” + “X” or by right-clicking on the icon, then the main section can be opened by clicking LMB. But you won’t be able to find Explorer in the general list. You must first open the “Utilities – Windows” tab.
Here is the program we need. Now you are one click away from launch.
How to launch Explorer in the standard way on different systems?
As a rule, users new to Windows OS follow standard instructions. In their understanding, the question of how to launch Explorer comes down to finding the appropriate application in the main Start menu.
But this is a lot of unnecessary actions. You need to click on the start button, find the programs section in the menu, select standard applications (or another section depending on the OS modification) and only then click on the name of the application to be launched. Agree, this takes quite a lot of time.
Run explorer.exe
Since the name of the manager is translated into English as “Explorer,” it must have an executable file of the same name. Indeed, “explorer.exe” is responsible for launching Explorer and is located in the “C:\Windows” directory. True, finding it will not be easy, because, as you know, Explorer itself is used to search for files. As an alternative, you can suggest any other file manager or Windows 10 search bar.
how to restart the current Explorer process - options:
To restart the file manager (window for working with “My Computer” files, etc.), the following options are possible:
- a banal computer reboot;
- restarting Explorer in the operating system working environment.
The first option is clear! all open processes will end and start again: Windows, including Explorer, will start again - the brakes usually disappear. Why usually? - more about this below...
The second option is aimed solely at ending the explorer.exe process (rebooting/starting) Explorer. Important! without completely rebooting the computer.
Well... let's take a closer look at the fundamental essence of rebooting the explorer in this detailed instruction:
First, let's find out how to do it:
Command line
This method certainly cannot be called the most convenient. But since it already exists, let's consider it too. Command Prompt is a standard Windows 10 tool that is required to process user requests. If you want to open Explorer, then follow the steps in the instructions:
- Call the Start context menu.
- Open Command Prompt with Administrator rights.
- Enter the query “start explorer.exe”.
- Press the Enter key.
Next, the familiar file manager interface will appear on the screen. And if it does not open, then it is recommended to restart it using the same Command Prompt. But this time you need to enter the request “taskkill /F /IM explorer.exe”.
Via Task Manager
The final option is also not the most convenient, but it helps at startup when the computer malfunctions:
- Press the Ctrl + Shift + Esc keys simultaneously to open the Task Manager.
- LMB click on the “File” tab, and then click “Run new task”.
- Enter “explorer” in the window that opens.
- Click OK.
Now Explorer will not only open, but will also be displayed in the Task Manager until the user decides to close it.
From Windows Search
Another way to launch File Explorer in Windows 11 is by using traditional Windows Search. You can search for this utility like other applications and launch it from the search results.
For this:
- From the Windows taskbar (bar at the bottom of the screen), select the Search option (magnifying glass icon).
- In the search box that opens, enter File Explorer.
- From the search results, select File Explorer and the tool will open.
Setting up shortcuts
The easiest way to launch the file manager is to use a shortcut on the taskbar. Unfortunately, it is not always displayed in the right place. Therefore, to display the icon you need to change the settings a little. This procedure will be extremely useful, since you will be able to set parameters for quick access to Explorer through other sections of the menu.
Task bar
In order for the icon to be displayed in its usual place, you need to launch the manager using any of the previously discussed methods. As soon as the corresponding window opens, you will need to click on the application icon LMB and o. Now the program will never be lost.
Start
When considering alternative launch options, it was noted that opening Explorer through the Start menu is also not very easy, since the application icon is located in the “System - Windows” tab. To make it appear on the main screen, you must do the following:
- Open Settings via the Start menu.
- Go to the “Personalization” section, and then to the “Start” tab.
- Click on "Choose which folders appear in the menu."
- Move the slider next to “Explorer” to the “On” position.
After saving the settings, the file manager icon will be displayed in Start next to the Settings icon. You will never lose the application you need.
What is Explorer and a brief description of its sections
The “Explorer” directory is the main file manager of the Windows operating system, so any changes in it will inevitably affect the speed and performance of the computer. Versions 8 and 10 of the operating system are equipped with a powerful conductor, which, in comparison with its predecessors, has received many positive changes.
Explorer interface in the Windows 10 operating system, which is easy and simple to enable
Windows Explorer 8 and 10 includes several sections:
- "This computer";
- "One Drive";
- "Fast access".
If a local network is connected to a desktop computer or laptop, then several more items will be displayed:
- "Home group";
- "Net".
Note! If you hover your mouse over one of these icons and right-click, the contents of these sections will be displayed.
Now it’s worth familiarizing yourself with the main sections of the explorer:
- "Fast access". In previous versions of the OS, this section was called “Favorites”. In it you can familiarize yourself with frequently used programs and files;
- "Home Group" To familiarize yourself with and use all the advantages of a local network, the user must first create a work group. It is designed to display all users on the network;
- OneDrive is a free cloud storage solution developed by Microsoft. The volume of such storage reaches 15 GB, located on secure servers on the Global Network. You can access your account only after authorization and entering your personal password. You can upload photos, videos, screenshots, audio and much more there. You can also increase your storage capacity for a fee;
- "Net". This subsection will only be displayed if the computer is connected to the local network. If, for example, there are several computers in a dorm room or at home, they can be combined into one local network;
- "This computer." In this section of the computer, the user can view all user data stored on hard drives. If you go to this subsection, a list of all available hard drives and devices connected to the PC will be displayed on the screen.