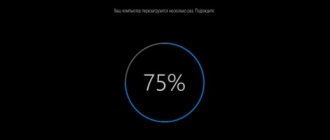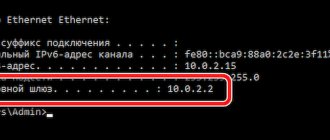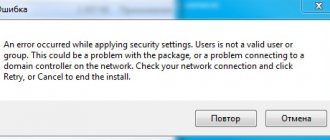Updates keep the operating system up to date while eliminating many security and compatibility issues. They are installed automatically if you have not made any changes to the settings. But sometimes the installation progress stops at a certain percentage and remains there, no matter how much is expected. Let's find out the reasons why the Windows 10 update freezes at 0% and what to do to fix it.
Is the Windows 10 update process stuck? How to fix the problem
Windows 10 shows the progress of the installation process: the value ranges from 0% to 100%, and this value does not change in any way for a long time.
You may receive the following messages:
Some users in this case prefer to wait, hoping that the update process is still ongoing.
A similar problem occurs for users even when updating to the latest release May 2022 Update (version 2004). What is the best thing to do in this situation?
Preparatory measures
You need to properly prepare for the update process. You must be prepared for any scenario, including failures and errors.
The most important step is to create a backup copy of the system before installing updates. Windows offers its own recovery tools, but they can be corrupted. As a result, you either completely reinstall Windows using installation media, or wait for a long and not always successful recovery.
Backups can solve this problem. With their help, you can restore the computer to its original state before the update was installed. Make sure you have bootable media with backup software. It will come in handy if Windows won't boot.
You can use free tools such as AOMEI Backupper, Paragon Backup & Recovery, Macrium Reflect, etc.
The date and time when the update process starts is important. It is not recommended to update at the beginning of the workday or when you need to perform important tasks on your computer.
It's best to install updates when you don't need to access your computer, such as in the evening or on weekends. In this case, even if the installation process takes a long time, you will not worry too much about it.
Also be sure to check the list of known issues before installing updates. Microsoft doesn't publish all potential bugs, but even in the official list you may find issues affecting your devices, such as hardware or software.
Analysis of problematic updates
If installing an update takes too long, you may suspect the process is stuck. Indicators of possible problems include: the installation progress value freezing at one percentage value or the installation taking too long.
Keep watching
First of all, you need to check the activity of your hard drive. Not all computers and laptops show hard drive activity using separate indicators. If your device has a disk activity indicator, then you can determine whether file operations are continuing while the update is being installed.
Sometimes you can physically hear a mechanical hard drive running, but this trick won't work with an SSD. You can also set the approximate processor load based on the operating cooling system.
Wait or reboot
You need to understand when is the best time to reboot your system. If you decide that the update is definitely stuck, you can reboot - in this case, the recovery process should start. Otherwise, it's best to wait and see if the update process continues.
If you restart your computer, you may see messages about restoring the system to a previous state. This process also takes a lot of time, and you may also experience freezes.
However, recovery usually allows you to return the system to a working state. In a worst-case scenario, Windows may enter a reboot loop. In this case, you need to use backup systems or built-in system recovery tools. In some cases, a reboot will reinitialize the update process, but there is no guarantee that the update process will not freeze again.
Basic recommendations
Have you encountered Windows 10 updates freezing?
Source
UWP apps
The Universal Windows Platform is (or was, according to some) Microsoft's application platform for realizing the vision of .
UWP should make app development easier: a developer can write an app once, and then it can run on multiple devices. Unfortunately, today UWP is in an unsightly position: Microsoft has partially abandoned it, which is especially noticeable in the Windows Store (Store). The following applications participated in the benchmark: Microsoft Edge, Settings, Calculator, Calendar, Maps, Movies and TV, Groove Music, People, Store and Voice Recorder (Voice Recording)
I think we are already beginning to notice a certain pattern...
We are seeing quite serious results in this indicator. The situation begins to deteriorate greatly again after 1809, peaking in 19H1. The results couldn't be more obvious.
Verdict: UWP app launches have become significantly slower with subsequent feature updates.
Windows 10 stuck working on updates
When you see the "Working on updates" message, it's best to leave it for a couple of hours. All the progress seems very slow and seems to go on forever. Sometimes it's even more than 100%!
If you have already waited for a long time - say overnight - and are still facing this problem, then the only way out from here is to force shutdown your computer by long pressing on your PC or laptop. Then restart your computer and see if your computer boots normally and you will be taken to the login screen. If yes, then let's follow the methods below. But if it starts updating again, then we will have to use Safe Mode to restore Windows to a state where everything should work fine. We'll talk about this at the end. So, if you are back in your account, follow these tips.
If you can boot to desktop
If you could boot into your desktop, that's good, and the problem could in all likelihood be resolved on its own. However, as a complete precaution so that you don't have any problems with Windows update or update in the future, I suggest you do the following.
Fixing Windows 10 update installation errors
There are currently three different issues that Windows 10 users are facing when installing updates. Firstly, there is an error downloading the update or the download process is frozen. Secondly, there are problems during the installation of the update, and finally, the system crashes with BSOD after a reboot. Below are several possible troubleshooting solutions.
Content
Fixing Windows 10 update download problem
The update won't download
If the cumulative update does not download, try the following steps:
Disable your antivirus and VPN/Proxy client before updating.
Please wait while the update is installed, sometimes this process may take a long time depending on the speed of your Internet connection.
If the update fails, you can use Windows 10's built-in Troubleshooter to fix the problem.
You can also download and run the Windows 10 Update Troubleshooter utility.
Fix Windows update download stuck from 5% to 95%
If a cumulative update freezes during download or the installation fails, something has gone wrong with the update files. After the folder containing the update files is cleared, Windows Update will try to download the update components again. In Windows Explorer, go to the following location:
Delete all files/folders, but do not delete the Download folder itself. Select all files and folders using CTRL + A and press Delete key to delete. Restart your computer and run the update process again.
Fixing a Delivery Optimization service error
If the cumulative update freezes during download, try the following solution:
Stop the Windows Update service
Windows Update reset script
Reset Windows Update Agent will completely reset the Windows Update client settings. It has been tested on Windows 7, 8, 8.1 and Windows 10. The script will configure services and registry keys related to Windows Update, restoring the settings to default. It will also clean up files related to Windows Update.
Fixing Windows 10 update installation problem
In some cases, you may encounter a problem while installing the update. If the update installation is stuck at some point, try the next solution.
If your computer freezes during the Preparing to Set up Windows stage. Do not turn off the computer , then follow the instructions below.
Blue screen after Windows 10 update
Some users may encounter a stop error that causes a Blue Screen of Death (BSOD) to be displayed during a system reboot.
If you encounter a BSOD crash when upgrading Windows 10, check out this article:
If the BSOD issue cannot be resolved, then follow the steps to uninstall and reinstall the potentially problematic update on your device. Additionally, you can prevent Windows from installing the problematic update:
Other Windows 10 update problems
After installing Windows 10 updates, you may encounter some problems such as internet connection errors.
To resolve these issues, you need to run the following commands in the Command Prompt (cmd.exe). In the search box on the taskbar, type Command Prompt , press and hold (or right-click) “Command Prompt,” and select “Run as administrator.” After opening the command line, enter the following commands one by one:
Disabling Windows 10 updates and drivers
Pause update
, the Pause update for 7 days option became available in Windows Update , which allows you to defer all updates, including security updates. If you enable this feature, Windows will not check for and automatically install all updates for 7 days. The option is also available for Windows 10 Home users, who can use it up to 5 times, and thus defer updates for up to 35 days.
If you want to delay (or skip) installing the new Windows 10 preview build, you can quickly do it like this:
You can also select a specific date within a seven-day period from More options > Pause updates . As a last resort, you can use the option to disable updates completely:
How to disable driver updates
Very often, Windows 10 installs driver updates for your computer's hardware components even when you don't need them. However, you can always prevent Windows updates from being installed or block or hide individual updates using the Show or hide updates utility.
Pro or Enterprise users can also use Group Policy Editor to prevent device-specific drivers from being installed:
DISM commands to check for problems with Windows 10
You can use the official DISM commands to restore a Windows image to fix any problem with your updates. Before you start, it's a good idea to take a full system backup or create a system restore point in case something goes wrong.
Method 2: Run the troubleshooter
Windows 10 has a separate option that allows you to quickly find the possible causes of various system problems and fix them. This method is not always effective, but it is the easiest to implement, because almost all actions are performed automatically by the troubleshooter, and the user only needs to run it.
- Again through Settings, go to the Update & Security section.
In the “Run diagnostics and fix the problem” list, click on “Windows Update”.
Additionally, click on the designated button to begin scanning.
Wait for the problem detection to complete. This process will not take much time, and after that a notification will appear on the screen.
If faults are detected, they will be resolved automatically or instructions on how to fix them manually will be displayed in the window.
In the event that the troubleshooter does not reveal any problems, simply move on to the next method in today's material.
How long does the update take?
In order for the PC to work smoothly and not be subject to virus attacks, it is necessary to regularly update the current edition of Win 10. The user can activate automatic reception of packages using the built-in Windows Update Center program, which is located in the Settings console. Downloading and installing Windows Updates takes from 5 minutes to an hour. The newer the device model and version of Windows, the less time it takes to download.
When automatic reception of innovations from Microsoft is activated, the system downloads packages centrally. Windows itself checks for available updates, if necessary, downloads them from servers and even installs them on the PC. At the end, a message appears asking you not to turn off the laptop until the setup is complete.
True, sometimes freezes occur during downloading. The process may not complete for several hours. You must wait at least 2 hours and force restart the laptop. If you reboot, Windows will simply postpone downloading the packages and perform this procedure later. The system will restore the previous version of Windows and work normally.
Problems may arise if there is not enough space on the drive to install updates. Viruses or, conversely, the work of a third-party antivirus can prevent downloading. In case of freezing, the user will have to restart the device.
Reasons and solutions for Windows 10 freezing when downloading updates
During the process of downloading updates, a percentage counter appears on the screen, which is constantly increasing. You need to wait until the download reaches 100%. If the percentage stops at a certain value and does not change for a long time (at least 2 hours), it means the OS has frozen. In such a case, you need to restart your PC. If the file download process is frozen, a hard shutdown is allowed.
Stuck at 32%
Windows updated using the Center often freezes at 32 percent. It may seem to the user that nothing is happening on the PC, but this is not true. In this case, it is prohibited to interrupt the process. After all, the necessary files are still downloaded.
When Windows 10 updates slowly, this indicates poor PC performance and a poor Internet connection. A flashing indicator on the panel indicates that something is happening. The user will have to wait for the installation of new products from Microsoft to finish.
It is advisable to disconnect any peripheral devices and close applications before downloading packages. The process of receiving innovations from Microsoft will go faster.
What to do if receiving updates freezes at 32%:
After activating the tool, the system will perform diagnostics and solve the problem on its own. The user will need to restart the laptop, and then check for new products from Microsoft. You can first clear the data stored in the “C:\Windows\SoftwareDistribution\Download folder” folder.
How to check Windows Updates:
Problems at 99%
The process of receiving updates may freeze at the last percentage. This problem may be caused by applications that continue to run while receiving packages from Microsoft. You can prevent this failure by disabling these programs before downloading updates. If it freezes at 99%, the user needs to wait about 2 hours and then reboot the laptop.
How to stop applications:
Sometimes it may be necessary to remove a third-party antivirus that prevents the normal downloading of updates. A better way to check for problems is to "Run the troubleshooter" from the Settings console.
Freezing often occurs due to damage to system files.
Running the command line with administrator rights and using the “sfc/scannow” utility will help restore their integrity. If simple error resolution methods do not help, you will have to boot the device in “Safe Mode”; in extreme cases, use “Recovery” or a clean boot of Win 10.
How to deal with 71% freezes
If the OS freezes at 71 percent, it means that there are factors slowing down the process of downloading updates. Reasons for freezing: a huge number of applications running in the background, an antivirus that prevents loading, a system failure. Before accepting innovations, it is advisable to close all windows and terminate active programs.
When stopping at 71 percent, it is recommended to wait at least 2 hours until Windows is completely updated. If the percentage counter does not increase, it is recommended to restart the device. After the reboot, you can look for the cause of the failure through the “Troubleshooter”.
The computer slows down by 75%
If the OS freezes at 75 percent, then you need to wait about 2 hours and then restart the PC. Causes of freezes: the operation of a third-party antivirus, viruses, the activity of background applications. Installation of updates may stop at 75% when the locale standard of a particular system is not set to Russian.
How to disable the English option:
It is recommended to change the language, disable the antivirus, scan the OS for viruses, or shut down applications before receiving innovations from Microsoft. If you experience a freeze of as much as 75%, it is recommended that you restart your laptop and run the native troubleshooting tool.
A universal way to fix errors when updates freeze
Win 10 has a built-in Troubleshooter that can help you stop receiving files from Microsoft. You can launch it from the Control Panel. If Windows freezes, you will have to restart your computer.
How to get rid of freezes when installing innovation packages:
Method 5: Disk Cleanup
The system partition of the hard drive, where all the necessary update elements are downloaded, can be clogged with various garbage, in particular, unnecessary delivery optimization files, which have long been outdated and only interfere with the correct replacement of objects. Sometimes this causes problems with finding updates, so we recommend clearing delivery optimization, which can be done in just a few clicks.
- Open an Explorer window in the “This PC” section, find the line for the system logical partition and right-click on it. In the context menu that appears, select “Properties”.
On the first “General” tab, use the “Disk Cleanup” item.
Check the Delivery Optimization Files option and start cleaning.
Confirm deleting files.
Removal will not take much time, and upon completion of this process you will receive a notification. Now it is recommended to restart the PC to reset all delivery settings, and after that you can try to run the system update scan again.
Preparing to install updates freezes
If freezes occur during the preparatory stage, it means that there are factors preventing the downloading of Win Updates. Reasons: conflicting applications still running in the background, active third-party antivirus. Viruses can prevent packets from being received. Updates will not be able to run due to damaged service files.
Before you update Win 10, you need to activate the troubleshooting tool from the Center. At the same time, you can check your laptop for viruses. It is advisable to scan the OS using the DISM utility from the command line with administrator rights (dism /online /cleanup-image /restorehealth).
Before accepting files from Microsoft, it is recommended to disable third-party antivirus utility and active background applications. If the freeze does not disappear, you will have to start the OS in “Safe Mode” or activate “Recovery” when starting the PC. Only a clean installation of Windows 10 can solve serious problems.
Installing updates manually
Automatic updates often take laptop owners by surprise and are performed at inopportune times when important programs are running. The user can enable manual installation of Windows Updates. You can make changes from the Control Panel console.
How to change settings (set manual file receiving mode):
After configuring the Center settings, Windows installed on the laptop will inform the user about the availability of new packages from Microsoft through an icon on the taskbar and notifications. You can click the message at any time to begin installing Windows Updates. This semi-manual method of receiving innovation packages allows you to ignore notifications from the Center until the user decides to start downloading. At the end of the download, the device must be rebooted.
Source
What to do when Windows 10 updates are stuck at different percentages
Now Windows 10 is a new operating system for users. But despite its capabilities, it still needs improvement, like any other system, for convenient use. If errors occur and updates freeze, you should not solve the problems yourself. In order not to aggravate the situation, it is better to use proven methods. Let's look at how to deal with computer freezes during Windows 10 updates.
Disk I/O Performance
For this benchmark, I used diskspd, a free, open-source Microsoft utility designed to test I/O subsystem performance.
The command used was diskspd -c1G -d300 -r -w40 -o32 -t8 -b64k -Sh -L.
The graph shows the total number of I/O reads and writes.
The bigger, the better.
In an interesting twist, Windows 10 1809 turned out to be the fastest build of all. It appears that Microsoft has made improvements to the I/O subsystem, because these changes have continued into subsequent releases.
Verdict: Windows 10 I/O performance is slightly better today.
Preparing to install updates freezes
Most often, updates getting stuck is due to a software conflict or a pre-existing issue that simply wasn't discovered until Windows updates started installing. Do the following:
Click the power icon in the lower right corner to turn off the system
Video: How to enter Safe Mode in Windows 10
Method 8: Check your computer for viruses
The last method is to scan your PC for viruses. You should resort to this option in situations where none of the above has brought the desired result, and preventive maintenance of the device would also not hurt. The fact is that some threats can block the execution of system functions, which also applies to updates, so viruses also come under suspicion. Checking your PC for malicious files is carried out using any specialized software. If any viruses were found, remove them and try searching for updates again.
In conclusion, we note: the occurrence of difficulties with searching for updates immediately after installing Windows 10, which was downloaded from third-party resources and not purchased on the official website, may be due to the fact that the installer independently cut out this option or the image itself is functioning with errors. Read the information about this assembly on the site from where it was downloaded, and if necessary, reinstall it by selecting a different repack.
Source