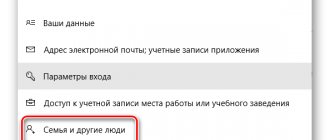Если у компьютера несколько постоянных пользователей, то логично создать каждому свою учетную запись. При этом у каждого аккаунта будет свое имя пользователя. Но если допустить ошибку в написании имени, она будет постоянно попадаться на глаза. Исправить это несложно: достаточно воспользоваться стандартными инструментами системы.
Для начала нужно определить какой тип учетной записи вы используете – локальная или сетевая учетная запись Microsoft. Для этого зайдите в меню Пуск и выберите «Параметры».
В открывшемся окне нужно перейти в «Учетные записи».
Откроется страница, на которой будут видны данные вашей учетной записи. Если под именем аккаунта будет написано «Локальная учетная запись» — значит, они и есть локальная. Если же указан адрес электронной почты, который вы использовали, когда в первый раз регистрировались в системе — запись сетевая.
От этих данных будет зависеть процесс замены имени аккаунта.
Изменение имени пользователя через учетную запись Microsoft
Создание аккаунта в Windows 10 происходит непосредственно через сервера Microsoft.
Следовательно, официальный сайт компании можно использовать, чтобы поменять название учетной записи. Для этого понадобится:
- Через любой браузер открыть официальный сайт Microsoft.
- Войти в текущий профиль, используя логин и пароль.
- В окне, где содержится краткое описание профиля, кликнуть по надписи «Изменить имя».
- Ввести новые данные.
На заметку. Если вы забыли логин или пароль, то Microsoft позволяет восстановить УЗ при помощи электронной почты, которая привязана к аккаунту.
После того, как вам удастся сменить название профиля на официальном сайте, имя изменится и в самой операционной системе Windows 10. Но это не работает в случае с локальными учетными записями. Название таких профилей меняется при помощи других способов, о которых пойдет речь далее.
Переименование папки через «regedit»
Изменив никнейм пользователя, рабочие файлы и программы могут перестать сохраняться в папке юзера. Чтобы переименовать ее, используется редактор реестра. Чтобы изменить имя папки пользователя Windows 10 через реестр:
- По пути «C:\Users» переименовать папку или завести новую.
- Ввести в поиске панели задач «regedit», запустить редактор.
- Следовать по каталогу «HKEY_LOCAL_MACHINE\ SOFTWARE\ Microsoft\ Windows NT\ CurrentVersion\ ProfileList», открыть последний раздел.
- В «ProfileImagePath» указать расположение новой (или заранее переименованной старой) папки.
После перезагрузки компьютера переименованный профиль должен корректно взаимодействовать с папкой юзера.
Это самые популярные методы переименования профилей Windows 10. Для того, чтобы изменить имя, не нужно будет производить никаких дополнительных действий. Все, что нужно, уже есть в ПК. Главное, правильно этим воспользоваться. Помогут в этом предложенные инструкции.
А как вы меняли имя юзера в Windows 10? Расскажите о своем опыте в комментариях. Сохраните статью в закладках, поделитесь ею в социальных сетях.
Как изменить имя пользователя в Windows 10 можно узнать и из видео.
Через Командную строку
Если стандартный вариант изменения данных профиля не работает, то рекомендуется воспользоваться альтернативным способом, позволяющим переименовать название аккаунта. Например, через Командную строку:
- Одновременно нажмите на клавиатуре клавиши «Win» + «X» или щелкните ПКМ по иконке «Пуск».
- В диалоговой строке выберите КС.
- Введите запрос «wmic useraccount where name=»Old Name» rename «New Name»». Вместо «Old Name» нужно указать текущий никнейм, а вместо «New Name» – новый.
- Нажмите на клавишу «Enter».
Обратите внимание, что для корректной замены информации необходимо запускать Командную строку от имени Администратора. В противном случае у вас не получится установить новое название профиля.
PowerShell
Данный инструмент представляет собой альтернативную версию Командной строки, которая также обрабатывает пользовательские запросы. PowerShell позволяет изменить данные профиля, которые отображаются при входе в операционную систему. Операция выполняется по инструкции:
- Щелкните левой кнопкой мыши по иконке в виде лупы (располагается в правом нижнем углу экрана), чтобы открыть поисковую строку.
- Введите запрос «Windows PowerShell».
- Запустите соответствующую утилиту.
- Пропишите команду «wmic useraccount where name=»One» rename «Two»». Вместо «One» укажите текущее название учетной записи, а вместо «Two» – новое.
- Нажмите клавишу «Enter».
После этого информация в профиле Windows 10 сразу же изменится, и вы будете видеть новое имя при разблокировке компьютера, а также во время перехода на Рабочий стол.
С помощью «netplwiz»
Каждая УЗ Windows 10 является локальным пользователем. Именно поэтому имя профиля высвечивается при включении на ноутбуке или компьютере. Чтобы поменять название, можно обратиться к инструменту изменения пользовательского имени:
- При помощи комбинации клавиш «Win» + «R» откройте окно «Выполнить».
- Введите запрос «netplwiz», а затем нажмите кнопку «ОК» или клавишу «Enter».
- В контекстном меню дважды щелкните ЛКМ по профилю, чье название требуется изменить.
- В строке «Пользователь» укажите новое имя.
- Сохраните изменения нажатием кнопки «Применить».
Также через указанное меню, по желанию пользователя, изменяется пароль для входа в УЗ. Но выполняется операция только после ввода текущего кода доступа.
Ключ по умолчанию
В первую очередь можно вспомнить, какие данные вы вводили в самом начале, при настройке. Если вы его настраиваете в первый раз или уверены, что стандартные данные не меняли, то можно попробовать несколько вариантов. Первый вариант — это ввести в обе строки слово «admin». Все буквы следует писать с маленькой буквы. В итоге получится: «admin – admin»;
Если данные не подойдут, то попробуйте вторую строчку пароля оставить пустой, а в первую впишите также «admin». Далее можно в качестве ключа попробовать значения: 1234 или 1234567890. Если и это не поможет, то самым простым способом будет посмотреть на этикетку под корпусом вашего интернет-центра.
Как видите тут есть очень много полезной информации и адрес, а также наш логин и ключ от Web-интерфейса. Попробуйте ввести его. Но на некоторых аппаратах эти данные не написаны, поэтому скорее всего логина и пароля изначально не было. Тогда перейдите к следующей главе.
Если этикетка сорвана, то можно узнать логин и пароль для входа в вай-фай роутер другим способом. Для этого есть ресурс – routerpasswords.com. Вбиваем этот адрес в адресную строку браузера. Далее в строке «Select your Router Manufacturer» выбираем наименование маршрутизатора и нажимаем «Find Password». После этого смотрим нужные данные и пробуем их ввести
ПОМОЩЬ! Если вы запутались, то можете просто написать название вашей модели интернет-центра в комментариях ниже, и я напишу логин и ключ, которые в нём по умолчанию.
С помощью «Control userpasswords2»
Этот вариант сильно похож на предыдущий, поскольку тоже задействует меню «Учетные записи пользователей». Но, в отличие от ранее рассмотренного способа, здесь требуется ввод другого запроса через окно «Выполнить». Вместо «netplwiz» введите команду «Control userpasswords2» и нажмите кнопку «ОК».
Далее появится меню, где будет представлен список всех профилей, задействованных на компьютере. Выберите интересующий аккаунт, а затем перейдите в его «Свойства». Измените информацию, представленную в полях «Пользователь» и «Полное имя».
Справка. «Пользователь» – это название учетной записи, а «Полное имя» – имя человека, владеющего ею.
Способы восстановить пароль от входа в Интернет на компьютере
Обзор и настройка модема D-Link Dir-320
Как узнать пароль от Сети на компьютере — самый распространенный вопрос среди пользователей, потерявших его. Восстановить его можно:
- с помощью специальных программ;
- позвонив в онлайн-поддержку провайдера;
- самостоятельно через сайт провайдера.
Специальные программы
Для начала следует определить тип используемого подключения. Поскольку кабельный Интернет можно подключить двумя способами: в режиме роутера и моста.
Если в сетевом окружении ПК отсутствует высокоскоростное подключение, а доступ в Интернет имеется, значит, используется первый тип соединения. В данном случае восстановить пароль поможет программа Asterisks Key. Пользоваться ею довольно просто. Для этого необходимо ее запустить, после чего открыть окно со скрытым кодом. Конкретно в этом случае понадобится зайти в настройки роутера и найти страницу с данными учетной записи. Выделить закрытое сообщение и нажать в программе кнопку «Recover». После чего в окне программы отобразятся нужные данные.
Соединение в режиме моста подразумевает наличие того самого высокоскоростного подключения. В этом случае посмотреть забытый код можно в программе Dialupass. Для этого ее нужно скачать и запустить, открыв файл с расширением .exe. После запуска появится окно программы. В нем отобразятся все имеющиеся на компьютере подключения и используемые для них учетные записи.
Утилита бесплатна, не требует установки на комп и поддерживает работу со съемных носителей.
Звонок в онлайн-поддержку провайдера
Узнать забытый код от доступа в домашний Интернет можно и у оператора техподдержки. Для получения информации потребуется подтвердить личность клиента. Каждый поставщик услуг использует для этого определенный набор данных. Однако чаще всего просят назвать Ф.И.О абонента, адрес проживания и паспортные данные. Некоторые из них могут запросить кодовое слово.
Номера техподдержки наиболее распространенных операторов:
- 88001000800 — «Ростелеком»;
- 88007008378, 0611 — «Билайн», причем короткий номер используется для звонков с мобильных;
- 88002500890 — «МТС».
Дополнительная информация. Техподдержка операторов работает круглосуточно. Звонки с мобильных номеров бесплатны.
Самостоятельно через сайт провайдера
Восстановить пароль для доступа к Интернету можно и самостоятельно. Для этого нужно зайти в личный кабинет на сайте провайдера. При отсутствии регистрации в нем необходимо ее пройти.
Пошаговая инструкция по восстановлению пароля в ЛК «Билайна»:
- Авторизация в личном кабинете.
- Нажать на ссылку «Как получить пароль».
- Выбрать учетную запись пользователя.
- Ввести логин и нажать на кнопку «Проверить логин».
- Проверить телефон, введя его номер в соответствующее поле и нажав на кнопку «Проверить телефон».
- Нажать на кнопку «Получить пароль».
У других операторов схема может немного отличаться, но смысл при этом сохраняется. не поддерживает эту функцию. В личном кабинете можно лишь поменять parol, но для завершения процедуры требуется ввод старого ключа.
Важно. В целях безопасности новый приходит в СМС.
«Локальная политика безопасности»
Операционная система, разработанная , обладает средствами контроля учетных записей, а меню локальной политики безопасности позволяет изменить имя текущего профиля. Данный метод сложно назвать рациональным, но в случае, когда предыдущие варианты работают с ошибками, только так можно внести необходимые изменения:
- Найдите и запустите через поисковую строку Windows «Локальную политику безопасности».
- Раскройте вкладку «Локальные политики», а затем – «Параметры безопасности».
- Двойным кликом ЛКМ откройте настройки политики «Переименование учетной записи».
- Установите новое имя и сохраните параметры.
Иногда, чтобы изменения вступили в силу, требуется перезагрузить компьютер. Обязательно выполните этот шаг для подтверждения новых настроек.
Как изменить имя пользователя в Windows 10
18.06.2018
Имя учетной записи – важная часть персонализации системы под конкретного человека. Замена этого параметра может потребоваться при покупке устройства с предустановленным именем пользователя либо в ситуации, когда старое название надоело. Давайте разберёмся, какими способами это можно сделать.
«Панель управления»
Также переименование профиля осуществляется через меню «Панель управления». Запустить инструмент можно несколькими способами. Например, при помощи окна, вызываемого комбинацией клавиш «Win» + «X», или путем ввода соответствующего запроса в поисковой строке. Далее необходимо действовать по следующему сценарию:
- Открыв «Панель управления», переместитесь в раздел «Учетные записи пользователей».
- Кликните по заголовку «Изменение имени своей учетной записи».
- Введите новое имя и нажмите на кнопку «Переименовать».
Сохранив параметры, вы увидите обновленное название профиля при запуске Windows. Остальные значения (например, пароль) останутся неизменны. Но их тоже можно заменить через инструмент «Панели управления». Для этого внимательно изучите предлагаемые пункты меню.
С помощью оснастки «lusrmgr»
Это следующий вариант редактирования персональной информации, предполагающий использование запроса «lusrmgr.msc». Его необходимо ввести в окне «Выполнить», которое вызывается комбинацией клавиш «Win» + «R».
Список дальнейших действий выглядит так:
- Раскройте вкладку «Пользователи».
- Двойным щелчком ЛКМ перейдите в настройки необходимого профиля.
- Установите новое название УЗ в графе «Полное имя».
- Сохраните изменения нажатием кнопки «Применить».
После установки новых параметров проверьте, что изменения действительно вступили в силу. Яркое тому свидетельство – другое имя при запуске операционной системы.
Дополнительные способы восстановления забытого пароля
В чем отличия между сетями 3G и 4G: особенности, преимущества и недостатки
Если скачать программу нет возможности, вопрос, как узнать пароль пользователя от проводного интернета, остается открытым. Сделать это можно одним из двух способов:
- путем просмотра кода страницы в настройках роутера;
- путем сохранения резервной копии конфигурации модема.
Так для просмотра пароля нужно выполнить следующие действия:
- Войти в настройки роутера.
- Зайти на вкладки с логином, паролем.
- Выделить строку с паролем и нажать на нем правой кнопкой мыши.
- Во всплывающем меню выбрать пункт «Просмотреть код».
- В выделенной строке заменить слово password на любые знаки.
После проделанных действий вместо точек должен отобразиться используемый для подключения пароль.
К сведению. Этот способ работает не на всех ОС «виндовс». Его также не поддерживают некоторые модели роутеров.
Для выполнения второго способа необходимо выполнить следующее:
- осуществить вход в настройки роутера;
- перейти в пункт «Управление»;
- далее — «Резервная копия»;
- сохранить файл конфигурации путем нажатия кнопки «Сохранить настройки»;
- открыть файл в блокноте;
- нажать комбинацию клавиш Ctrl+F;
- в поле поиска набрать password.
Важно. Этот способ также работает не на всех версиях Windows.
И, наконец, всегда можно обратиться в офис провайдера и получить новый пароль.
Изменение имени встроенного Администратора
Владелец компьютера на базе ОС Windows 10 имеет право на создание нескольких пользовательских профилей. Один из них в обязательном порядке должен обладать привилегированными правами, которые позволяют ему редактировать остальные аккаунты. Если вы решите заменить старое имя на новое в административном профиле, то можете воспользоваться любым из ранее рассмотренных вариантов.
Важно. При смене названия операционная система потребует от пользователя ввод пароля. Без этой информации доступ к настройкам профиля будет заблокирован.
Несмотря на богатый выбор способов замены имени, рекомендуется обратиться к Редактору локальной групповой политики:
- Запустите окно «Выполнить».
- Введите запрос «gpedit.msc» и нажмите на клавишу «Enter».
- В Редакторе поочередно раскройте вкладки «Конфигурация Windows», «Параметры безопасности», «Локальные политики», «Параметры безопасности».
- В указанном разделе будет представлено большое количество политик, среди которых нужно открыть «Переименование учетной записи администратора» двойным щелчком ЛКМ.
- В открывшемся окне появится поле для ввода нового имени. Введите его и подтвердите сохранение настроек нажатием кнопки «Применить».
В случае, если все будет сделано верно, название аккаунта сразу же изменится. Если этого не произошло – прочитайте последний пункт материала, где подробно описывается решение возможных проблем.
Способ 3. Через настройки роутера
К сожалению, на современных моделях роутера в настройках интернет соединения не отображается пароль для доступа к глобальной сети. Вместо этого в соответствующей строке виднеется только последовательность звездочек. Но в некоторых случаях можно достать пароль через код элемента. Этот способ работает, к примеру, с настройками TP-Link, но также может быть полезен и на маршрутизаторах от других производителей. Подробная инструкция, как узнать логин и пароль от интернета:
- Открываем Google Chrome (через него это делать удобнее всего, хотя можно воспользоваться и другим браузером).
- Переходим в веб-меню параметров маршрутизатора, набрав IP-адрес и авторизовавшись (если вы не знаете, как это сделать – на этикетке на корпусе роутера можно узнать IP адрес роутера и данные для авторизации – логин и пароль для доступа к настройкам; адрес необходимо набрать в адресной строке, а авторизационные данные – в соответствующем окошке).
- Далее нам необходимо перейти в раздел с настройками интернета (WAN).
- Сверху справа есть кнопка, которая разворачивает контекстное меню браузера со списком настроек. Нажмите по ней, выберите «Дополнительные инструменты», затем «Инструменты разработчика». Можно также просто нажать клавишу F12
- Слева откроется окошко с кодом страницы.
- Здесь нам нужно найти строку, отвечающую за отображение пароля, чтобы сделать его видимым (т. е. убрать звездочки).
- Справа от «type» нужно удалить строчку «password». и ввести слово «text». После этого вы сможете увидеть на странице свой пароль.
Используемые источники:
- https://ruspchelper.com/gde-posmotret-imya-polzovatelya-i-parol-kompyutera/
- https://wifigid.ru/sovety-po-nastrojke-routerov/kak-uznat-imya-polzovatelya-i-parol-routera
- https://vpautinu.com/internet/kak-uznat-parol-ot-interneta-na-komputere
- https://razdavaywifi.ru/kak-uznat-pppoe-login-i-parol-ot-interneta.htm
Проблемы
Иногда название профиля не меняется, так как пользователю блокируется доступ к меню редактирования параметров. Это связано с отсутствием необходимых прав. Рекомендуется выполнять операцию через административный профиль, который защищен паролем. Если вы не знаете код доступа – изменить название УЗ не получится.
Также происходит ситуация, когда после изменения имени на экране включения продолжает высвечиваться старое название учетной записи. Здесь владелец компьютера должен вспомнить, какой параметр он переименовал: «Пользователь» или «Полное имя». В первом случае как раз-таки имеется в виду название профиля, а второе значение – это дополнительная информация, представленная именем владельца аккаунта.
Также нужно понимать, о какой учетной записи идет речь, поскольку УЗ бывают локальные и глобальные. Локальными называются те, которые зарегистрированы на компьютере, а глобальными – профили, созданные через сайт Microsoft. Возможно, вы создавали аккаунт именно через официальный ресурс разработчика программного обеспечения. Тогда для изменения параметров необходимо посетить официальный сайт Microsoft, пройти авторизацию и установить новое значение в графе «Имя».