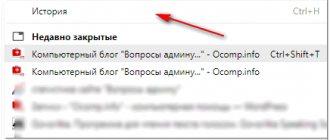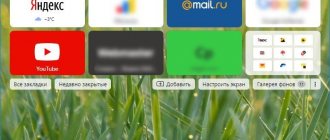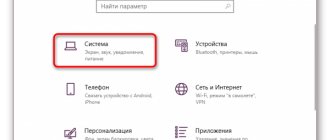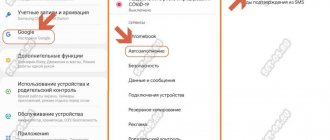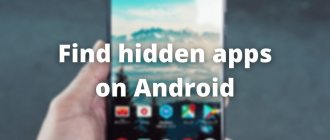Good day (I hope)!
Despite the fact that over the past 10 years the computer literacy of the population has increased very significantly, for many it still remains a secret that all the sites they view remain in the browser history!
On the one hand, this can help out, for example, when a couple of days ago you were reading some note, and then suddenly remembered (realized) that there was very valuable advice there. How can I find the address of this web page? Yes, it’s very simple, just open your browsing history in the browser and look.
On the other hand, it can also “harm.” Imagine someone looking at what sites you visited. Would this always be appropriate? I think no.
In general, in this post I will show, using the example of three popular browsers on Android, how to view and delete your browsing history.
Google Chrome
In Google Chrome for Android, the history can be viewed in the menu of this application. To do this, just touch the three dots to the right of the address bar and select the appropriate item - a list of previously visited web resources will appear in front of you, any of which can be opened by touching. This section also provides a search function, so you can quickly find the address you need. If you need to delete any entry, simply tap the cross located to the right of it.
Is it possible to restore history?
The answer to this question can be positive. But the recovery will only be available in Google Chrome. Other browsers do not support this function. In order to restore information, you need to:
- Open the Google Chrome application.
- Log in with your account.
- Go to settings and click "Advanced".
- Click "Restore History".
If you cannot return information using this method, it is recommended to use the Handy Recovery application. It is provided free of charge and allows you to recover any files, including browser history. To perform the operation, you need to download and open the program, and then select scan your smartphone. Specify the cache of the browser you are using as the suggested recovery files.
5/5 — (1 vote)
Yandex browser
The interface of the Yandex Internet browser, popular among Russian-speaking users, as well as the navigation in it, is somewhat different from the Google analogue discussed above. So, to open the history, you need to touch the icon indicating the number of active tabs under the address bar, and then touch the icon of the clock. You will see a list of previously visited websites.
Android
The cleaning process differs depending on the operating system of the device. Let's look at options for Android.
Chrome
Chrome browser
You need to run the program. By clicking on the three dots in the upper right corner, the user will open an additional menu.
Select the “Recent Tabs” section. This section shows tabs from all synchronized devices with a Google account that were opened last. This is convenient if you need to remove something recent.
If you need complete cleaning, after opening the additional menu, select “history”. A window will open with a list of all sites visited by the user. By clicking on the magnifying glass in the upper right corner, the user will be able to find a specific site visited, if it has been opened at least once.
To remove a specific page from the list, simply click on the cross next to the name. To delete everything, select “clear history” at the top of the screen. Here the user chooses whether to delete the cache, saved files, passwords, and the deletion period. For example, in order not to selectively delete something, you can delete the entire history for the last hour.
Yandex
Yandex browser
Similar to Google, here you also need to launch the application and open the section with additional settings. Click on the three dots in the lower left corner, and then click on the “settings” button.
Here you need to scroll down the list and find the “privacy” section. In this section, select the last item – clear data.
Here the user can select the options necessary for deletion - views, site data, cache, saved passwords, downloads, as well as all open tabs. After making your choice, all you have to do is click on the “clear data” button, and everything will be as good as new.
Opera Mobile
Opera browser
Opera differs from previous browsers in its simpler design. Open the browser and click on the Opera symbol in the lower right corner (red letter O). In the additional menu, select “history”, after which you can delete the list of views individually.
To completely clear it, click on the three dots in the upper right corner and select “clear history.”
UC Browser
UC Browser
In the open UC Browser, at the bottom of the screen, select the central button with three bars. In it, click on the “history & bookmarks” section, after which a window with two sections will open. Let's move on to the desired section, in which visits will be divided by recency. Here you can also clean individual sites or all at once.
In the lower right corner, select “clear”, confirm the action, and the browser will be as good as new.
Mozilla Firefox
Firefox, in terms of the menu in general and the task that interests us in this article in particular, practically repeats Chrome, with the only difference being that the necessary elements (address bar, navigation buttons) are located not at the top, but at the bottom. It is noteworthy that in this browser you can see not only the history saved recently, but also recently closed tabs.
How to find out the history of visiting sites through a router?
To do this, in the command line of the device you need to type ipconfig /displaydns and press Enter. This command allows you to quickly obtain a list of all sites visited from this particular computer.
Interesting materials:
Acquiring what percentage? Electronic signature Russian Post how to use? Emoji on iPhone X how to use? UTII up to what amount of income? How long does eustoma last in water? Pharaoh rapper whose son? Finift what city? Flash player how to use? Frigate Chrome how to use? How to eat carambola fruit?
Opera
Navigation and parameters in Opera are not much different from those in Mazil discussed above, and therefore you can go to view the history through the corresponding menu item, which in this web browser is made in the form of its logo, and not three dots.
How private browsing works on an Android smartphone
When we talk about private browsing and privacy protection, we don't always know what information we're talking about. Here are the details of the information:
- Sites you visited : everything saved and sorted by date
- Les cookies : They represent trackers that record your visits in order to better target the advertisements that are sent to you . When you accept the website's terms of use, when you access it, you accept these little trackers. This is why you receive advertisements for shoes immediately after visiting a site that sells shoes. Interest can come from both sides : you receive an advertisement that could potentially interest you more because you are looking for shoes. For merchants, this increases the likelihood of purchases from targeted advertising, making advertising investments more profitable.
- Cache of already visited pages: This allows pages that have already been visited to load faster because they are partially stored.
- Passwords: You can ask a website to save your password to speed up identification the next time you visit.
And this personal information is stored and potentially accessed at two levels:
- Au niveau local , that is, your browsing information, contained only on the computer or phone you use, is only accessible through the device you use to access the Internet.
- Internet or network used , that is, your personal information is available online to third parties or organizations such as your Internet service provider, your boss at the office, authorities, etc.
How to distinguish the two? Very simple :
- When you're in classic navigation rather than private, these two aspects are public . On your computer or phone, everything is logged: this information will therefore be available locally to anyone accessing your phone or computer and also online, through relevant websites, Internet providers, authorities if necessary, etc.
- When you're in private browsing, you only hide local information. This is very important to understand because many people feel completely anonymous when browsing in incognito mode. In this mode, it will be impossible (or at least difficult) to find your navigation information on the phone or computer you are using. On the other hand, this information remains available in the same way as in normal navigation to your Internet service provider, authorities, etc.
East it is important to differentiate and know why we use private browsing. Keep in mind that you only keep your privacy on your phone or computer , protecting you only from your surroundings, family, colleagues, etc.
That being said, here's how to find your personal browsing history on your Android smartphone.
Microsoft Edge
In order to see a list of previously visited web resources in a Microsoft browser, you need to use the “History” item available in its menu (three dots in the center of the navigation bar, which is located at the bottom). Visually this section is different, but in our case this does not matter.
How to see recently opened apps on iPhone 11?
Switch between open apps on iPhone
- To see all open apps in the app switcher, do one of the following: On iPhone with Face ID. Swipe up from the bottom edge of the screen, then rest your finger in the center of the screen. ...
- To see your open apps, swipe right, then tap the app you want to use.
Interesting materials:
How is Manhua different from Manhwa? How is a surveyor different from a surveyor? How is mini football different from big football? How is moss different from algae? How is music different from literature? How is an MVP different from a prototype? How are saturated fats different from unsaturated fats? How does a normative act differ from a normative legal act? How does general environmental management differ from special one? How does the Onegin stanza differ from a sonnet?
Samsung Browser
In the proprietary web browser preinstalled on Samsung smartphones, the history is also hidden in the menu; it is called up by tapping on the button in the form of three horizontal stripes on the navigation panel. The only caveat is that here this section is called “Journal”. By the way, it stores not only the sites you visit, but also the videos you watch.
What is browser history on a phone and why is it needed?
Browser history is a special section of your web browser that stores data about the sites you visit. Such data is presented in the form of links to a web page with its name
. The date and time of visiting the resource, as well as additional background information may also be present here.
This history is stored by default from the very first launch of the browser (in our case, Yandex.Browser) on your smartphone. Over time, the history file and cache file of the browser grows excessively and needs to be cleaned accordingly.
Thanks to storing history in the Yandex Browser, we can always return to sites we visited previously. And it doesn’t matter if it was yesterday or a couple of years ago. If your link remains there, you can always return to the corresponding page on the network (subject to its availability).
Mi Browser
The interface elements and navigation tools of the standard browser on Xiaomi mobile devices are somewhat different from those in similar applications from other developers, but the algorithm for interacting with them to solve our problem is quite intuitive. In the bottom panel, click on the icon on the far right with the user’s thumbnail image, then use the “Bookmarks and History” button and go to the “History” tab. By default, this section will display a list of sites visited for the current day, but if necessary, you can view records for a week or even a month by expanding the corresponding blocks.
Viewing and clearing history on Android
Yandex browser
View history
1) First, open the welcome page in your browser, and next to the search bar, click on the icon displaying the number of open tabs (see example below).
Open tabs (to view history)
2) Next, click on the “clock” icon (this is the story): it is located at the bottom of the window.
Story
3) History in the Yandex browser is displayed by date (as in Chrome), which is very convenient for searching.
View history by date
Clearing history
1) On the browser start page, opposite the search bar, click on the icon with three dots (example below on the screen).
Go to the browser menu (Yandex)
2) Then open the “Settings” section.
Settings
3) In the “Confidentiality” section, follow the “Clear data” link (see screenshot below).
Clear data
4) Then check the boxes for what you want to delete (for example, history, cache, downloads, warnings, etc.) and click the “Clear data” button.
History - clear data
5) Task completed!
Chrome
In the top menu of the application, click on the “three dots” icon (example below).
Chrome - open settings
Next, you can go to the “Recent Tabs” (I recommend starting there) and “History” sections.
Recent Tabs - History
I note that among the recently opened tabs you will be able to see both those you worked with on your phone and those that were opened on your PC (if you have Chrome installed on it). To view the whole “picture”, click on the “Show whole story” link.
Recently closed
I note that in Chrome the history is displayed by date (which is very convenient). To delete the history of premises, click on the “Clear history” link.
Clear the history
Next, you need to specify the time range (for how long to clear it: you can do it in an hour, a day, or even everything), check the boxes to delete images, cache, cookies, and confirm the operation. Example below.
Browsing history - clear!
Opera
In Opera this is done most simply and quickly (by the way, I use the mini version, which is where I will show you).
1) First you need to open the Opera menu - to do this, just click on the “O” icon in the lower right corner (see screenshot below).
Opera - open the menu
2) Next, click on the clock icon with an arrow.
Discovering the story
3) And that's it! On the open tab, you can get acquainted with all the visited sites (that remain in the browser history), and, if necessary, delete them (to do this, just click on the “trash can” icon in the upper right corner, example below).
To delete history, click on the trash can icon
UC Browser
The Internet browser, which attracts the user audience with a number of additional functions that are missing in more popular analogues, provides the ability to view web visits along the following path: menu - “History” - “Website”. Like the Mi Browser discussed above, this one groups sites by the time they were last opened, in this case the division occurs by day.
iOS
Safari through phone settings
Most iOS users use standard Safari. The easiest way to delete your browser history completely is here.
Open the device settings and find Safari. We select and click on “clear history and website data”. If you cannot press the button, it means there is a restriction on the device that needs to be removed. To do this, we return to the “main” section, where we find “restrictions”. Enter the set password and unblock the “websites”.
We include the necessary options
We return to Safari, confirm the deletion, and we’re done.
Opera
The mobile version of Opera for IOS has a slightly different design. When starting the program, users will see three sections at the top of the program - history, express panel, news. We mark the required section, in the window that appears, click on the basket in the lower left corner, confirm the action and you’re done.
Yandex
Similar to the version for Android, here you also need to open the program and click on the three dots to open an additional menu. After this, go to “settings”, “privacy”, check the boxes for deletion and confirm.
All actions are similar with other browsers, so we simply repeat them from the descriptions above.
How to delete
Search queries are stored in the device’s memory, which slightly clutters up the smartphone. How to get rid of them:
- Proceed to "Settings».
- Scroll to the section "Confidentiality" and open "Clear data».
- Highlight "Local history", uncheck other items. Click " Clear data».
Additionally, you can highlight “ Web Requests ” to clear synchronized information.