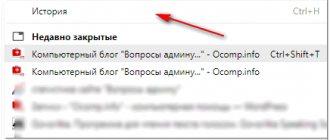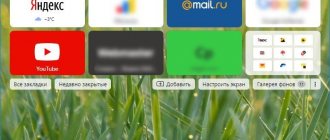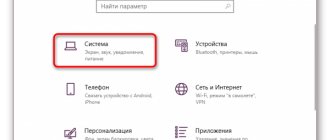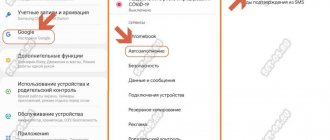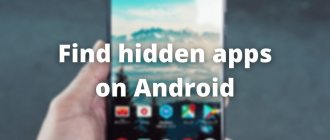Доброго дня (надеюсь )!
Несмотря на то, что за последние лет 10 компьютерная грамотность населения выросла очень значительно, для многих еще остается секретом, что все просматриваемые ими сайты остаются в истории браузера!
С одной стороны — это может выручить, например, когда пару дней назад вы читали какую-нибудь заметку, а потом вдруг вспомнили (осознали), что там были очень ценные советы. Как найти адрес этой веб-странички? Да очень просто, достаточно открыть историю посещений в браузере и посмотреть.
С другой стороны — это может и «навредить». Представьте, что кто-нибудь посмотрит, какие сайты вы посещали. Всегда ли это было бы уместно? Думаю, что нет.
В общем, в этой заметке покажу на примере тройки популярных браузеров на Андроид, как посмотреть и удалить историю просмотров.
Google Chrome
В Гугл Хром для Андроид историю можно посмотреть в меню данного приложения. Для этого достаточно коснуться трех точек справа от адресной строки и выбрать соответствующий пункт – перед вами появится список ранее посещенных веб-ресурсов, открыть любой из которых можно касанием. В данном разделе также предусмотрена функция поиска, благодаря чему можно более быстро найти нужный адрес. Если же какую-то запись потребуется удалить, просто коснитесь расположенного справа от нее крестика.
Можно ли восстановить историю
Ответить на этот вопрос можно положительно. Но восстановление будет доступно только в Google Chrome. Остальные браузеры данную функцию не поддерживают. Для того, чтобы восстановить информацию, нужно:
- Открыть приложение Гугл Хром.
- Авторизоваться под своим аккаунтом.
- Перейти в настройки и нажать «Дополнительные».
- Нажать «Восстановить историю».
Если вернуть информацию подобным способом не получается, рекомендуется воспользоваться приложением Handy Recovery. Оно предоставляется бесплатно и позволяет восстановить любые файлы, в том числе историю браузера. Для выполнения операции необходимо загрузить и открыть программу, а затем выбрать сканирование смартфона. В качестве предложенных файлов восстановления указать кэш используемого браузера.
5/5 — (1 голос)
Яндекс.Браузер
Интерфейс популярного среди русскоязычных пользователей интернет-обозревателя Яндекс, как и навигация в нем, несколько отличается от рассмотренного выше аналога Google. Так, чтобы открыть историю, необходимо коснуться значка с указанием количества активных вкладок под адресной строкой, а затем – с изображением часов. Перед вами появится список ранее посещенных веб-сайтов.
Android
Процесс очистки отличается в зависимости от операционной системы устройства. Рассмотрим варианты для Android.
Chrome
Браузер Chrome
Необходимо запустить программу. Нажатием на три точки у верхнего правого угла пользователь откроет дополнительное меню.
Выбираем раздел «Недавние вкладки». В этой рубрике видно вкладки со всех синхронизированных устройств с аккаунтом Google, которые открывались последними. Это удобно, если нужно убрать именно что-то недавнее.
Если нужна полная очистка, после открытия дополнительного меню выбираем «история». Откроется окно со списком всех посещённых пользователем сайтах. Нажав на лупу у правого верхнего угла, пользователь сможет найти конкретный посещённый сайт, если его хотя бы раз открывали.
Для удаления конкретной страницы из списка просто нажимаем на крестик возле названия. Что удалить всё – в верхней части экрана выбираем «очистить историю». Здесь пользователь выбирает, удалять ли кэш, сохранённые файлы, пароли, а также период удаления. Например, чтобы не удалять что-то выборочно, можно удалить всю историю за последний час.
Yandex
Браузер Яндекс
Аналогично гуглу, здесь также нужно запустить приложение и открыть раздел с дополнительными настройками. Нажимаем на три точки в левом нижнем углу, после чего тыкаем на кнопку «настройки».
Здесь необходимо прокрутить список вниз и найти раздел «конфиденциальность». В данной рубрике выбираем последний пункт – очистить данные.
Тут пользователь может выбрать, необходимые для удаления варианты – просмотры, данные сайтов, кэш, сохранённые пароли, загрузки, а также все открытые вкладки. После выбора остаётся нажать на кнопку «очистить данные», и всё станет как новенькое.
Opera Mobile
Браузер Опера
Опера отличается от предыдущих браузеров более простым дизайном. Открываем браузер и нажимаем на символ Оперы в правом нижнем углу (красная буква O). В дополнительном меню выбираем «история», после чего можно будет удалить список просмотров единично.
Для полной очистки кликаем на три точки в правом верхнем углу и выбираем «очистить историю».
UC Browser
UC Browser
В открытом UC Browser в нижней части экрана выбираем центральную кнопку с тремя полосками. В ней тыкаем на раздел «история&закладки», после чего откроется окно с двумя разделами. Переходим на нужную рубрику, в которой будут разделены посещения по давности. Здесь также можно чистить как единичные сайты, так и всё сразу.
У нижнего правого угла выбирает «очистить», подтверждаем действие, и браузер станет как новенький.
Mozilla Firefox
Файерфокс по части меню в целом и интересующей нас в рамках настоящей статьи задачи в частности практически повторяет Хром, с той лишь разницей, что необходимые элементы (адресная строка, кнопки навигации) расположены в нем не сверху, а снизу. Примечательно, что в этом браузере можно увидеть не только сохраненную за последнее время историю, но и недавно закрытые вкладки.
Как узнать историю посещения сайтов через роутер?
Для это в командной строке устройства нужно набрать ipconfig /displaydns и нажать Enter. Данная команда позволяет оперативно получить перечень всех сайтов, на которые заходили с данного конкретного компьютера.
Интересные материалы:
Эквайринг какой процент? Электронная подпись Почта России как пользоваться? Эмоджи на iphone x как пользоваться? ЕНВД до какой суммы дохода? Эустома как долго стоит в воде? Фараон рэпер чей сын? Финифть какой город? Flash player как пользоваться? Frigate Chrome как пользоваться? Фрукт карамбола как кушать?
Opera
Навигация и параметры в Опере мало чем отличаются от таковых в рассмотренной выше Мазиле, а потому перейти к просмотру истории можно через соответствующий пункт меню, которое в данном веб-обозревателе выполнено в виде его логотипа, а не трех точек.
Как работает приватный просмотр на смартфоне Android
Когда мы говорим частный просмотр, и защиты персональных данных, мы не всегда знаем, о какой информации мы говорим. Вот подробности информации:
- Посещенные вами сайты : все сохранено и отсортировано по дате
- Les cookies : Они представляют трекеры, записывающие ваши посещения, для того, чтобы лучше настроить таргетинг на рекламные объявления, которые будут вам отправлены. Когда вы принимаете условия использования веб-сайта, когда вы заходите на него, вы принимаете эти маленькие трекеры. Вот почему вы получаете рекламу обуви сразу после посещения сайта, продающего обувь. Интерес может быть с обеих сторон : вы получаете рекламу, которая потенциально может вас заинтересовать больше, потому что вы ищете обувь. Для продавцов это увеличивает вероятность покупок с помощью целевой рекламы, что делает вложения в рекламу более прибыльными.
- Кеш уже посещенных страниц: Это позволяет страницам, которые уже были посещены, загружаться быстрее, поскольку они частично сохраняются.
- Пароли: Можно попросить веб-сайт сохранить ваш пароль, чтобы ускорить идентификацию при следующем посещении.
И эти личная информация хранится и потенциально доступна на двух уровнях:
- Au niveau местный, то есть ваша информация о просмотре, содержащаяся только на используемом компьютере или телефоне, доступна только через устройство, которое вы используете для выхода в Интернет.
- Интернет или используемая сеть, то есть ваша личная информация доступна в Интернете третьим лицам или организациям, таким как ваш интернет-провайдер, ваш начальник в офисе, органы власти и т. д.
Как отличить два? Очень простой :
- Когда вы в классическая навигация, а не приватная, эти два аспекта общедоступны. На вашем компьютере или телефоне все записывается в журнал: эта информация будет поэтому доступен локально любому, кто обращается к вашему телефону или компьютеруи также онлайн, через соответствующие веб-сайты, интернет-провайдеров, при необходимости органы власти и т. д.
- Когда вы в при приватном просмотре вы скрываете только локальную информацию. Это очень важно понимать, потому что многие люди считают себя полностью анонимными при просмотре страниц в режиме инкогнито. В этом режиме будет невозможно (или, по крайней мере, сложно) найти вашу навигационную информацию на используемом телефоне или компьютере. С другой стороны, эта информация остается доступной точно так же, как и при обычной навигации для вашего интернет-провайдера, органов власти и т. Д.
Восток важно различать и знать, почему мы используем частный просмотр. Имейте в виду, что вы сохраняете конфиденциальность только на своем телефоне или компьютере, защищая вас только от вашего окружения, семьи, коллег и т. д.
При этом вот как найти личную историю просмотров на смартфоне Android.
Microsoft Edge
Для того чтобы увидеть список ранее посещенных веб-ресурсов в браузере от компании Майкрософт, необходимо воспользоваться пунктом «История», доступным в его меню (три точки по центру навигационной панели, которая расположена внизу). Визуально данный раздел отличается, но в нашем случае это не имеет значения.
Как посмотреть последние открытые приложения на айфоне 11?
Переключение между открытыми приложениями на iPhone
- Чтобы увидеть все открытые приложения в переключателе приложений, выполните одно из следующих действий. На iPhone c Face ID. Смахните вверх от нижнего края экрана, затем остановите палец в центре экрана. …
- Чтобы просмотреть открытые приложения, смахните вправо, а затем коснитесь приложения, которое хотите использовать.
Интересные материалы:
Чем Маньхуа отличается от Манхвы? Чем маркшейдер отличается от геодезиста? Чем мини футбол отличается от большого футбола? Чем мох отличается от водорослей? Чем музыка отличается от литературы? Чем MVP отличается от прототипа? Чем насыщенные жиры отличаются от ненасыщенных? Чем нормативный акт отличается от нормативно правового акта? Чем общее природопользование отличается от специального? Чем Онегинская строфа отличается от сонета?
Samsung Браузер
В предустановленном на смартфонах Самсунг фирменном веб-обозревателе история тоже скрыта в меню, вызывается оно тапом по кнопке в виде трех горизонтальных полос на навигационной панели. Единственный нюанс заключается в том, что здесь данный раздел называется «Журнал». К слову, в нем хранятся не только посещенные сайты, но и просмотренные видео.
Что такое история браузера в телефоне и зачем она нужна?
История браузера – это специальный раздел вашего веб-обозревателя, в котором хранятся данные о посещённых вами сайтах. Такие данные представлены в виде ссылок на веб-страницу с её названием
. Также здесь могут присутствовать дата и время посещения ресурса, а также дополнительная справочная информация.
Такая история хранится по умолчанию с самого первого запуска браузера (в нашем случае Яндекс.Браузера) на вашем смартфоне. С течением времени файл истории и файл скопившегося кэша браузера чрезмерно вырастает, и нуждается в соответствующей очистке .
Благодаря хранению истории в Yandex Браузере, мы всегда можем вернуться на сайты, которые посещали ранее. И не важно, было это вчера или пару лет тому назад. Если там осталась ваша ссылка, вы всегда можете возвратиться на соответствующую страницу в сети (при условии её наличия).
Mi Браузер
Элементы интерфейса и средства навигации стандартного браузера на мобильных устройствах Сяоми несколько не похожи на таковые в аналогичных приложениях других разработчиков, однако алгоритм взаимодействия с ними для решения нашей задачи довольно интуитивен. На нижней панели нажмите на крайний справа значок с изображением миниатюры пользователя, затем воспользуйтесь кнопкой «Закладки и история» и перейдите во вкладку «История». По умолчанию в этом разделе будет отображаться список посещенных за текущий день сайтов, однако при необходимости можно просмотреть записи за неделю и даже месяц, развернув соответствующие блоки.
Просмотр и чистка истории на Андроид’е
Яндекс браузер
Просмотр истории
1) Сначала откройте страницу приветствия в браузере, и рядом с поисковой строкой нажмите по значку, отображающим количество открытых вкладок (см. пример ниже).
Открываем вкладки (для просмотра истории)
2) Далее нажмите по значку с «часами» (это и есть история): он располагается в нижней части окна.
История
3) История в Яндекс браузере отображается по датам (как в Chrome), что весьма удобно для поиска.
Просмотр истории по датам
Очистка истории
1) На стартовой странице браузера, напротив поисковой строки нажмите по значку с тремя точками (пример ниже на скрине).
Переходим в меню браузера (Яндекс)
2) После откройте раздел «Настройки».
Настройки
3) В разделе «Конфиденциальность» перейдите по ссылке «Очистить данные» (см. скрин ниже).
Очистить данные
4) После отметьте галочками то, что вы хотите удалить (например, история, кэш, загрузки, предупреждения и пр.) и нажмите по кнопке «Очистить данные».
История — очистить данные
5) Задача выполнена!
Chrome
В верхнем меню приложения нажмите по значку с «тремя точками» (пример ниже).
Chrome — открываем настройки
Далее вы можете перейти в разделы «Недавние вкладки» (рекомендую начать именно с него) и «История».
Недавние вкладки — История
Отмечу, что среди недавно-открытых вкладок можно будет увидеть как те, с которыми работали на телефоне, так и те, которые были открыты на ПК (если на нем у вас установлен Chrome). Для просмотра всей «картины» — кликните по ссылке «Показать всю историю».
Недавно закрытые
Отмечу, что в Chrome история отображается по датам (что весьма удобно). Для удаления истории помещений — кликните по ссылке «Очистить историю».
Очистить историю
Далее необходимо указать временной диапазон (за какое время очищать: можно за час, за день, или вообще всю, что есть), отметить галочками удалять ли изображения, кэш, файлы cookie, и подтвердить операцию. Пример ниже.
История просмотров — очистить!
Opera
В Opera это делается наиболее просто и быстро (кстати, я использую версию mini, именно в ней и покажу).
1) Сначала необходимо открыть меню Opera — для этого просто щелкните в правом нижнем углу по значку с «O» (см. скриншот ниже).
Opera — открываем меню
2) Далее нажмите по значку с часами со стрелкой.
Открываем историю
3) И все! На открытой вкладке вы сможете познакомиться со всеми посещенными сайтами (что остались в журнале браузера), и при необходимости удалить их (для этого просто нажмите по значку «корзины» в правом верхнем углу, пример ниже).
Для удаления истории — нажмите на значок корзины
UC Browser
Интернет-обозреватель, который привлекает пользовательскую аудиторию рядом дополнительных функций, отсутствующих в более популярных аналогах, предоставляет возможность просмотра веб-посещений по следующему пути: меню – «История» — «Веб-сайт». Как и рассмотренный выше Ми Браузер, этот группирует сайты по времени их последнего открытия, в данном случае деление происходит по дням.
IOS
Safari через настройки телефона
Большинство пользователей IOS используют стандартный Safari. Удалить историю браузера полностью здесь проще всего.
Открываем настройки устройства и находим Safari. Выбираем, и тыкаем на «clear history and website data». Если нажать на кнопку нельзя, значит на устройстве установлено ограничение, которое нужно снять. Для этого возвращаемся на раздел «основные», где находим «ограничения». Вводим установленный пароль, и снимаем блокировку с «веб-сайты».
Включаем необходимые варианты
Возвращаемся к Сафари, подтверждаем удаление, готово.
Opera
Мобильная версия оперы для IOS слегка отличается дизайном. При запуске программы, пользователи увидят в верхней части программы три раздела – history, экспресс-панель, новости. Отмечаем необходимый раздел, в появившемся окне нажимаем на корзину у левого нижнего угла, подтверждаем действие и готово.
Яндекс
Аналогично версии для Android, здесь так же нужно открыть программу и нажать на три точки для открытия дополнительного меню. После этого переходим к «настройкам», «конфиденциальность», отмечаем галочками пункты для удаления и выполняем подтверждение.
С остальными браузерами все действия схожи, поэтому просто повторяем их из описаний выше.
Как удалить
Поисковые запросы хранятся в памяти девайса, что незначительно “захламляет” смартфон. Как от них избавиться:
- Проследуйте в «Настройки».
- Пролистайте страницу до раздела «Конфиденциальность» и откройте «Очистить данные».
- Выделите «Локальная история», уберите отметки напротив других пунктов. Жмите «Очистить данные».
Дополнительно можете выделить «Веб запросы», чтобы очистить синхронизированную информацию.