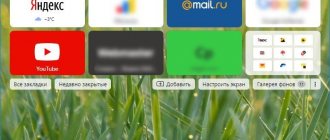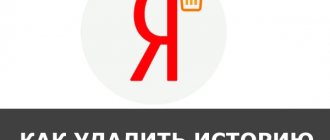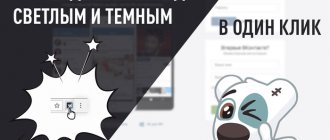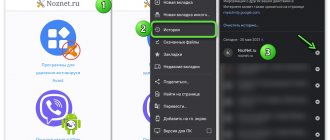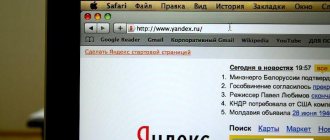The history of the new Opera browser available to users is a convenient tool for tracking previously visited pages. The application conveniently stores in memory all web resources that were once opened by this program. Of course, this is done for the convenience of using the Internet browser, as well as surfing the Internet.
Setting up the “History” tab and how it is stored
Like any other modern browser, this application has a convenient tool that allows you to view the history of previously visited pages. Users can also do the following with this feature:
- Completely delete information from the log for a specific period, or for the entire time you worked with the application.
- Open a page on the Internet that was once visited as part of ordinary Internet surfing.
- Store in the utility’s memory personal data that is required to log into a particular resource on the network.
- Find the necessary information using a previously saved search algorithm from the browser.
- Restore the previous parameters that were set in the main program before applying the changes.
Important! It should be understood that information from the log is stored not only in the program itself, but also directly in the folder where it is installed, so in order to find the corresponding list of previously visited Internet resources, it is not at all necessary to launch the utility.
Clearing history in Opera GX
To clear your history, you can go in different ways - through the “History” section or directly to the clearing utility.
First - first I open the relevant section. I click on the settings and control button with the image of the browser’s corporate logo in the upper left corner. Then I go to the “History” section and select the appropriate item in it. There is a much simpler way - just press the Ctrl + H combination.
I open the control menu, find the “History” item in it and open the desired utility
Next, in the right corner there will be a button “Clear history” - I click on it.
In the right corner there will be a button “Clear history” - click on it
A section with settings and a utility for clearing your browsing history will open in a new tab. I select the period I need (for all time), oh, then I click on the “Delete data” button.
The second path begins from this moment. In it, instead of a long transition to the list of visited sites, you can simply press the key combination Ctrl + Shift + Del or select the “Clear browsing history” item in the above menu.
I mark the period, then the “browsing history” element, then delete it
This all happens in the “Basic” tab. But if you go to additional, you can also note your download history.
In the “Advanced” tab, you can change the cleaning settings and “hook” the download history
Available features
All pages that you visit in your browser are recorded and remain on that page. They will be stored there until the user cleans or completely resets Opera. The history section itself cannot be customized in any way. But in the section itself, you can search by keywords, view content by dates or days of the week. The browsing history can be cleared by pressing one button. You can also delete individual pages or follow a link to add it to your bookmarks.
Clearing browser history
To clear your browsing history on Internet resources, you can use two different methods. Each option has its advantages and certain disadvantages, namely:
- You can do the appropriate cleaning directly in the utility itself; to do this, you will need to go to the log section and select the option to clear the visited resources saved in memory;
- You can also go directly to the system folder with the program, and then select the previously mentioned attachment, and here all that remains is to erase the temporary files present.
It should be understood that the user can also configure automatic deletion of information from memory at the end of the next Internet surfing session. In addition, through the settings, you can completely disable the ability to save such data.
How to clean
How to clear Yandex browser history
In some cases, for example, when accessing the Internet from someone else's computer, you may need to clear the history. To do this you need:
- Go to the main menu, then to settings (you can use the keyboard shortcut Alt+P).
- Go to the “Advanced” section, and from there go to “Security”.
- In the main window, in the center, find a line that allows you to clear your browsing history and click on it.
- In the window that appears, you need to select the period for which the data needs to be deleted and check the box next to the “Browsing history” item.
- Click "Delete data".
Note: When using someone else's computer, it is best to use the Private Browsing mode, in which data about visited sites is not saved.
Another way to clear history in Opera using the functionality of the browser itself is to use the section of the same name. To do this, you need to enter it through the main menu or using the keyboard shortcut Ctrl+H. All visited sites will be available here, which can be deleted one by one by clicking on the cross at the end of the line or completely erase all data by clicking on the corresponding button in the upper right corner.
Introductory information
History is the browser's records of the pages visited. The browser saves them by default. For this purpose, special files called History . It is constantly rewritten depending on how actively you open new pages. It cannot be opened and viewed on a computer other than a browser. In the browser, the history is displayed on a special technical page, like all settings, passwords, extensions, etc.
How to view history in Opera on a computer
You can view history in Opera in three convenient ways. They are inherently different, but perform the same function:
- opera://history – just paste this link into the address bar and press Enter and you will be taken to the treasured page.
- Key combination – for almost every frequently used option in Opera there is its own set of hot keys. The browsing history is opened by simultaneously pressing Ctrl + H.
- Browser menu – classic option, click on the menu and select the appropriate item in the drop-down list, after which the visit log will open.
You can also get to the directory on your computer where the browsing history file is stored. For this:
- In the Opera window, open "Menu" .
- Hover your mouse over Help .
- Next, click on “About the program” .
- Find the “Paths” “Profile” column in it .
- Copy the specified address. You can select it by double clicking.
- Open Windows Explorer .
- Paste the address you copied earlier into the address bar of Explorer.
- Press Enter to proceed.
- Find the History .
Many users will immediately have a question: “How to open the History file from Opera?” So, it is impossible to view its contents, because it is in encrypted form. This file is used only in the browser itself and nowhere else.
How to view history on your phone
The list of saved pages on your phone is also quite simple to open:
- Browser history: view, delete, restore
- Launch the mobile version of the browser.
- Click on the characteristic icon in the lower right corner.
- In the list that opens, select “History” .
Then you can perform various actions with the data stored in this section.
Ways to recover deleted history in the Opera browser
In certain situations, important information is accidentally deleted or after cleaning the Opera browser, and you need to immediately restore it on your computer or other device. The developers have provided the ability to restore information from the log using several methods:
- If for some reason you accidentally cleared this data, you can always use a system rollback to a saved backup copy.
- You can also resort to restoring the program itself. But this requires a previous reserved copy of it.
- Among other things, if deletion occurred through the utility itself, the user can restore it through files from the “Local Storage” folder.
Provided that you have erased all files from the specified folder, they can be restored through the Recycle Bin, if it has not been emptied before. Unfortunately, in a situation where data has been deleted from the recycle bin, inclusive, it will no longer be possible to return the previously visited services.
Important! Before activating the option to delete all information, it is recommended to make a backup copy, as this will allow you to quickly return to the previous values if necessary.
Any modern browser stores the history of visiting Internet resources. This is a fairly convenient tool that opens up the opportunity to abandon the constant search for data on the Internet, using previously found resources. Of course, it is recommended to clear this information periodically so as not to overload the device’s memory, however, you should clean it selectively, or leave backup copies, which will not only keep the space always free, but will also make it possible to speed up the process of finding everything you need that was already was found on the Internet.
Clear cache and cookies
To clear cache and cookies, Opera GX uses the same tool that I used to delete history. I won’t beat around the bush here - I immediately press the key combination Ctrl + Shift + Del, and in the list I tick the items “Cookies and other site data”, as well as “Cached images and files”, indicate the period, then click on "Delete data" button.
Using the same tool it is possible to clear cache and cookies
An alternative way to clear cache and cookies in the Opera GX browser is a special extension. An example is SimpleClear, available for download from the official Opera extensions website.
You can also download the extension from the Opera Addons website
Where is the cache in Opera?
You can also open Internet Options, in the Browsing history column, click Options, and then the Show files button. To view the cache
: Open a new tab, type
opera
:cache in the address bar and press Enter.
Interesting materials:
How to enable IGTV on Instagram? How to enable or disable administrator rights on Huawei? How to enable or disable administrator rights on Samsung Galaxy? How to enable or disable administrator rights on Xiaomi? How do I turn messages on or off for my page? How to enable imessage on iPhone? How to enable imessage on iPhone? How to turn on the indicator on Android? How to turn on the indicator on Asus? How to turn on the indicator on Samsung j2 Prime?
How to delete search history in a string?
How to delete search history by group
- On the “My Actions” page, click on the “Menu” button in the block of actions that you want to delete;
- Click on the “Delete” option in the drop-down menu;
- Confirm your choice by clicking on the “Delete” button.
3 Feb
2022 Interesting materials:
What is the shape of the UK island? Which formulation of the law of constancy of composition is most accurate *? What function in MS Excel counts the number of cells within a range that satisfy a given criterion? Which lawn mower is better, self-propelled or non-self-propelled? How deep is the Southern Ocean? How deep is the Moscow metro? What is the border near Kaliningrad? What is the ideal internet speed? What kind of needle is needed for a navel piercing? Which acid is stronger?
Instructions
Sites visited by the user are recorded in a separate history file located in a hidden system directory. But you can get to it if you want. In this article we will talk about how to view history in the browser and how to go to the desired storage file.
In the first case, it is enough to perform the following steps:
- Call up the Opera main menu by clicking LMB on the corresponding button, which is easy to find in the upper left corner of the window.
- Click LMB on the inscription “History” .
- Now open the topmost item.