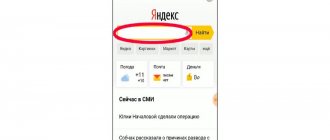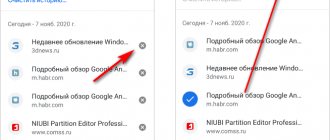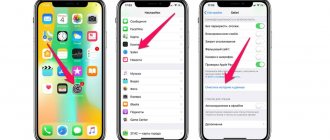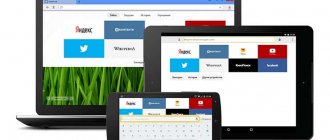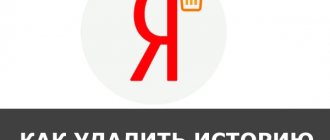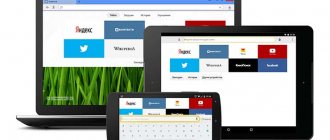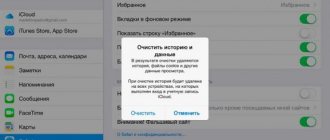Even if you use your private Android phone to visit websites, it is not secure enough. What if other users view your smartphone without your permission? And some malware can steal your sensitive information.
In fact, your browsing history is much more important than you ever thought. If you don't want to suffer from unexpected data crimes, you'd better clear your history on Android, including cookies, caches, and browsing history.
Considering that there are many web browsers in the market, this article provides detailed solutions on how to clear Android history in Chrome, Firefox and other popular browsers. This way, you can easily delete mobile browsing history on your Android phone or tablet. Well, here's how to clear history on Android, just read and follow.
- Part 1: How to Delete Search History on My Android Phone
- Part 2: How to delete internet history on your phone
- Part 3: How to clear browser history on my Android phone
- Part 4: How to Clear Call History on Android Phone
What data is deleted during cleaning?
Browsers store a large amount of data while surfing the web. The standard set looks like this:
- Cache: some elements of web pages - design details, images, sounds, scripts, etc.
- Browsing history: addresses of sites you visited, page shortcuts on the quick access screen, hints in the address bar.
- Cookies are files with data from sites that you opened in your browser. They are needed to save user actions and settings.
In addition, browsers save your passwords, form autofill data, bank card details, etc. You can safely delete all of this (or only part of it).
Answers on questions
Please tell me how to delete SMS on Android? I want to give my phone to a friend for a while.
You can delete messages on Android directly manually:
- Go to messages
- Press the desired branch
- Select other SMS branches if necessary
- Click the delete button
If you do not want anyone to use your personal data and account, you can reset your device to factory settings or set up guest mode. Our articles How to reset Android to factory settings and How to enable guest mode on Android will help you with this.
Article in English
A universal way to clean web browsers on Android
You can manage the amount of data in any mobile browser and delete information that has become unnecessary from it directly through the Android settings.
Procedure:
- Open system settings.
- Go to the "Applications" section.
- Select the browser you want to clean.
- Go to his storage.
- Click on the "Manage Place" button.
- Select what data you want to delete and click Clear.
The names of menu items may differ depending on the version of the operating system and shell.
Microsoft Edge
How to delete browsing history on a phone with Microsoft Edge:
• go to the application; • tap on the icon with three horizontal dots in the bottom menu; • open settings; • go to the “Privacy and Security” section; • expand the “Clear history” menu; • highlight the desired options and tap “Delete”.
In the same menu there is an option “Clear web browsing data when exiting”. After activating it, the application will not keep a list of visited sites.
Using built-in browser tools
If the universal method seems inconvenient to you or is unavailable for some reason, clear your browser through its settings.
Any web browser has settings that allow you to delete your browsing history, cookies, and cache. Some of them even offer to automate this process - for example, clearing data when the session ends. Let's see how this feature works using popular applications as an example.
Yandex browser
To delete activity history and temporary files:
- Launch your browser.
- In the search bar, click on the button with three dots.
- Go to Settings.
- Scroll the screen to the “Privacy” block.
- Click on the “Clear data” item.
- Check the information you want to remove. By default, history, cache, site warnings, and download list are highlighted.
- Click "Clear Data" to remove the checked items.
There is another switch in the “Privacy” block in “Settings” that may be useful. We are talking about the “Save history” item. If you deactivate it, the sites you viewed will not be recorded in your visit log.
By turning off history recording, you don't prevent the browser from saving passwords, caches, site warnings, download lists, and information about open tabs.
You can also delete individual entries from the visit log:
- Click on the “sandwich” button with three horizontal lines in the search bar to go to the tab management window.
- Select "Journal" from the bottom menu.
- Find the entry you want to delete.
- Touch it and hold your finger until the context menu appears.
- Select "Delete".
The deleted entry will disappear from the log as if you had not visited the site.
Google Chrome
In the standard Android browser, cleaning is done through the “History” section.
Procedure:
- Launch your browser.
- Click on the button with three dots in the upper right corner.
- Go to the "History" section.
- Click on the "Clear history" link.
- Check the data that should be deleted: history, cookies, cache.
- Open the “Advanced” tab and check the items that also need to be cleared, for example, data for autofill.
- Click "Delete Data" to complete the process.
Google Chrome also allows you to delete individual entries from your browsing history. In the “History” section, there is a cross next to each item. Clicking on it erases the entry from the journal without the possibility of recovery.
In addition to history, the Chrome browser has another section in which data about visited sites is saved even after deleting the history and cache. We are talking about traffic saving statistics. To open this section, call the main menu of the application and click on the “Saved” line.
At the bottom is a list of sites indicating how much traffic they used and how much they saved.
You can turn off statistics collection or scroll down the screen and click on the “Reset” button. This will delete all previously collected information.
If there is no “Saving” item, then “Simplified mode” is turned off and data is not recorded.
Mozilla Firefox
On Mozilla Firefox, clearing history and deleting other data is done through different settings. To delete records of visited sites:
- Launch your browser.
- Click on the three dots button to open the main menu.
- Go to the "History" section.
- To erase all existing records, click on the “Delete web surfing history” button.
- To erase one entry from the journal, click on it and hold your finger until the context menu appears. Select "Delete".
Mozilla Firefox does not allow you to clear history for a specific period. It is possible to either destroy the entire browsing history or individual pages.
Clearing your browser of cookies, site data, search history, and other information is done differently:
- Open the main menu of the browser by repeating steps 1-2 of the previous instructions.
- Go to the "Options" section.
- Scroll down the screen and select the “Delete my data” option.
- Mark in the list what information you want to erase. There is also a visit log, which is cleared separately through “History”.
- Click "Clear data" to clear your browser.
To enhance privacy protection, the application allows you to automatically delete data when you shut down.
To enable the setting:
- Return to the Settings section.
- Open the "Privacy" item.
- ABOUT.
- Select information from the list that will be erased automatically when you close the browser.
- Click "Install" to save the configuration.
You can change the list of data that will be deleted automatically, or return to manually cleaning the browser at any time. In the "Privacy" section you can also configure or disable the collection of cookies.
Opera
On Opera, the cleaning order depends on what data you want to delete. If you only need to erase records of visited sites:
- Launch your browser.
- Click on the Opera icon in the lower right corner.
- Go to the "History" section.
- To erase one entry, click on the button in the form of three dots next to it and select “Delete”.
- To erase several records, click on the button in the form of three dots on the top panel, and then tap on the “Select” item. Mark the pages you want to delete and click on the trash can icon.
- To clear your entire history, tap the trash can icon right away without selecting anything first.
To completely clear your browser of temporary files, use a different algorithm:
- Click on the Opera icon on the bottom bar of the browser.
- Go to the "Settings" section.
- Find the "Privacy" block.
- Click on the “Clear browsing history” item.
- Select the information you want to delete.
- Click Clear Data.
You can also disable cookie storage. For this purpose, in the “Confidentiality” block there is a separate item that allows you to select the mode for saving them.
If you completely disable cookie collection, some sites may not function properly.
UC Browser
On UC Browser, clearing the history of visited sites and other data is also divided into several tabs in the settings. To delete entries from your visit log:
- Launch your browser.
- Click on the button in the form of three horizontal lines in the bottom menu.
- Go to the "History and Bookmarks" section.
- Open the "History" tab.
- Click Clear to erase all entries.
- Confirm deletion.
If you want to erase one page, click on it and hold your finger until the context menu appears. Select the "Delete" option.
To delete cookies, form autofill data and cache, use another option in the browser settings:
- Open the main menu by repeating steps 1-2 of the previous instructions.
- Click on the button in the form of a stylized gear to go to the UC Browser settings.
- Select the "Clear Records" option.
- Mark the data you want to erase.
- Click Clear to remove the information.
In addition, when you close UC Browser, a window appears asking you to clear your browsing history. If you check this box, all log entries will be deleted, but cookies, form data, and cache will remain in place.
To stop the window from appearing every time you close the browser, check the “Don’t ask again” option in it and click on “Exit”.
In other browsers, cleaning is done in a similar way. Only the names of the items change. For example, to clear the standard Samsung phone browser, you need to open the “Privacy” section in its settings and select the “Delete browsing data” option. At the same time, Chrome on Samsung is cleaned in the same way as on Honor or a smartphone of any other brand.
Over time, the storage of the Chrome mobile browser accumulates a lot of temporary files. They are no longer useful to the user, but still take up an already small amount of free space on the mobile device. Therefore, today we will talk about how to clear the Google Chrome browser cache on Android .
Deleting browsing history in US Browser
In the popular US Browser (“squirrel”), the user can delete records of visits to website pages on the Internet.
Go through the following steps:
- In the US browser window, click on the icon with three bars.
- In the context menu, tap the History icon.
- On the screen that opens, open the “Website” tab.
- Click on the unnecessary entry, and in the open menu, tap “Delete.”
- To delete all browser history, click on the “Clear” option.
When exiting the browser, there is an option to clear your browsing history from a pop-up window.
Straight to the point
There are two effective ways to erase cache data on Android devices in this Internet browser. First, you can use the cleaning tool built into it. And secondly, this function is also available directly in the system settings. We will analyze each of them in separate instructions.
As a result of performing this procedure, you will log out of some of your accounts on Internet resources, but no saved data (passwords, linked bank cards, etc.) will be lost.
Method #1: Built-in function
The built-in algorithms of the Internet browser are able to cope with the task. To delete the cache:
- Launch Google Chrome on your smartphone.
- Tap on the menu icon in the upper right corner (3 dots ).
- Select the “History” .
- Next, click on the option “Clear history...” .
- On the new page, in the time range column, set “All time” .
- Deactivate the "Browser History" , and leave the other two enabled.
- Confirm the seriousness of your intentions by tapping the “Delete data” .
- Wait for the procedure to complete.
After this, the somewhat free memory on your smartphone will increase by several hundred megabytes.
Method No. 2: System tools
To perform cleaning using the system function, follow these steps:
- Open the Android Settings page.
- Scroll through its contents to the “Applications” and go to it.
- Bring up a complete list of installed applications.
- the Chrome web browser .
- Tap on the appropriate column.
- Find on the page that opens the option to erase cache files. Often it is located in the “Storage” .
- Then activate it.
- Confirm the action if required.
How to delete individual entries from your browser history
Vyacheslav
For several years he worked in mobile phone stores of two large operators. I understand tariffs well and see all the pitfalls. I love gadgets, especially Android ones.
Ask a Question
Question to the expert
Is it always possible to delete only selected sites from history?
This is possible in most cases, provided the browser has the appropriate option.
What to do if you need to remove a large number of links?
To do this, it is more convenient to use mass deletion (the usual procedure).
Most browsers have options in their settings to remove selected links from your browser history. To do this, you will need to open your visit log, specify the desired sites and give the command to delete.
Let's sum it up
There are several ways to clear temporary files and data from Google Chrome. We looked at the simplest and most effective ones. They do not require much time and are easy to implement.
A browser for a mobile device, just like its computer counterpart, uses cache and cookies in its work. After using the smartphone for a long time, this data can take up a significant amount of memory and slow down the application. In the article below we will provide instructions on how to clear the browser cache on Android.
We use additional applications
One of the most popular programs that can be used to remove unnecessary files and clear history is the CCleaner application. It can be downloaded to both your computer and your phone. The purpose of the program is to effectively remove unnecessary information so that the device works with greater performance.
The service allows you to delete cache, history and other information from any browser. In addition, unnecessary files can be deleted from the phone or computer itself. The process itself will occur automatically. The user only needs to select the required function, specify the browsers and sections that need to be cleared. After this, you can launch the application.
As a result, the program can not only delete the history of queries and sites visited, but also free up some space in the gadget’s system.
CCleaner is a free program, the interface supports Russian. There is an extended version of it that opens up additional features and blocks ads.
In addition, this service contains an option to clean up free space. The function will scan the phone and show a preliminary result of the memory size that will be freed after the process starts.
In addition to this application, there is another service - Clean Guru. This extension is only applicable to the Chrome browser.
The program is also capable of cleaning browser data, cookies, cache and downloads. All this will increase the overall speed of the browser and hide the user’s interests and sites visited from unnecessary people.
With Clean Guru you can:
- delete the entire history or its individual parts;
- clear data within a certain period of time;
- delete data by pressing one “Eraser” key without going to the application settings.
In addition, the Clean Guru extension removes unnecessary information from the user’s individual profile. With certain settings, the service is able to remove some unnecessary data from a computer or phone, depending on where the application is used.
The extension will work reliably only in Chrome 19 and later versions. Other versions do not support the service or it works intermittently in them.
The extension is free, does not require additional costs and is easy to use. For it to work, you just need to download it to the browser from the list of extensions.
All of the above applications will slightly increase the level of user security when operating on the Internet and will save the client’s personal data in the event that his mobile device is taken over by an outsider.
Why do we need cache and cookies?
Cache is files that were saved on the phone when visiting web pages. They are necessary to speed up loading when visiting the site again, as well as to save traffic.
A striking example is the images located on the page: when the user visits for the first time, they are saved in the cache; when the same page is opened again, the images are taken from the memory of the mobile device , and are not downloaded from the Internet. As a result, the time it takes to open a resource is reduced and less traffic is wasted.
Will be useful
Cookie is a piece of information that is sent by the server and stored on the user’s device. Such data is used to save preferences, settings and authorization of a person on a particular site. They are also used by advertising and other platforms to collect statistics about user behavior on resource pages.
Deleting cookies in your browser will do the following:
- resetting individual settings on sites: for example, theme, interface language, hiding elements, etc.;
- logging out of accounts - in other words, you will need to re-authorize on all sites;
- Resetting the preferences based on which advertisements are shown.
Why delete
So that relatives, friends or random people do not find out who you called, what the owner of the device was looking for on the Internet or on YouTube. Activity information is deleted only from a specific application or account if synchronization is enabled.
VPNs help you completely hide your Internet activity from your ISP and websites. However, free services store customer activity logs and may sell them to third parties.
How to clear browser cache on Android
Nowadays, all modern Android devices use Google Chrome as standard. To clean it, you need to:
- Launch the application.
- Click on three vertical dots.
- Select “History” , then “Clear”.
- At the top of the page, set the time period: minimum - for the last hour, maximum - for the entire time. To completely remove cache, you need to select the second option.
- Check the boxes that refer to cookies and cached data. If desired, you can additionally remove your web page browsing history.
- To complete the procedure, click on the “Delete data” button.
- Confirm action.
The operation is completed. The memory is cleared of accumulated information.
Disable hints
Such hints will be displayed when entering search phrases in the Yandex search engine. The source of their formation lies in a person’s previous requests, that is, from the history of his visits. Using such hints, you can find out what the user was interested in and where he visited before.
You can deactivate the hint service by following the following algorithm:
- You will need to log in to your Yandex profile on your phone;
- Next, you need to click on the icon of three horizontal stripes, they are located in the right corner of the main screen;
- the user must click on the “Settings” section in the drop-down list of options;
- select the “Search” function;
- in the line “Show search history” you need to uncheck the box.
After completing the steps, entering queries in the search bar will not be accompanied by hints. This means that no one will know what the user entered earlier and what sites he visited.
To check the correct execution, you can perform the above algorithm again, only in this case the special line “Show search history” will be empty.
Rate this article
How to clear the Yandex browser cache on your phone
Loading …
Users who have installed a browser from the Yandex search engine on Android will need to perform the following steps:
- After launching the application, click on the three vertical dots and go to settings.
- Select the “Confidentiality” section.
- Click on the “Clear data” line.
- Select the “Cache” checkbox, as well as “Cookie” and other items as desired.
- Tap the “Clear” , then confirm the operation.
This completes the deletion of temporary data.
After studying the instructions presented, it’s easy to figure out how to clear the browser cache on an Android phone. The procedure may differ slightly depending on the application you are using, but the essence remains the same. Deleting accumulated data will free up space in the memory of your mobile device, speed up its operation, and also correct some errors that occur due to cache obsolescence.
Vitaly Solodky
Have you noticed that the browser on your smartphone starts to work slowly, or the information on the website is displayed incorrectly? This happens because over time a lot of unnecessary information accumulates. It turns out that you don't have to reinstall the browser. Let's look at how to clear the browser cache on Android.
Content
Safari
Safari is the standard browser for Apple devices. If you're an iPhone user, clearing history works a little differently than for third-party web browsers.
- Open iOS Settings. Scroll down a bit and open the Safari section.
- At the very end of the next page, select “Clear history and data.”
- Confirm to start deleting Safari data.
As you can see, in mobile web browsers the principle of deleting browsing history is approximately the same, so you can clean it for other browsers in a similar way.
We are glad that we were able to help you solve the problem. In addition to this article, there are 12,719 more instructions on the site. Add the Lumpics.ru website to your bookmarks (CTRL+D) and we will definitely be useful to you. Thank the author and share the article on social networks.
Describe what didn't work for you. Our specialists will try to answer as quickly as possible.
What is it for
The cache stores page data so it loads faster. The device consumes less energy. But this leads to a lack of space. Then it needs to be cleaned. This type of cleaning is safe. The only thing is that data about the passwords registered when entering the site may disappear.
What is it like?
In Android OS, the cache is divided into three types:
- Dalvik-Cache. Stores optimized files used to quickly launch programs. Located in a section invisible to the user;
- The system cache stores information about programs built into the OS. During operation, the system creates files where it records data that it reuses;
- Application cache. Data created by third-party programs downloaded from the Play Market, browsers, games.
Manual cleaning
Let's look at the example of Google Chrome installed on me. For another browser, the steps will be similar. Open Chrome, go to settings at the top right (three vertical dots). By clicking on them, a menu will open where we find the “History” item. Next, “Clear”. In the new window, select the time for which to delete data and what to clear. You can leave cookies alone so you don’t have to re-enter your login and password when logging into the site. They don't take up much space. Open the “Advanced” tab. Make sure it's not about. Click “Delete”.
Clear search history in Yandex settings
This deletion method is suitable in situations where accounts are synchronized across multiple devices. We will separately note the method if another person is using the gadget, and the owner wants to hide actions on the network. The information will no longer be available to people who use a smartphone or laptop where you are logged in to Yandex. We perform the following steps:
- Log into your Yandex account in the browser.
- Go to the main page of the search engine.
- Click the “Settings” button located at the top right.
- Next, a menu will appear in which we select the “Portal Settings” button.
- The next step is “Search History”. We go to the subsection, click clear, after which the search queries will no longer be highlighted in a different color.
If you wish, you may not want to save your visits. Open “Search Results”, uncheck the required items in the personal menu. After this procedure, requests will no longer affect search results on devices synchronized with this account. Now you know how to clear your Yandex browser history on Android and maintain your privacy.
Cleaning using special software
CCleaner removes unnecessary data. Analyzes phone memory, scans browser cache, call history. Shows detailed cleaning information. Download it by going to: https://play.google.com/store/apps/details?id=com.piriform.ccleaner&hl=ru. Click “Install”. We agree to the installation of additional permissions by clicking “Accept”. The installation process will begin, upon completion, click “Open”. To get started, click “Start”. Click the “Analysis” button. Next, the program will show you what to delete. Click “Finish cleaning”.
Using this program will increase the performance of your phone, especially if you have little RAM installed.