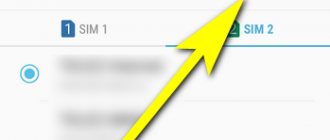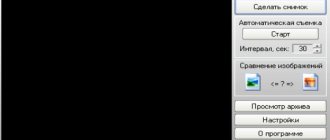Author of the article
Sergey Sakadynsky
He worked in the field of IT consulting, was engaged in the creation and administration of Internet resources. 10 years of experience in designing and maintaining computer networks.
You have to reinstall the operating system on your computer for various reasons: Windows stops loading, errors often appear, or the hard drive has been replaced. The procedure itself usually does not cause problems even for inexperienced users. But then difficulties may arise. A common case: after reinstalling Windows 7, the Internet does not work. Let's figure out what to do in this case.
Why Wi-Fi doesn't work after installing Windows 7. Common reasons.
The question is quite obvious: how to connect the Internet after reinstalling Windows 7? There can be many reasons for the occurrence of a problem and further developments.
Installing an unlicensed version of Windows 7
You need to immediately understand that when installing “pirated” builds of Windows 7, stable operation of the system will not be guaranteed. One of the most common symptoms of unstable operation is the presence of network failures, as well as the situation when the user has reinstalled Windows 7 and there is no Internet. That is why it is recommended to use only a licensed, activated version of Windows.
Features for different connection types
Today, several types of connections to the global network are used using various types of devices to achieve the task.
Each type has its own advantages and certain disadvantages associated with the connection technology. Their setup has minor differences, but the principles of its implementation are the same.
Via router
It is easiest for owners of routers to resolve this issue, since the network parameters are saved in the device’s firmware. Thus, after the next reinstallation of Windows 7, the process of setting up the Internet on your PC will take no more than a minute.
It should be noted that even reading the instructions, which describe the setup step by step, will take the user more time.
Given the widespread use of wireless routers, many people are very familiar with how they work. Conventionally, routers can be divided into the following 5 types:
- ADSL routers, with connection to telephone infrastructure lines;
- Routers with direct connection to fiber optics;
- Mobile modems provided by cellular companies using 3G and 4G connections;
- Routers connected via Ethernet technology via a WAN connector;
- General purpose routers that are equipped to use multiple technologies simultaneously.
ADSL
If you have a home landline telephone, it is advisable for users to organize access to the network using ADSL technology.
Telephone communication is common in our country, so this type of Internet access is popular, although it is already considered obsolete.
Unfortunately, the quality of the connection is affected by the distance of the communication center and the degree of wear and tear of the laid cable. The signal is transmitted in analog format. ADSL technology allows you to transform this signal into a digital one.
A special device called a “Splitter” separates the signal and simultaneously provides a connection to a landline telephone and a computer.
From the splitter the signal goes to the ADSL modem.
Modern modems are equipped with a Wi-Fi module. This allows you to connect to the Internet from several home computers and gadgets equipped with wireless adapters at once.
Cable
The cable can be connected directly to the computer's network adapter. As a result of direct connection, the user no longer needs to purchase additional devices.
Twisted pair cable with RJ-45 plugs is used. If the computer is equipped with a network adapter, then the wire connector is inserted directly into its connector. In this case, the transmission and reception speed cannot exceed 100 Mpbs.
Having installed the cable into the socket, all that remains is to configure the connection using Windows 7.
When using an optical cable, you get an undeniable advantage in speed, which can reach 1 Gpbs. Of course, it is limited not only by the type of wired connection used, but also by the type of network card installed in the PC.
It is also common to connect to the global network via a television cable using DOCSIS technology.
In the case of using this type of connection, basically, the Internet provider provides a special modem to the user on favorable rental terms.
The device uses a firmware with a key embedded in it.
Of the main advantages, it should be noted that there is no need for additional settings, since it is enough to insert a coaxial wire from the provider into it and the device begins to decrypt the signal into a digital one.
Cellular provider modem
With the advent of 3G and 4G standards, modems from cellular operators quickly became widespread.
If the computer has a USB port, then a novice user can install such equipment independently.
Even the third generation of the standard allows you to work in the global network at a speed of more than 3 Mpbs, and when working in 4G networks it is ten times higher (over time, operators promise to reach 1 Gpbs, which is comparable to a wire-fiber connection).
To the delight of the owners of such devices, they already have pre-installed software with the entered parameters, in case of purchasing the equipment directly from a telecom operator, for example, from MTS or Megafon.
As a result, it is enough to connect the whistle to the computer and the software will be installed automatically, that is, there is no need to create a new connection. All settings are done in a matter of seconds.
Windows 7 network settings failure
Review and configuration of the D-Link Dir-320 modem
Sometimes the cause of the Internet “breakdown” can be resetting the network settings to the “default” mode. This happens infrequently, only if for some reason the network driver update has failed.
- In this case, you need to enter the Control Panel, open the list of available connections, find your own network (“Wireless network -> lP v4 (TCP/lPv4)”) and right-click on it.
- In the new window, in the empty cells you need to enter the data provided by the provider.
- The restoration is complete. After this you need to connect.
Reset modem settings (to unprogrammed)
Of course, a router or modem can also fail and become a catalyst for the network to stop working. Sometimes, as a result of a hardware error, the instrument’s settings are completely reset to factory settings, which actually stops its operation, and the ADSL line indicator on the modem stops working (this is how it can be determined that the cause of the failure is hardware).
What are the differences between 3G and 4G networks: features, advantages and disadvantages
To solve the problem, you need to look into the device’s control panel to check how correctly the tool is configured.
Important! Each router model has unique control panel firmware, with a unique browser design and navigation - some for Samsung, completely different for Beeline, so to configure a specific model, it is better to refer to the manufacturer’s instructions.
Modem users
Brief instructions on how to connect a USB modem:
- USB devices must be connected to a computer or laptop strictly after turning it on and waiting for it to fully boot;
- After some waiting, the system will issue an interactive notification that new equipment has been detected;
- Next, the computer will prompt the user to install an environment that allows unhindered work with the modem.
Modern models are created by service providers in such a way that all the necessary services - automatic configuration and dynamic IP address - are already implemented in the device. This means that the user will not need to perform additional manipulations. However, a situation may arise when the network does not appear on a working computer after connecting a USB modem. In this case, it is recommended that you review the accompanying documentation or contact the service provider's technical support directly.
Read further:
Setting up TTK for a router
“Unidentified network without Internet access” - causes, solution to the problem
Setting up wi-fi on a laptop
Third party software incompatibility
What to do if Wi-Fi disappears after reinstalling Windows 7
In some cases, the problem does not appear immediately, but after a certain time after installing Windows 7, there is no Internet. In this case, the cause of the problems may be the presence of incompatible software built into the system autostart and launched when the OS starts. A wide variety of applications can be disguised as such pests: anti-virus utilities, desktop widgets, etc.
To get rid of the problem once and for all, you need to go to the built-in startup tool and disable it:
- In the Start menu, you need to find the “Search” element and enter msconfig -> Enter in the line that opens.
- In the “System Configuration” menu, go to the “General” tab, check “Selective startup”, uncheck “Load startup items” and save the settings by clicking “Apply”.
- Next, you need to go to the “Services” tab, mark the dot on the “Do not display Microsoft services” option, finally click the “Disable all” button -> “Apply” -> and then boot the computer.
To find a pest application that interferes with a stable connection, you need to turn off all unnecessary applications and simply turn them on one by one.
Network adapter is disabled
If after installing Windows 7 the Internet does not work, and in “network connections” there is a red icon instead of the usual connection, then you should check the status of the wireless adapter. There is a red cross instead of the wi-fi icon, which means the adapter is not working.
You need to run “WIN + R” => in the launch window, enter the command ncpa.cpl and see how the wifi connection works.
Important! If the existing connection is disabled, then you need to right-click on the Wi-Fi connection and enable it in the menu that appears. After activating the card, a connection to an available Wi-Fi network will be established (if automatic connection is configured).
There is Internet access, but the error remains
This situation may well exist. The reasons may be different - most often when connecting through a proxy server. However, there is only one solution. Press Win+R, enter gpedit.msc - this will take you to the Local Group Policy Editor. In the menu on the left, go through the following items: “Local Computer” Policy - Computer Configuration - Administrative Templates - System - Internet Communication Management - Internet Communication Settings. Now, on the right side of the window, find and enable “Disable active probing for network connection status indicator.” In Windows 10, this setting is called "Turn off active network connection health checks." Please note that now, even if there is truly no connection, the message will not appear.
No PPPoE connection
If the Internet connection is made via a direct cable connection via a PC, then the problem may be that this connection simply does not exist (in most cases, providers use the PPPoE algorithm).
To create it, you need to go to the Network and Sharing Center, where you open the “Create and configure a new connection or network” menu.
Next, in the pop-up menu, you need to select “Internet Connection” => Next => When selecting a connection: “High-speed (with PPPOE)” => username, password, and connection name at your discretion;
After this, the connection can be found in the list of new active ones.
What to do if your high-speed connection is lost
This problem is also common, and to solve it, you can simply recreate the connections.
- First of all, you need to connect the cable (which, most likely, has already been done). If there is no response from the PC to the cable, then you need to look at the status of the network card. You can read about this driver in the instructions above.
Internet via cable does not work after reinstalling Windows 7
If the Internet does not work after installing Windows 7, then the reason may be in the driver. There are a huge number of ways to connect the Internet after reinstalling Windows. A bad or outdated driver often results in your computer or laptop having limited access when connected to the Internet. This problem often occurs after reinstalling the system, when you need to install the “native” network card driver from a disk or flash drive, but it turns out to be outdated.
In this situation, a much more reliable option is to download the necessary software online, from the manufacturer’s website, using an external resource.
Network Driver Update
During installation, Windows does not always correctly detect the hardware configuration on your PC, so some devices may not function correctly. In order for a video adapter or network card to work as it should, you need a driver - a program that controls them. Windows has its own set of standard drivers. During installation, it selects the most suitable one for a particular device. But it happens that the required driver is not available or the one that is available is not suitable. Then the device will not work.
Check if the driver for the network card is installed. To do this, open the device manager. Right-click on the “Computer” icon on the desktop or in the “Start” menu and select “Properties” from the drop-down menu. In the window that opens, on the left, click “Device Manager”
Find “Network adapters” in the list of equipment. If everything is working fine, you will see something like this.
But if there is a yellow triangle next to the device, it means it is not working correctly.
It is possible that the list of equipment will contain an unknown device with the same icon.
All this indicates that drivers need to be installed. However, even if there are no warnings in the device manager, and the computer still does not connect to the network, reinstalling the drivers will not hurt. The fact is that the driver from the standard Windows set does not always work correctly.
If you have software for your computer on disk or in an archive, the problem can be solved by installing the necessary programs from there. It's worse if you don't have a driver. Then you need to download it from the Internet. Ask your neighbors or friends for help. Once you know exactly the model of your network adapter, the easiest option is to download the software from the hardware manufacturer's website. Otherwise, download a driver package like DriverPack Solution. Copy the program to a USB flash drive and run it on your computer. She will select the right driver herself. After installation, check if the network card appears correctly in Device Manager.
Internet setup methods
Modern home devices are connected to the Internet mainly in two ways: using a LAN cable (aka ethernet) and using wi-fi. Both methods are quite accessible and interchangeable if the second of them is unavailable for one reason or another.
Method number 1: Wi-Fi
First you need to determine the principle of operation when working via Wi-Fi. The key reason for all network failures after reinstalling Windows is a malfunction or lack of drivers that serve as a catalyst for interaction over a Wi-Fi network.
- Using search, you need to open “Device Manager”.
- In the “Device Manager” interface, select the “Network adapters” section.
- A list of devices should open, if there are no devices related to connecting to Wi-Fi in this section or if there is an exclamation mark at all, then the device does not contain the corresponding driver.
- The driver needs to be reinstalled - in the top row there is an “Action” button, where among the drop-down items you need to select “Update configuration...”.
- Then the system will begin updating the configuration and the drivers can be returned or integrated from the archive installed on the PC.
Important! If there are no “native” drivers on this computer, then you will need to install them from external media: as a rule, this is a disk supplied by the original adapter manufacturers, or a flash drive containing a product downloaded from the official website.
While the driver is being installed (the software does not take much time to install), you can just check its compatibility with the PC.
How to download the required driver
The best option is when the user has the required driver disk. However, this is not always possible, so you will have to resort to downloading from the Internet. You can do this on another computer or phone, and then transfer the necessary data via a flash drive to your PC.
It is worth considering the installation using Asus as an example, but it is important to note that the operation algorithm is the same for all devices. If the user works on a computer with a USB/PCI adapter, he needs to download the necessary driver from an official source.
- First you need to go to the official website. To do this, you need to enter the brand of laptop/PC that the user uses.
- As already mentioned, the Asus website was chosen as an example. You will need to enter the model name in the search bar.
Then just connect via Wi-Fi, after which the process will be completed.