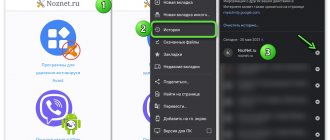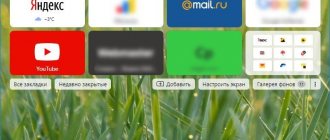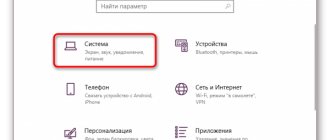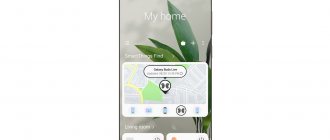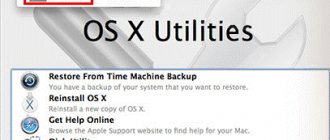Please tell me, are the sites I visit saved somewhere on my computer? The fact is that I read one interesting article, but for the life of me I can’t remember on which site.
Good day!
The entire history of pages viewed (by date and time) is saved in the browser log. Such a log is available in any normal browser. In this article I will show you how to open this magazine and see when and what pages were viewed in it. I will also touch on several options for viewing your visit history if the log has already been cleared.
To prevent anyone from looking at your history of visiting certain sites, use special cleaning utilities. About them here: https://ocomp.info/programmyi-dlya-ochistki-windows-10-na-russkom.html
Viewing your browsing history in the browser:
Chrome
Option #1
Press a simple combination of buttons Ctrl+H - a window with history should automatically open (note: H - History).
Option No. 2
Just copy the address: chrome://history/ and paste it into the address bar of your browser. Simple and easy!
Option #3
In the upper right corner of the browser window, you need to click the “three dots” icon - in the list that opens, select the “History” tab (see screenshot below).
Next, several of the most recently visited pages will appear in front of you. If you need more information on your visits, click on the “History” link.
Advice! By the way, to open the last tab (which was closed), press the button combination Ctrl+Shift+T.
Next, you will see a complete list of all visits: by date, time (see example below). You can also search for the page you need by its name (top menu). In general, you can find the sites you visited quite quickly.
Opera
Option #1
Press the Ctrl+H buttons simultaneously (same as in Chrome).
Option No. 2
Click “Menu” in the upper left corner and select the “History” tab. Next you will have the opportunity to:
- open the log (browsing history);
- clear your browsing history (by the way, you can also hold down the Ctrl+Shift+Del buttons to do this);
- or view the last few pages viewed (example below).
By the way, the magazine itself, in my opinion, is even more convenient than in Chrome. Here you can also search the history by a specific page name; on the side there is a convenient category by date: today/yesterday/old.
Firefox
Option #1
To open the visit log window, press the button combination Ctrl+Shift+H.
Option No. 2
You can also call the journal by accessing the menu: in the upper right corner, you need to click on the icon with “three lines” - in the sub-window that opens, select “Journal” (see screenshot below).
By the way, in Firefox, the visit log (see screenshot below), in my opinion, is almost perfect: you can look at today’s history, yesterday’s, for the last 7 days, for this month, etc. You can make a backup copy, or export/import entries. In general, everything you need is at hand!
Option #1
Press the combination of buttons on the keyboard Ctrl+H - a small side menu with a magazine will open in the upper right window of the program (example in the screenshot below).
Option No. 2
Click on the “Center” menu (located in the upper right corner of the program), then switch the tab from favorites to magazine (see number 2 on the screen below). Actually, here you can find out all the necessary information (by the way, here you can clear your browsing history).
Where is the like history and how to clear it
Instagram account history associated with likes is also available for viewing in the mobile application. When you go to the desired tab, you will see a full block of posts that you have previously rated. All you need to do is follow the steps from the step-by-step instructions:
- Open the mobile client and go to the account tab.
- Click on the three lines in the corner of the screen to open the side menu. Here you need to focus on the “Account” option.
- Then go to the “Publications you liked” section. And we can immediately interact with all the posts that open. For example, remove likes or leave comments.
As you can see, there is absolutely nothing complicated about this, and any social network user can cope with this task.
If the history is deleted, is it possible to find it out?
Not always and not completely. How this history was cleared and when is also of great importance. If, for example, special utilities to completely destroy history - there is practically no chance. And if you simply clean it using a regular function of the browser itself (and even recently), then the chances are much greater. Below are a few working methods.
Using DNS cache
If, after clearing the history in the browser, you did not restart the computer/laptop, then you can find the domains to which the transitions were made in the DNS cache. These, of course, are not specific page addresses, but you can still find out something.
Another disadvantage of this method: that, in addition to user connections, it will display service addresses used by your system, anti-virus applications, etc.
And so, how to view history using DNS.
- First, open the command line: press the Win+R button combination, and enter the CMD command in the window that opens, press Enter;
How to launch the command line - a universal method for Windows 7, 8, 10
- Next, at the command prompt, type ipconfig /displaydns and press Enter.
- A list of domains that have been visited should appear. Watch, analyze, draw conclusions ☺
- By the way, if you want to clear the DNS cache, enter ipconfig /flushdns in the command line and press Enter (or just restart your computer).
Several ways to open the command line in different Windows - https://ocomp.info/kak-otkryit-komandnuyu-stroku.html
Using data recovery programs
Browser browsing history is stored in regular files on your hard drive (like any other files). And if they are deleted, you can also try to restore them using data recovery programs (of which there are now hundreds).
The topic of recovery is quite extensive, so I recommend that you read the article linked below. In it I showed how to find and restore Word/Excel documents (the principle of operation will be similar).
How to recover an unsaved Word (or Excel) document - https://ocomp.info/kak-vosstanovit-dokument-word.html (see subtitle “Searching for a deleted document on your hard drive”)
Where to look for files that need to be recovered:
Google Chrome: C:Users(Username)AppDataLocalGoogleChromeUser DataDefaultlocal storage
Mozilla Firefox: C:Users(Username)AppDataRoamingMozillaFirefoxProfiles
Microsoft Edge: C:Users(Username)AppDataLocalMicrosoftWindowsHistory
Install a program to monitor user actions
If you want to find out what addresses and sites the user will visit in the future, then in this case you can set a special one. a program for monitoring actions and work on a PC. It will show not only addresses, but also all running programs, operating time, time the PC was turned on/off (it can also take screenshots of the desktop), etc. In general, you can find out everything that is done at the computer!
I talked about how to set it all up and what to choose in one of my articles, link below.
Programs for control: Office Metrica, JETLOGGER, Kickidler, Time Doctor, CleverControl, Stakhanovets, CrocoTime.
Note: I would like to remind everyone that using such employee monitoring software on computers or other devices for which you do not have sufficient access rights (and authority) is considered a violation of Russian federal and state laws!
Restore the system using a checkpoint
If you have a system restore checkpoint, then it can also help restore history (they are created automatically by default in Windows XP, 7, 8 - in Windows 10 their automatic creation is disabled).
I have a separate article on this topic on my blog. From it you will learn how to see which restore points are in the system, and how to roll back to the one you need (link below).
Cons: there are not always checkpoints with the required date. Not all history is restored (Internet Explorer has a chance ☺).
When you access pages on the Internet, your computer saves everything: where, when, what you looked at. For what? - you ask. It happens that a page was accidentally closed, not saved in favorites, but the information from it was suddenly needed, and there is no time or desire to search through hundreds of pages again. It’s much easier to find it through the list of viewed pages, which is available in every browser. This function also helps to track and find out where other users of your computer have visited, thereby quickly finding the necessary information, and monitoring visits to sites by children and subordinate employees. Let's look at where information is stored and how to view the history of website visits.
The most popular browsers for Windows
The difference between a browser library and a search engine query history
While surfing the Internet, the user enters a query into a search engine, after processing which the search result is displayed on the monitor. It is the query entered by the person that is saved in the search log.
Having chosen the most suitable sites, the surfer begins to open them for detailed study. Each downloaded Internet resource is placed in a special browser storage - a library.
Related article : How to view history and clear it.
Looking for a visit log
In the most popular browsers, to open a list of sites visited, there is a keyboard shortcut: Ctrl+H or Ctrl+Shift+H. The list is also opened using the built-in function.
Let's look at how to check the history of visiting sites in individual browsers, the most common.
Google Chrome
Open Google Chrome. Near the address bar there is a settings button. By clicking on it, you will open a menu where you should select “History”. Now you can see a list of website addresses arranged by the date they were viewed. Knowing, for example, that you visited the desired page yesterday, you can easily find it without revising the links visited earlier and later.
History in Google Chrome
Firefox
The popular browser contains information about views in the “Log”, in which, to check, click on “Show entire log”. It is located in the top menu or can be called up by pressing left Alt. In Firefox, links are divided by date, and on the left there is a menu list, in which you can choose for what period to view the history: today's visits, yesterday's, for a week, a month.
Journal in Firefox
Opera
In Opera, click on the button at the top left to bring up the browser menu. There, go to the “History” item.
History in the Opera browser
Yandex
In Yandex, the functions are similar to Chrome, and you will also find the history under the settings icon located at the top right. When you want to view and check addresses, in the list click on “History” - “History Manager”.
Visited sites in Yandex browser
In Internet Explorer, to open information about visits, click on the star in the toolbar. In the menu that appears after this, select “Journal”. Now you can see a list of sites structured by date.
Journal in Internet Explorer
How to return a tab using a keyboard shortcut
The easiest way to open a site that was accidentally closed is to press the key combination Ctrl + ⇑Shift + T.
To correctly type this combination, first press Ctrl on the keyboard, without releasing it, the Shift key and, together with them, the English letter T (Russian E).
These hotkeys will restore the last web page. If you need to return another site, press Ctrl + ⇑Shift + T again.
Instead of a keyboard shortcut, you can use the right mouse button:
- Hover your cursor over the top of your browser.
- Right click.
- Select "Open Closed Tab" from the list.
Deleting the list of visited sites
If you do not want anyone to know about your “walks” on the Internet, you can delete the list of links to sites you visit. If you don’t know how to delete your browsing history from your computer, read below.
There are several ways to clear your browsing history. Of course, an inconvenient option that requires time is to remove each link individually from the Journal. However, browsers provide a simpler way to clean up.
Google Chrome
Go to “Tools”—“Deleting data about viewed documents.” Specify the deletion depth in the drop-down list. Next to “Clear history”, check the box and click delete.
Clear history in Google Chrome
You can use the combination Ctrl+Shift+Del.
Firefox
In this browser, find the “Tools” section, on the “Settings” line. In the window that opens, go to the “Privacy” tab - “Clear immediately”. A new “Delete unnecessary data” window will appear. Make sure that there is a checkmark on the item indicating the visit log. Place marks on what you want to clear, then click “Delete.”
Explorer
In IE, browsing history is called "Browser History". The path to it is through the menu, the “Service” section, there is a line “Delete history”, then click on “Delete history”.
Delete browser history in Internet Explorer
Opera
In the browser menu, go to “Settings”, find the “Delete personal data” option. The default settings are hidden in the settings, expand them by clicking “Detailed settings”. Go to the item “Clearing the history of visited pages”, look through everything carefully so as not to destroy what you need.
Safari
Safari has a separate section in the browser's History menu. Go to it, there you will see a link to delete information.
Clear history in Safari
Yandex
In your browser, click on the icon next to the address bar that resembles a wrench. Next, go to “History”. You will see a list of visited sites, check the boxes next to those you want to delete, and click the corresponding button.
How to watch Instagram anonymously and for free
Sometimes you want to view people's profiles and stories completely anonymously. If you decide to go with this option, you must understand that it will not be possible to interact with other authors. The ability to like, write comments and send messages to Direct automatically disappears. However, you will be able to see new posts and stories.
Creating a fake page
As you know, to register on a social network it is not at all necessary to provide real data. You can come up with any name for your account, and also use a temporary email to receive a confirmation code. In this case, your profile will be considered fake, and the other person will never know who the owner of such an account is.
Registering a new account is easy - just go to the official Instagram website, enter the mailbox address, and come up with a username and password.
Using Utilities
You can clear your browser history using special utilities that quickly clear and delete everything you want. Just be careful, download utilities from official sources, beware of unverified pages, because you can end up with scammers sending viruses. The utilities themselves, named below, are an excellent tool for removing unnecessary information and garbage, and allow you to efficiently solve the problem.
- The most popular is CCleaner. It can remove programs that cannot be gotten rid of using normal methods, and clean the registry by removing erroneous entries. After launching the utility, start the analysis, then check the boxes indicating what is to be deleted, and click the clean button.
- An alternative to the above program is WiseDiskCleaner. It also perfectly cleans everything, removes garbage, and performs defragmentation. There is Russian-language support. Click the analyze button, agree with the items suggested by WiseDiskCleaner for cleaning, click the appropriate button.
Finding the list of viewed pages in your browser and clearing it is not difficult; you can easily cope with the task by reading the recommendations above and applying them. The problem is solved without much time and does not require calling specialists. Each user will be able to do everything they need.
Sometimes out of interest, sometimes out of necessity, the user has to look for the last views of sites or files on his home computer. This way you can see what your children or spouse are doing on the computer when you are not at home. In this article, you can find the most popular ways to display previous activities on PC.
Let's look at the cart
It is likely that an unknown person could have deleted something and forgotten to empty the Trash. Firstly, this will allow you to understand what exactly was deleted. Secondly, it will allow you to restore this something if it is important to you or is of some interest for further investigation in studying the actions of the unknown.
To do this, simply open the Recycle Bin and sort the files and folders in it by deletion date. We simply click on the column header “Date of deletion” and the contents are sorted in the order we need. We look for the time period of interest and see if something was deleted and what exactly (if it was).
It is possible that an unknown person removed this from the Trash or emptied it entirely during the process of covering their tracks. But what the hell, it’s best to double-check.
How to see the latest activity on this computer
Let's look at simple ways to find out the actions of the previous user of the device:
- To begin, open the contents of the Windows Recycle Bin. Its contents can be very useful.
- Pay attention to the first files in this folder. If you didn't delete them yourself, someone else might have. Deleted files contain the time they were moved to the Recycle Bin.
- To see the deletion date, right-click on the file and click “Properties”. The “Deleted” line will contain the date and time it was moved to the trash.
Time to move file to trash
Now let's move on to another method. All browsers have default settings such that any file you download from the Internet ends up in the “Downloads” folder. It is located on the system disk.
If you don’t go into details, you can find it quite quickly:
- Press WIN+E to open Windows Explorer (regardless of version).
- Pay attention to the side column with the “tree” of system folders. There will be the necessary “Downloads” folder with the latest files.
- Open the folder and view its contents.
- Select one of the RMB files and click “Properties”.
- Pay attention to the block below, where the file modification time, opening time and creation time will be located.
The time when a file is created is when it is downloaded from the network. In this way, you can also find out a lot about the past activity of unauthorized persons on your computer. You can change the display type of “Downloads” files and see these dates for all files in it at once. To do this, you need to select the arrow at the top right that expands the folder settings panel, and select the “Details Area” item on the left. After this, another area will be displayed in the window, which will contain the complete information of the selected folder.
Looking through our stories
There are two ways to play a story that you personally posted on Instagram.
Method 1: from the profile page
In the app, navigate to the right-most tab to open your profile page. Tap your avatar to start playing.
Method 2: from the main application tab
Open the farthest tab on the left to get to the news feed window. By default, your story appears first in the list at the top of the window. Tap on it to start playing it.
How to find out recently launched programs
This method of searching and viewing previous activity on your PC works for all versions except Windows XP. With it, you can see who opened programs and games and when.
To do this you need:
- Open Windows Explorer WIN+E and select the system drive (most likely C:).
- Then find the “Program Files” folder here and open it.
- In the upper right corner, find the search bar and enter the following query “*.exe”.
Searching for program files in the Program Files folder
Adding Columns of Information to a Folder
Here you can see when this or that application was last launched. If you have several accounts on your computer, you can even find out who did it. To do this, you need to display this column in the settings, as you did now with the access date. For computers that have a 64-bit OS, you need to do the same with the “Program Files (86)” folder. If you launched one of these applications in this session, then, accordingly, your action with the program will be displayed here.
How to delete all history from Instagram
If you need to permanently get rid of your entire history on a social network, you can try to temporarily or completely delete your own profile. In the first case, you can restore the page at any time, and in the second - only within 30 days. We have prepared different instructions, so choose the one that suits you best.
Temporary account blocking
This method of temporarily deleting an account is often resorted to when they want to take a little break from social networks. Nevertheless, nothing prevents us from using this opportunity for our own purposes. Before you start, you need to open a browser on your smartphone and log in to the social network through it. Unfortunately, it is not possible to block an account using the mobile application. When everything is ready, move on to the instructions:
- Open the tab with your profile by clicking on your account avatar in the bottom panel.
- Select “Edit profile” and at the bottom of the page about.
- Specify the reason for deactivating the page. The best option is “Other”. Re-enter your account password and confirm the temporary deletion of your profile.
Your account is now blocked and is not visible on the social network. But it can be returned to its usual state by re-authorizing. Nothing here depends on time - you can restore your profile even after several months.
Deleting an account
And in this method we will consider completely deleting a profile. You need to understand that there is a risk of losing your account altogether if you do not restore it in time. If you realize this and are ready for anything, then we suggest using a step-by-step guide:
- Open the Instagram application and go to the profile section by clicking on the avatar in the bottom panel.
- Click on the three stripes icon located in the upper corner of the screen.
- In the menu that appears, select “Settings”.
- Go to the “Help” section, then “Help Center”.
- We open the page in a mobile browser, having first logged into our own account.
- On the next page, find the “Account Management” hyperlink and click on it.
- Next, in the “Account Management” sub-item, select “Delete”.
- Let’s open the question “How to delete your Instagram?” and in the text we find the highlighted phrase “Delete account”. Click on this hyperlink.
- Select the reason for profile deactivation. It is best to choose the “Other” option. Enter the password for the page and click “Permanently delete my account.”
In this way, you can permanently get rid of your account, unless it is restored in time. In principle, the instructions are simple, although a little lengthy. Read it carefully, and then no errors will arise.
View Windows log on your computer
The operating system log records many events that occur on the computer. Including previous actions on any PC.
To open the magazine you need:
- Press 2 keys simultaneously WIN+R and enter the following command “control” into the line or select “Control Panel” in your OS yourself.
- Next, select the “Administration” section. If you can't find the section you're looking for, select "View" at the top right and click "Small Icons" to view it.
- Now look for “Utilities” or “Event Viewer” in the next window.
- In the next window, select Windows Logs.
Windows log
The Windows log has primarily technical information about action codes, crashes, and other incidents in the system. The main thing for us here is the time of some event. If you saw that some actions took place during your absence, you can draw your own conclusions from this. An interesting feature of the log is linking a task to an event. In other words, you can set up your computer so that every time you turn it on, you receive an email to a specified address.
It's quite easy to do this:
- You need to right-click the “Login” task and click “Bind task to event”.
- A window will open where you need to click “Next” 2 times and in the 3rd step click on the item to send a message.
Linking a task to an event
Now, when you start your computer in your absence, you will be notified about this by a message to the specified e-mail.
We look at the changed files on the PC
Now let's see the history of modified files on the PC. This is even easier to do than finding out the history of actions on your computer. For this you will need:
- Go to the directory in which the files you are interested in are located;
- Make a RMB on the file for which you want to find out the modification time;
- A window will open in which you need to find the “Changed by:” item;
- The date and time at which the last edit was made will be indicated next to the corresponding item.”
To find out which files on your computer were edited over a certain period of time, you can use the “LastActivityView” program already mentioned above.
View your Downloads folder
In addition to the recycle bin, you should definitely visit the "Downloads" , since it may contain the latest data downloaded to your computer from the Internet.
This can be malware, special tracking utilities, as well as other malicious and dangerous software that can harm the system and user privacy. The easiest way is to go to the folder from the My Computer or This PC in Windows 10.
In the window that opens, you should carefully check the downloaded installation data and other suspicious files. If any are found, you should remove them immediately, since running executable files can lead to infection.
Google Chrome
In Chrome, the story opens in the same way - through the menu or using the Ctrl + H keys.
The developers also suggest using the “addressed” method. In the line you need to enter chrome://history/. We get to a page where sites are also divided by day and can be cleaned.
Internet Explorer
Click on the star on the top panel and select the Journal section. Interestingly, Explorer displays not only visited sites, but also all actions related to the computer. The browser records the history of work with the hard drive in the log - all files that have appeared recently.
Removes browser history from settings. Click on the indicated icon in the upper right corner and select the desired section.
You are prompted to select the type of data to delete. Like Microsoft Edge, you can't select the deletion period. The entire history is completely cleared.
[Bonus] Set a trap for the unknown
Now, having all the evidence in hand, we can guess who is using our computer and talk to him. But it's even better to catch him red-handed! To do this, you can use the standard Windows Task Scheduler.
When creating a task, specify the event (trigger) “Login to Windows”.
Now think about what you would like to do when someone logs into the computer without you. The simplest option is to send a letter to yourself, for example, on a communicator.
Although personally I would prefer the “Run a program” option. And then I would download some kind of prank program that flips the screen or causes it to “crumble.” Imagine the face of the unknown at this moment!