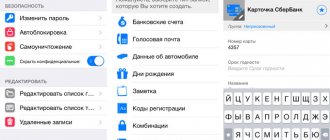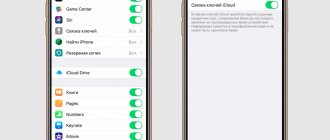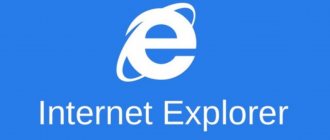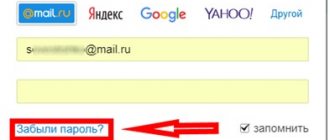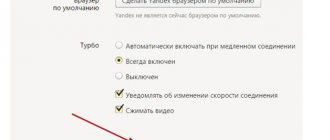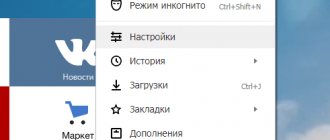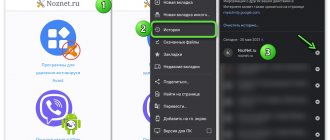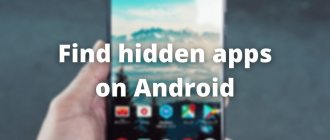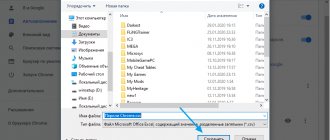The advice of IT security experts speaks of the need to have a separate password and, if possible, an email for authorization in each service, however, when actively using the Internet, it is difficult to remember all the data. On devices running the Android system, utilities are available for automatic authorization and recording the information necessary for this.
When using Chrome on a computer, you can sync passwords between devices signed in to the same Google account. On a smartphone, automatic data entry will be performed not only in the browser, but also in compatible applications. A similar feature is implemented in Yandex Browser, a family of Firefox.
Despite the convenience of the technology, it is recommended that you know the passwords for important sites yourself. Restoring access to them can take a lot of time, and it is not always possible to log into your Google account - for example, it is blocked or requires two-factor authentication through a special application, and your smartphone is not at hand. And if you still need to look up passwords on Android, but you don’t know how to do it, read our material. We have collected all possible methods here.
How to view saved passwords on Android
The procedure for finding out the saved password for a website or application in Android is as follows. Open the phone settings:
Finding Google accounts. Depending on the shell used on the phone, account settings can be located both in the root section and in the “Accounts” or “Accounts” section. In my example, I have a Samsung phone with the OneUI shell and the “Google Settings” item is located in the root section of the phone menu. Then you need to select “Autofill” >>> “Autofill from Google”.
In the autofill settings there will be a “Passwords” section - this is what we need. All saved logins and passwords of the Android phone are stored there. For example, I need to look at the saved password for Avito - I select it in the list and here they are - the login and password to access the service!
Attention! To view the saved password, Android will require you to enter a PIN code or fingerprint!
Third-party password storage software
Password Manager is a popular option that is not only developed by Google. Other programming studios have their own managers. Next, let's look at the best examples that you can install on your phone.
KeepPassDroid
Not the simplest from the point of view of the average user, but an advanced Password Manager. After installing the launcher, KeePassDroid prompts you to specify the location of the file where input data from sites and other resources is saved. If they do not exist, the program will offer to create it yourself. The user will only need to indicate the source for which the password is saved.
This process of interaction through a file allows you to synchronize passwords on your smartphone and computer, because KeePassDroid has a version for PC. Also, all the necessary information can be saved on external storage, which is a MicroSD card. There are several options in the settings that allow you, among other things, to create a group of passwords.
B-Folders
Another application whose design has not changed since its release in 2010. This may seem like a shortcoming of the program, but it copes with its tasks. The application works on a similar principle to KeePassDroid. The user can specify the path to an existing database or create a new one.
It is possible to create groups, as well as the function of automatically hiding input data after a specified period of time. This allows you to not worry that an attacker will be able to make a purchase on your phone or gain access to other personal information. The disadvantages of the program include its instability. For unknown reasons, it hides the database after clicking the “Back” button, forcing the user to re-open B-Folders in order to see the previously saved password during authorization.
Handy Safe Pro
Also, data is safely saved via Handy Safe Pro. By the name of the application you can understand that it is paid. In this case, the user is given 14 days to familiarize himself with the product. Externally, Handy Safe Pro has no advantages compared to the applications we talked about earlier. However, the differences lie in a higher level of convenience.
The program not only creates a group of passwords, but also accompanies it with a card. The result is visual information that can be used as a source for auto-filling forms. However, there is no particular point in paying for Handy Safe Pro, since Password Manager is already available on every Android smartphone in the form of Google autofill.
Password Master
A good program that allows you to find out the password for the services where you were authorized. To do this, you will need to specify the location of the database file. Otherwise you will have to create a new one. In this regard, Password Master is no different from other similar applications.
The advantage is that the program is protected, since upon startup the user is forced to enter a digital code. Another undeniable advantage is the updated design, thanks to which Password Master is perceived no worse than the built-in autofill tools.
OI Safe
Last on our list is the OI Safe app, available for free download through the Play Market. It does not require a subscription, but at the same time retains all the necessary functionality. So, you can import or export a database, as well as independently generate a password for visiting certain resources.
There is an automatic timeout that allows you to protect documents, and the program also features a backup function. Therefore, if you have a similar manager on your computer, then it will not be difficult for you to transfer data for parallel use of the autofill function.
Where are passwords stored on iPhone and iPad?
Now let's move on to Apple gadgets - iPhones and iPads. There, in principle, everything is identical in meaning. Open "Settings" and go to the "Passwords" section:
Here, the iPhone will require you to authenticate via Face ID or passcode. After this, you will see a list of all passwords saved on your phone:
For example, I will again look at the Avito password. I find the site in the list and select it. The next window will display the login for the service, and the password in a line below.
PS: To prevent strangers from seeing your passwords saved on your phone if they accidentally take possession of your phone, always use access protection. At least through a PIN code.
How to log into the “my page” email without a password
You can access your email page without a password, provided you have previously configured access using a fingerprint, USB, Bluetooth or NFC key. Such options are the safest, as they guarantee 100% protection against hacking.
How to activate fingerprint login:
- In settings, go to the “Password and Security” section.
- Then in the electronic keys, click on “Enable” or “Edit list”.
- Add the "Fingerprints" item and turn it on.
- Place your finger on the scanner.
- Give the fingerprint a name so you don't forget which device it's linked to.
After confirming your actions, you will be able to log into your personal account using your finger.
More about Huawei: How to turn on the microphone on your phone - instructions Tarifkin.ru
Enabling input via an external device:
- Go to your mailbox settings - “Password and Security”.
- In the tab about electronic keys, click on enable or edit.
- Add the “External Devices” section and turn it on.
- Insert the device, placing your finger on it if necessary.
- Give the device a name.
Another way to open mail without a password is a one-time code. Each time you log in, the system will send a password to your cell phone.
To set up, you need to go to the “Password and Security” section and select the access option there: using a permanent password or a one-time password.
Now, if you want to open your email, you will receive an SMS with a code combination. Enter it into the appropriate box on your PC.
Protecting data on Android devices
Every owner of a smartphone running Android must understand the features of data protection on this operating system. Such mobile devices have a reliable three-level security system:
- First level. This is the most simple and superficial defense that everyone has encountered. We are talking about device unlock passwords, which can be biometric, digital or graphic. The first level is responsible for ensuring that strangers cannot use the phone without the owner’s permission.
- Second level. At this level, the operating system itself is responsible for protection. It runs all installed programs in an isolated environment that prevents attackers from gaining access to the user's personal data. Android encrypts all personal information, so your data will remain safe even if you lose your device.
Where are passwords on Android?
- Third level. The last level of protection involves the smartphone's hardware. It starts working immediately after it is launched. The device regularly scans the entire system for signs of hacking. If they are detected, data encryption will begin, with the help of which the user’s personal information will be saved.
How to restore access to Mail.ru mail without a phone number
Unlike the Yandex service, Mail.ru prefers to trust incoming support requests. Therefore, the first thing a user who has lost access to his mail sees is filling out a special form.
But in the case of multifunctional account linking, the Mail.ru system will automatically transfer the user to the fastest and most effective option.
You can regain access through:
Technical support request
The start of access restoration does not change. We press the treasured “forgot password” button and begin the journey.
The first thing that opens is a phone number confirmation window. It is unknown a priori, but this is not the end of the road. At the bottom of the form there is the treasured “Can’t restore” button.
We receive a request form for technical support. Here you need to remember the first and last name specified during registration (perhaps they were not reliable).
The following steps are optional, but they increase the chance of a positive consideration of the application.
Fill in the date of account creation from the drop-down list and enter the date of birth. In addition to remembering the answer to your security question, it is also important to choose the question itself.
It is important to have an additional email for communication. And this should not be a newly created mail, otherwise it raises suspicions. As a result, we get an additional window.
We answer standard questions. The most influential point is login passwords. It is not necessary to enter the exact previous combinations. You can substitute the approximate combinations used.
Click “Continue” and you will receive another form to fill out.
Linked phone numbers guarantee positive consideration of the application. What’s noteworthy is that you don’t have to have the specified number with you, you just need to know its combination.
Recovery via app
The beginning is the same, on a mobile device we click on the “I forgot my password” link, after which we will be redirected to the access recovery page.
Here you need to select a method called “Through the Mail.ru Mail application.”
Having received the code, enter it and change the combination of characters for mail.
Secret Question
The peculiarity of Mail.ru is that it itself selects a method for restoring access to your account. And if a secret question was specified, then this is a priority option for the system.
So, by clicking on the same simple link “forgot your password?” A form with a secret question opens.
If the answer matches the option assigned to the database, a password reset window will open, where you can set a new one.
View saved data from VK, OK or Google on Android
In which folder on Android are contacts and phone numbers stored?
Many users of Android smartphones are interested in whether they can independently view passwords from social networks, Yandex or Google mail stored on the device. This is only possible if the installed application has an autologin function. The program saves the user's login and password in a separate file in order to read data from it when logging into the account. However, to gain access to such files, you need to know in advance where application passwords are stored in Android and how they can be opened.
Note! To make it easier to find passwords or recover them, you can use special data storage programs to log into your account.
There are quite a few different applications that allow users to find passwords. Some of the most well-known programs include PasswordSafe and Dashlane Password. Such applications allow you to independently create a special file in which you can store data from your accounts. This is very convenient, since the user can open the saved files at any time and view the login and password for the account he needs.
However, you do not need to use special applications to save and view saved passwords from social networks. You can create a file to store important files yourself using the built-in text editor. Therefore, in order not to rack your brains later and look for where to look for saved passwords on Android, just create a text document and add all the necessary keys to it. The only disadvantage of this method of storing data is that the created file will not have any protection.
Additional Information! The text file will have to be hidden in hidden folders so that no one can find the saved logins and passwords.
Recovering your email password via login
The most common mailbox in the CIS countries is [email protected] It is used not because of convenience and a high degree of security, but because of the rights to online games and applications purchased from foreign partner game owners.
The email is automatically installed on computers with unlicensed versions of Windows, downloaded as a “bonus” from torrents along with programs, and requires you to enter your email when registering in the game.
Every Internet user has encountered these four letters at least once in the entire history of their movements on the World Wide Web. In addition, mail was one of the first to create email that was available to Russian citizens without any extra effort during registration.
After the advent of Yandex and Jimail, everyone moved en masse to new email addresses, with a greater degree of protection and a wide range of capabilities, including creating documents on an account and listening to music.
But, over time, the owner has to return to the old email account for various reasons. The password, of course, has long been forgotten. A sensible question arises - how to find out the password for mail.ru mail, knowing the login?
Viewing saved passwords using system functions
Where are iPhone backups stored and how to find them on your computer
Not everyone wants to view their saved passwords using third-party applications. The Android operating system has special functions that can be used to display all system passwords. This method is very convenient and simple. To use it, a person does not need to understand the features of the mobile OS or install additional programs. However, using this method you cannot find out the login information for some applications. For example, the user will not be able to log into mail, since using system functions it is impossible to solve the question of how to view the password for a Google account on Android.
Note! The recovery procedure will help you view the password for your Google account on Android, when using it the user receives a special code to their mobile number or to an additional email.
Most often, using the built-in standard functions, they find out the password for connecting to a Wi-Fi wireless network. To do this, you need to connect to the access point and go to the connection settings menu. The connection properties will be indicated in the window that opens. After this, you need to click on the “eye” icon to see the Wi-Fi password.
Viewing using a browser
How to find a password
If you have tried all the ways to recover a forgotten email password, all that remains is unauthorized hacking. You can do this as follows:
- Use any password guessing program (there are plenty of them on the Internet). They present dictionaries with frequently used variations of symbols when composing code combinations by users. If you have your own box, you can try to remember based on significant information (date of birth, child’s name, pet names, etc.). This is what is usually used to classify accounts.
- Try to answer the security question that is asked during registration. Guessing the correct option is not difficult, since the list of questions is standard in most cases and you know how you would answer.
View saved passwords on your computer using a browser
How to view saved passwords on iPhone
To find out the data saved on the device, you do not have to use a smartphone. Instead, you can use the browser installed on your computer. With it, you can view data from accounts from different sites and mail. However, to do this, you must have a Google account on all devices.
Note! To view passwords using a browser, a special feature must be enabled on your smartphone to enable device synchronization and information sharing.
When using one account, not only the entered data will be saved on your computer and smartphone, but also your browsing history. Thanks to this, you can restore access to many services. For example, the browser allows you to access accounts on VKontakte, Odnoklassniki, Facebook and other popular social networks. To do this, you need to go to the Chrome browser settings and go to the “Forms and Passwords” tab. This is where you can find all the previously entered data.
To view passwords, you need to open the submenu and select “Configure”. After this, a list of all logins that were able to be saved during the entire period of using the account will appear on the screen. However, some of them will contain several passwords at once. This is due to the fact that the browser keeps a record of all data. Therefore, it may contain not only new, but also outdated information.
Method 3: Password recovery
If there are no saved passwords on either your PC or smartphone, and you reasonably fear that when you exit, the password may not be displayed (and this is more than likely), after which access to your mail will be lost, then all that remains is to recover the password. Before starting the recovery procedure, if you still have access to your Mail.ru account, we recommend that you check the options for this action, but if there are none, create them using the following instructions:
The backup mail is added in the same way.
Note: Please note that the newly specified recovery option will become available for use after some time. The period required to establish the method will be indicated on the “Recovery and Notification Methods” page under the recently entered number or backup email address.
Suppose you chose recovery by phone number, the allotted period has passed, and access to your account has been lost or you accidentally logged out of it. In this case, to recover your password, proceed as follows:
You now have a new password. Save it in your browser memory or write it down on paper so you can refresh your memory of it if necessary.
In the current article we described how to view your password in Mail.ru. To do this, you can retrieve entries from the web browser’s memory if you are in the habit of saving passwords, or you have made a similar exception for mail, which works on both a PC and a smartphone. But you can also decrypt the code word using browser tools if the site settings allow you to save the entered password in the appropriate line under masking characters. And if none of the instructions worked for you, do not despair, because there is always the opportunity to recover your password.
In addition to this article, there are 12,220 more instructions on the site. Add the Lumpics.ru website to your bookmarks (CTRL+D) and we will definitely be useful to you.
Thank the author and share the article on social networks.
Source
How to find out saved passwords in your Google account
On smartphones with the Android operating system, passwords can be saved in two places: a Google account, where passwords from the Google Chrome browser are stored, as well as third-party browsers and their accounts (Mozilla Firefox, Opera, Yandex Browser, UC Browser, Dolphin and others).
Information that has been saved in your Google account can be viewed through Android settings, through the website https://passwords.google.com/ and through Google Chrome settings. Below we will look at all three of these methods.
Android Settings
In order to view the saved passwords in your Google account, you need to open the Android settings and go to the “Google - Google Account Management” section.
As a result, a screen with Google account settings will appear in front of you. In order to view the passwords saved here, you need to go to the “Security – Password Manager” section.
Here you will see a list of sites for which you have saved passwords in your account. In order to view the data, you need to click on the site and in the window that opens, click on the button with a crossed out eye.
On this page you can change saved passwords or login, as well as delete an entry about the selected site.
Website passwords.google.com
If you have any difficulty viewing passwords through Android settings, then you can use the web version. To do this, go to https://passwords.google.com/ and log in using your Google account login.
Here, just like in the Android settings, a list of sites is available. By selecting one of the sites, you can view your saved password, change data, or delete information.
Google Chrome Settings
Saved passwords from your Google account can also be viewed through the mobile version of the Google Chrome browser for Android. To do this, open your browser, click on the button with three dots and go to “Settings”.
In the settings of the Google Chrome mobile browser, you need to open the “Passwords” section. A list of sites for which data was saved will be available here.
By clicking on one of the sites, you will see the login and password that were saved for it. You cannot change the data here, but you can delete it. To do this, click on the icon with the image of a basket, which is located at the top of the screen.
Please note that the data saved in your Google account and in the Chrome browser are the same. Therefore, by changing information in one of these places, it will automatically change in the other.
Method 2: View on smartphone
The password, if it is saved in the phone’s memory, can be viewed on the smartphone. To do this, open the browser you are using, we will take Google Chrome as an example, and do the following:
Once confirmed, your password will appear in text. Unfortunately, Google Chrome's security policy did not allow us to capture the final result of the manipulations, but it is approximately the same as in the case of the operation on a PC.
Passwords are viewed in a similar way for Apple products, which is discussed in detail in a special article.
How to find out saved passwords in browsers
As already mentioned, if you use other web browsers (for example, Mozilla Firefox, Opera, Yandex Browser, UC Browser, Dolphin, etc.), then passwords from sites can be saved in them. In this case, to view this data you need to use the settings of the browsers themselves. Below we will show how this is done in some popular browsers.
Mozilla Firefox
If you are using Mozilla Firefox, you need to click on the button with three dots and go to the application settings.
After this, you need to go to the “Logins and Passwords – Saved Passwords” section.
A list of sites for which this browser has saved user data will be available here.
Opera
In the Opera browser, you need to click on the button with the big red “O” button and go to the application settings.
Next, you need to scroll through the settings to the “Confidentiality” block and go to the “Passwords – Saved Passwords” section.
A list of sites with user data will be available here.
Saved Microsoft Edge passwords
In Microsoft Edge:
- Go to Settings / Options / View advanced options / Manage passwords.
This menu contains all passwords saved by the browser.
But by double-clicking on a saved password, you can only delete or change it, but not view it.
Since Edge is a browser built into the system, with an integrated security system and many other Windows parameters, its credentials are stored separately in the system.
To see them:
- Go to Control Panel / Credential Manager / Internet Credentials. Logins and passwords saved from Edge are stored here.
To view any password, click on the arrow opposite the desired site and select “Show” next to Password. To do this, you will also need to enter your user's password, the one with which you log in.
To remove one of the passwords, click the “Delete” link below it in Credential Manager.
To delete all saved logins and passwords, go to Edge Settings and click the "Choose what to clear" button. Select Passwords and click the clear button.
Login information for accounts in the Yandex browser
Similar to previous browsers, the Yandex browser has a function for automatically saving login data.
To set up and view your login information:
Step 1. In the open browser, in the upper right corner, left-click on the symbol of three horizontal stripes. Select “Settings” from the drop-down menu.
Step 2. In the window that opens, go to the “Passwords and cards” column, open the “Passwords” sub-item, where information about automatically saved passwords will be available.
What to do if you forgot the password for your email account or any other website
Dear friends, today we will talk about the Internet and the incidents that people with little education in the field of modern technologies encounter.
We will look at a fairly classic situation that everyone faces from time to time. Why exactly everything? Where do I get these statistics from? It’s simple, today absolutely any site has the ability to recover a password, and since every site can do this, then this option is necessary and in demand among users. Of course, many of you know what to do if it suddenly turns out that the password you entered is incorrect, but there are also those who at such a moment do not know what to do, and this article is written for them. So, if you are faced with a situation where the password you entered is incorrect, then this means that you are doing something wrong. The first thing you need to remember is whether you wrote down your password somewhere, and if so, then there is nothing easier than entering it correctly, but if not, then read on.
Most sites, if not all, link you to your email account or your phone number when registering. In other words, when registering on any site, you must enter your email address or your mobile phone, perhaps even both, if it is, for example, a social network.
If you look carefully at the page of any site, next to the message about your incorrectly entered password, there will be a link like “What to do if you forgot your password.” You need to click on this link and then follow the instructions.
In these instructions, there are three main options for password recovery.
Option one - you must answer the security question you specified during registration, and then the site will allow you to enter a new password, which will make it active.
Option two - you will have to enter your email address, which will subsequently send you either a new password or a link to reset your forgotten password and enter a new one, which the site will make active.
More about Huawei: Firmware for Huawei and Honor
Option three - you will have to enter your mobile phone number specified during registration and you will receive an SMS with a confirmation code, which you will have to enter in the appropriate field and then the site will allow you to set a new password, which will become active.
Thus, you have become acquainted with the information on what to do if you have forgotten your password from VKontakte, or what to do if you have forgotten your password from Odnoklassniki, or what to do if you have forgotten your password from any other site.
If the information was useful to you, then do not forget to visit our website, because every day a lot of useful information appears here that can solve your computer problems.
Good luck!
Step-by-step instructions for Xiaomi smartphones
Xiaomi devices somehow creep into almost every review of mine. This time, too, they distinguished themselves with a rootless password transfer method. To do this, go to the wireless network settings, then select Home WiFi and receive a QR code to connect:
The code can either be directly transferred to a friend or decrypted with the built-in scanner - the password will be there.
How to recover gmail password by submitting a form to Google
Step 1:
To be able to submit a confirmation form that you are the one who created and used this email address, you must go through all the steps from the previous recovery method and, at the last stage, click on the “I can’t use the phone” button. After this, you will be taken to the “Restore access to your account” screen. The process will also start automatically if you do not have a second e-mail and a phone number linked to your account.
Step 2:
The process of changing or recovering a lost password through the account access recovery form involves answering several questions related to creating and using mail. The first thing you need to do is provide an email address to contact you.
Step 3:
If you try to enter the same email address as the one you specified to change your gmail password, the system will display an error warning. Without access to your account, you will not be able to read the email sent and confirm the password reset. Naturally, you need to specify some other address. You can even create a new one in the same gmail. We indicated a new one and moved on.
Step 4:
On the first screen, you should try to remember the last time you logged into your account and approximately when you created it. If you don't remember the exact dates, it's okay, just give them approximately. I generally suspect that you can specify any data you like (I haven’t checked it and I’m not 100% sure).
Step 5:
The second step is to remember the most frequently used mailbox addresses to which you sent letters or from which you received mail. Also try to remember the names of the shortcuts that you set up in your mail account.
Step 6:
The last thing you need to indicate is the Google apps you've used and the approximate dates you started using them. Click “Send” and you will receive a notification on how to change your password in gmail to the email address you provided for communication.
A Google account is the key to access many services, for example, YouTube, Gmail, Google+, Play Market (for Android). If for some reason there is no access to your account, then many services will have access restrictions. This material will discuss in detail how to recover your Google account.
Applications and utilities for viewing Android passwords
Special programs will help protect you from accidental loss of passwords. You can enter important data in them, and then return to them at any time. We will talk about such applications in detail below.
KeepPassDroid
KeePass is one of the simplest applications for saving passwords. You can install it from Google Play on any phone, be it Samsung or Xiaomi. After the first launch, you will need to perform basic settings:
- Specify the path to the database. That is, to the place where all passwords will be saved.
- You can leave the default folder you entered.
- Click on the “Create” button. We create a password for the database, and also, if desired, enter a key file.
- Select "Ok".
- The required database has been created, which means that various passwords can be added to it. To do this, click on the “New Entry” button.
- In the window that appears, indicate the site name, login, PIN code and other information. By the way, the level of protection is quite high, since the program did not even allow you to take a screenshot when entering all this data.
As for the settings, they are standard in the program. You can enable or disable hiding passwords with asterisks, change the font size in the list, configure the database to be locked when inactive, and so on.
Overall, the KeePassDroid app is really worth a look.
Dashlane
Dashlane is another application that has been available to users for a long time. Dashlane offers all the features you need, including support for passwords, credit cards, and other sensitive information. The app also supports autofilling passwords on websites and apps. You can backup locally or using the cloud. 256-bit AES encryption works as expected. You can use most of the features for free, but if you want to use all the features, you will have to sign up for a paid subscription. This is one of the most reputable password managers for Android.
Keepass2Android
Keepass2Android is one of the most basic password manager apps on this list. Keepass has basic features that will allow you to back up passwords and the like. However, the app doesn't offer the same features as most of its competitors. The main feature of the application is that it is completely free and open source. The app is based on the code from Keepassdroid (another free and open source password manager), and both apps are compatible with each other.
Use Intercepter-NG
A good way to remember your password is to use a special utility called Intercepter-NG. Even though it is more intended for hackers, its advantages can be used to solve this problem.
This application will not reveal any passwords on its own until you log into the site or program. After installing the utility, you need to configure it to detect information within the boundaries of the device on which it operates.
After logging into any account or program, as soon as automatic authorization occurs, Intercepter-NG will do its job - detect login information and record the information in a separate text file. All you have to do is open this report and see the login and password for entering a specific website or application. It should be added that the correct operation of this program is only possible on smartphones with enabled root rights.
Using the SQLite Editor utility
This program also requires a device with Root rights. Thanks to its search nature, it will find all the information about the required application. Before installing it on your smartphone, you will need to provide it with root rights. Then, having installed SQLite Editor, set it the task of finding all the data about a specific program. All information about the database with logins and passwords for the application you are looking for can be found in a separate text file.
Let me note that social networks such as Facebook and VKontakte save user passwords only in encrypted form. Finding out them is not an easy task - you will need not only specialized software, but special knowledge.
Using WireShark (PC)
For more efficient data decryption, you can use the multi-platform WireShark service. The main advantage of the application is its simple and intuitive interface, as well as the ability to function with an overwhelming number of protocols. First you need to download the program and install it on your computer (working on Windows is more stable). Next, connect your smartphone to your PC using a standard USB cable. The most difficult part will be setting up the package search correctly. In the window that appears, you need to specify the required site and confirm the analysis, after which a file with ready-made information will open in front of the user. In the list of commands you need to find the code word “Password”, since it will contain the required password.
View element code
This decryption method is the simplest and takes little time. The user will need to select the contents from the password field and click on the function to view element codes. The tool works stably in all browsers except Internet Explorer.
Safari
- macOS: Safari → Settings → Passwords.
- iOS: system settings → “Accounts and passwords” → “Passwords for programs and sites.”
Internet Explorer
- Windows: Browser menu → Internet Options → Content → Options → Use AutoFill for → Manage Passwords.
What to do?
When you log in to mail, a window pops up with fields in which you need to enter a login - email address and password - a set of characters invented by the owner of the mail during registration.
By phone
When registering a mailbox, a mobile phone number was attached to it. One of the methods for restoring access to mail is to receive a new password via SMS to the specified mobile phone. No funds will be withdrawn from the user's mobile account.
Sequence of actions during recovery:
- In the lower left corner there is an active inscription “Forgot your password?”. By clicking on it, the owner of the mailbox will have to go through a simple and immediate recovery algorithm;
- select the account on which you want to restore, click the “Restore” button;
- A window will appear with a form for entering the code from the picture. It is necessary to combat bots that open accounts. The program is not able to read and enter a set of characters into the field, which allows you to protect your account from hackers. The characters shown to the left of the field are entered into the field. If the symbols are hard to see, you can use the active inscription “I don’t see the code” - the set will change. You can use the function an unlimited number of times. After entering the code, click on the “Receive code to phone” button. After this, a new password for the mailbox will be sent to the mobile phone number specified during registration.
Without a phone
If for any reason, at the time of restoration there is no access to the registered mobile phone, the email provides the user with a chance to restore the forgotten by filling out a specialized form.
Upon completion of filling it out, the data will be sent for verification to administrators, who will send their response to the mailbox specified in the form.
An important point is that you need to have a mailbox that is accessible so that you can read letters from operators and further restore them.
- go to the login/password entry form, click on the active inscription “Forgot your password?”;
- select the account on which you want to restore, click the “Restore” button;
- A window will appear with a form for entering the code from the picture. At the bottom right there is an active inscription “I do not have access to the specified phone” - click on it once with LMB;
- A form will appear to fill out with basic account information. To proceed further, you must fill out all the fields on the form that appears, with the obligatory indication of the mailbox to which the operators will send a response. In the “Password during registration” field, the system asks to enter a password, but since it has been forgotten, a set of characters is entered there that, in the user’s opinion, is most similar to the forgotten one. Click “Submit”;
- The second page of the form will open. It is not necessary to fill in all the fields - only the data that exists or is known is entered. Click “Submit”;
- An inscription will appear in the working area of the window informing that the application has been sent to the operators. Further actions depend on the response that comes to the specified mailbox.
If the specified data is not enough, the letter from the operator will contain a link to go to an already known form with a request to fill it out in more detail.
How to view, change, delete or export saved passwords
- Open the Chrome browser on your computer.
- In the upper right corner of the screen, click on the “Passwords” profile image.
- Perform the required action:
- View. To the right of the site address, click on the “Show password” icon. If necessary, enter your computer password.
- Change. To the right of the site address, click on the “Other actions” icon Change password.
- Delete. To the right of the site address, click on the “Other actions” icon Delete.
- Export. To the right of the “Saved Passwords” section name, click on the “Other Actions” Export Passwords icon.
To erase all saved passwords, clear your browser data and select Passwords.
How to regain access to your Google account on Android
A huge number of users use Google accounts, especially when it comes to Android devices. The services of this search engine are practically indispensable when using the Internet, as a result of which most of us have company accounts.
We will tell you how to recover a Google account on Android if you have forgotten the password for your account or want to return a deleted entry. The procedures themselves are not too complicated, but many of us often get confused at one stage or another. To resume access to Google services as quickly as possible, we advise you to follow the instructions below.
How can I change my password and restore access to my account?
Google provides the ability to restore access to your account and change your password.
First of all, we note that both operations are performed through one menu located at https://www.google.com/accounts/recovery/.
How to find out your Google account password on Android? If you forgot it, you will have to go through a recovery procedure. As for returning the account, the whole problem is that the Google service does not indicate the time frame during which this operation can be performed, so to check, you update the password.
So, if the account can be returned, you will simply change the password and continue using it, if not, you will not be able to complete this operation.
change Password
To do this you need to follow these steps:
- Go to Google Account Recovery;
- When asked about problems logging in, select the “I don’t remember my password” option;
- A window will appear in front of you with a blurry image of the key, if you remembered it from the hint - enter the required value in the line;
- If the hint is not clear to you, click on “Difficult to answer”;
- Select a recovery method - via SMS to a mobile number or an alternative mailbox, depending on what data you provided during registration;
- If you chose recovery via SMS, enter the received code in the appropriate line;
- Next, a password reset window will appear - come up with a new key, then click on check recovery data;
- If you indicated an alternative email address, go to it - you should receive a letter from Google with further instructions.
After completing all operations, you will be able to use Google services on your device as before.
How to recover your Google account password on Android without an alternative email or phone number?
You still go to the Recovery menu, select the option where it says that you forgot the access key, then click on “Difficult to answer.” After which you will have to answer a number of questions and prove that this is really your account. If you successfully pass a short test, the password will be changed.
How to recover my account?
To do this you need to do the following:
- Go to the same Google Account Recovery;
- When asked about an access problem, select the item about a forgotten access code, and then enter the appropriate email address;
- Next, you need to write the mobile phone number attached to your account, after which a verification code will be sent to it;
- Enter the code and click “Continue”;
- If a key reset window appears in front of you, change it, after which the record will be restored.
Done - all you have to do is write a new key again, and you can continue using all services.
Attention! If nothing happens after entering the verification code, then your Google account is permanently deleted.
What to do if you did not add a mobile number or other email when registering?
As in the case of resetting your password, open the Google Account Recovery menu, select “I don’t remember my password”, after “Difficult to answer” and take the knowledge test regarding your account information. Let us remind you that the likelihood of recovery depends on how long ago it was deleted and on the correctness of your answers.
How to check the strength of passwords on Android
Hacking passwords and gaining access to accounts of unwary users are common occurrences. Therefore, we decided to add to our article instructions that allow you to find out weak and even hacked passwords, as well as several recommendations for choosing and storing passwords.
How to check Android passwords via Google for reliability
Follow the previous instructions and open “Password Manager” in the “Google Account” menu. Then click the “Check Passwords” button, carefully read the scan results and take the measures recommended by the system - change all weak and potentially hacked passwords. Do not ignore the system's recommendations. She gives them away for a reason.
What should be the passwords in Android browsers?
The following points are recommendations only. Whether to follow them or not is up to the users to decide. But it’s better not to ignore the advice. Unless, of course, you want to lose access to accounts on your favorite sites in the future. Below are the recommendations:
- Ideally, a password should contain both letters and numbers, and the order of the characters should be understandable only to the password writer. If it is difficult to create a password yourself, you can use a special generator program.
- For each site, it is advisable to come up with a password that is significantly different from other passwords. This is especially true for the email password used to confirm registrations on various sites.
- It is advisable to update passwords at least once a year. With this approach, the risk of data loss will be significantly reduced. Especially if you strictly follow the two previous recommendations.
The tips given are very simple, so their use does not require a significant investment of time and effort. But the main thing is that following the recommendations will protect the user’s personal data and maintain direct access to periodically visited resources.
In conclusion, we will present a thematic video devoted to checking the strength and changing passwords through Google account settings.
Other recovery methods
Via a backup address. Above we looked at the option of restoring mail through a security question. But if during registration the user specified a backup address, then the procedure will look like this:
1. At the authorization stage, click the “Forgot your password?” button. and enter the name of the mailbox whose control we want to return.
2. Then a window will be displayed in which it will be written that the recovery link has been sent to the same backup address. All you have to do is enter the code from the picture and click the “Restore” button.
What to do if you couldn’t find out your Gmail password
None of the methods discussed above will help you find out your email password if it was not previously saved or this data was also lost. In this case, there is only one solution - resetting the code combination used to log into Gmail and then changing it. There are also more critical situations when your login is also lost or forgotten, which means you will need to go through the Google account recovery procedure. Both the first and second problems, or rather, all possible options for eliminating them, were previously considered by our authors in separate articles, links to which are given below.
Read more:How to change your Gmail password How to change your Google account password How to recover your Google account password How to regain access to your Google account