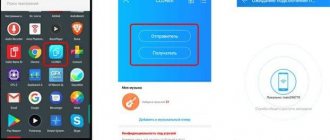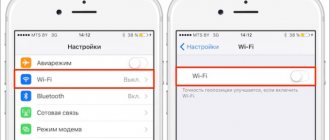When to transfer data from phone to phone
Let's first figure out why we need to transfer data from one phone to another. And here I am ready to offer several scenarios for using the function:
- Moving to a new smartphone. Perhaps the most common option. Let's say you change your phone and want to use the new device, having previously taken photos, videos and contacts on it. In this case, the transfer will be simply necessary.
- Temporary transfer. This is also a common scenario, which is used in cases when you change your phone not permanently, but for a short period. Since transferring does not take much time, it can also be considered as a great way to avoid depriving yourself of important files.
- Transfer files to another user. Of course, you are used to sending photos and videos via instant messengers. However, in this case they are greatly compressed, so only a full transfer will preserve maximum quality during transmission.
- Transferring contacts. Even if you need to send only entries from the subscriber book, the operation will be necessary. Moreover, it will allow you to transfer not only contacts saved on the SIM card, but also those recorded on the phone itself.
I'm sure you can find several more uses for this function. I just wanted to note that data transfer is an important operation that can come in handy at any time. Therefore, below we will focus more specifically on the options that make it possible to implement our plans.
What information can be transferred from Samsung to Samsung
So, what can we transfer from one Samsung phone to another? Here I can confidently say – that’s it! To make it more specific, I will highlight the most common categories of files that are transferred most often:
- photo;
- video;
- music;
- documentation;
- applications;
- account data.
In a word, you will not lose anything if you suddenly decide to transfer information. Absolutely everything that was stored on the old smartphone will be transferred to the new one. At the same time, there is absolutely no need to transfer every file when you are moving to another Samsung only temporarily. In this case, you can limit yourself to only contacts or individual files.
Part 7: Transfer all data via USB cable:
There is a direct way to stop transferring data from one Samsung device to another. It's more like a copy and paste method for sharing data. To learn how to transfer data between Samsung phones, follow these steps:
Step 1: Connect your source device to your computer and give the device permission to access the storage. Select the files or folder you want to transfer to another phone and copy them.
Step 2: Paste the data into a separate folder on your computer. Now connect the target device and grant permission to access the storage.
Step 3: You will again have to copy all the content and paste it into your device storage.
Wait while the data is copied from the computer to the target device. With this method, you can only send media files, documents, downloads, etc. To transfer the application, you will have to try other methods.
Transfer contacts from Samsung to Samsung
From my own experience, I know that the most difficult thing for users is transferring contacts. When people exchange an old phone for a new one, they have to manually rewrite dozens or even hundreds of numbers. This, you see, is extremely inconvenient.
It's good if all contacts were saved to the SIM card. In this case, you just need to insert the SIM card into the new phone. In addition, you can use a full transfer, when all files are sent to the second device.
But what if you want to share contacts with another person? Here I suggest using the following instructions:
- Open your phone book.
- Go to the "Contact Management" section.
- Click the "Import/Export Contacts" button.
- Click "Export" and then select "Device Storage".
- Confirm the operation by clicking the “Export” button.
This will convert all your contacts into a VCF file. It can be transferred to another Samsung by any available means. For example, through Yandex. Disk:
- Find the VCF file through Explorer.
- Click the Share button.
- Select "Yandex. Disk".
- Confirm uploading to Yandex servers.
- Open the YaD app or official website on another device.
- Log in using the same account.
- Find the file and click "Download".
- Now find the VCF business card in the memory of the new Samsung and open it using the Contacts application.
- Click "Save" and then "Device".
Perhaps a more convenient option for you would be to send via a messenger like WhatsApp. To do this, after clicking the “Share” button, select the appropriate application.
All! Now the contacts will be on the new smartphone and will be available for calls at any time. But if you plan to transfer not only numbers from the phone book, but also other files, I recommend turning to the help of special Samsung services. With their help, the operation is performed even faster and easier, and then I will tell you in detail what actions need to be taken for the transfer.
By mail
Large size photos can be sent by email. On Mail.ru, before uploading images, just uncheck the “adapt files for the Internet” checkbox so that the photos are uploaded in their original size. Images larger than 25 MB will be presented as links. If you use Yandex.Mail or Gmail, you need to click on the paperclip icon and attach the necessary photos. They will be downloaded in their original size and the recipient will be able to download them if necessary. Also, Yandex or Gmail mail users can upload photos to a letter from Yandex or Google drive.
However, this method has a number of disadvantages: uploading a large number of photos will take a lot of time, and the mail itself may freeze, causing the letter to be sent empty. Also, when sending several photos, some email services may automatically convert them into a link, causing the quality to deteriorate.
To avoid this, add all the necessary photos to the archive, and then send them by mail in one file. To do this, it is recommended to use the Winrar program: download it, then right-click on the folder with the desired images and select “Add to archive”. Select the required archiving parameters, and in the “Compression method” column, select “No compression.” That's it, after the photos are added to the archive, send them by mail as a regular file. Sending the archive will take much less time and will not create a large load on the mail servers.
Transfer data from Samsung to Samsung using Smart Switch
Smart Switch is a proprietary application developed by Samsung specifically for transferring data from one Samsung to another. You've probably already seen the program icon on the desktop of your smartphone. And if it’s not there, then just download the software on both devices using Google Play or Galaxy Apps.
After all the necessary software has been downloaded, proceed to implement your plan:
- Launch the application on your old Samsung.
- Select a wireless data transfer method.
- Click the "Submit" button.
- Open the program on the new Samsung.
- Click the "Get" button.
- When selecting the OS of your old device, select Android.
- Click on the “Connect” button.
- On your old smartphone, select the files to transfer and click the “Send” button.
- Confirm receipt on your new device.
If necessary, you can transfer files not only via a Wi-Fi wireless network, but also via a USB cable. This option will be more preferable if it is not possible to connect to the Internet, or its speed does not allow the exchange of large amounts of information.
The duration of data transfer directly depends on the number of files. The more information, the longer the transfer takes. As soon as the operation is completed, a message indicating the successful completion of the process will appear on the screens of both gadgets, and you can safely close the application.
Transfer data from Samsung to Samsung using dr. fone Switch
I don’t think you will have any difficulties transferring via Smart Switch, but just in case, I will offer an alternative option. In this case, I recommend using the dr program. fone switch. Unlike the previously discussed software, this software is developed by Chinese masters and is suitable for smartphones of any brand, be it Samsung, Xiaomi or Huawei.
I suggest considering this one because dr. fone Switch allows you to transfer not directly, but through a computer. An excellent option when the new smartphone has not arrived yet, but you need to get rid of the old one as quickly as possible.
Most likely, you already have both devices on hand if you are thinking about transferring, so let’s take a look at the instructions for instant transfer, but through a computer:
- Download and install the program on your PC.
- Using the advanced settings of both smartphones, enable the USB debugging feature.
- Connect both gadgets to your PC.
- Launch dr. fone Switch and press the "Switch" button.
- Once the gadgets are identified, select the files that should be transferred.
- Click the "Start Transfer" button.
- Wait until the operation is completed.
Since this option considers a wired connection of devices, information is transferred faster. Especially if PCs and smartphones support the USB 3.0 standard and higher.
Via airdrop
Airdrop is a technology that allows you to transfer photos and other files between Apple devices. To enable the option, open Control Center by swiping up from the bottom. An “AirDrop” icon will appear below the volume slider. Click on it to enable the feature.
Now, to transfer an image, select it in the gallery, and in the lower corner of the screen, click on the up arrow icon. Here you can check other photos if you need to transfer several files. Once you have marked the required photos, click Next. Methods for transferring files will pop up at the bottom of the screen, click on “AirDrop”. You will see a list of contacts to whom you can send a photo - select one of them. A notification about the transfer of the picture will appear on the screen of another gadget: to save it to your phone, the user must click the “Accept” button.
According to the developer himself, photos are transferred through AirDrop technology without loss of quality.
How to transfer data from Samsung to Samsung using synchronization with Samsung and Google accounts
As you know, Samsung smartphones are based on the Android operating system, into which Google services are tightly integrated. Therefore, I can safely recommend the transfer method by synchronizing your Samsung or Google account. If you have never done anything like this, follow the instructions:
- Open the settings of your old device and go to the “Backup and reset” section.
- Check the box of the same name.
- Go to the section with accounts.
- Select your Samsung account.
- Confirm synchronization.
- Log in to your new device using the same Samsung account.
As soon as these steps are completed, automatic data loading will begin. Information is transferred in a similar way using a Google account.
Dr. Fone-Switch
A Chinese program that allows you to transfer information from one Android device to another in just a couple of steps. Naturally, the application is also supported by Samsung smartphones. To transfer information, download the program and follow the algorithm:
- On 2 gadgets, enable USB debugging mode. Now connect both gadgets to your computer. But before that, we recommend checking whether your computer has all the necessary drivers;
- open the downloaded utility and click on Switch;
- when the devices recognize each other, the display will show icons of both smartphones and a menu in which you can select the transferred information;
- select the data you plan to transfer (for example, transfer contacts, photos, etc.). But be aware that the utility cannot copy information from system programs and protected folders;
- After selecting the files to transfer, click on “Ok” and exit the application.
Unfortunately, the application also has its drawbacks. Firstly, it is entirely in English. And secondly, in the regular version of the program, you can transfer no more than 10 files from each category (for example, no more than 10 photos or audio).
Using Google Photo to Transfer Photos and Videos
If you need to transfer only personal photos and videos without unnecessary amounts of data, I recommend using the functionality of the Google Photos service, which is integrated into all Samsung devices.
If the application is not available on one of your devices, download it via Google Play.
Here's how information is transferred using Google Photos:
- Open the app on your old device.
- Go to the settings section.
- Activate automatic synchronization.
- Sign in to Google Photos on your new device using the same Google Account.
All photos and videos will be automatically uploaded to your feed. But keep in mind that Google Photo has limited free storage space for photos and videos. Therefore, in conditions of large volumes of multimedia, you will have to subscribe.
If it was not possible to save or transfer data
I hope you were able to use one of the suggested methods. But even if problems arise during the operation, you can find their solution in the traditional “Question - Answer” section.
Hermann
Expert in the field of digital technologies and the activities of mobile operators. I am engaged in constant monitoring of industry changes in Russia and abroad.
Ask a Question
Question to the expert
Why, after transferring data, not all files were on the new smartphone?
It is possible that you have not selected all the information to be transferred. Also, your new smartphone may simply not have enough free space. Finally, the process could be automatically interrupted due to an accidental internet outage.
Why can't I transfer photos and videos via Google?
Most often, the problem occurs because a person forgets to activate automatic synchronization on a new device.
What to do if none of the methods helped?
You can manually transfer information using a MicroSD memory card. First you need to insert it into your old device, transfer all the files, and then install it into your new smartphone.
4.5/5 — (23 votes)
Author
Hermann
Expert in the field of digital technologies and the activities of mobile operators. I am engaged in constant monitoring of industry changes in Russia and abroad.